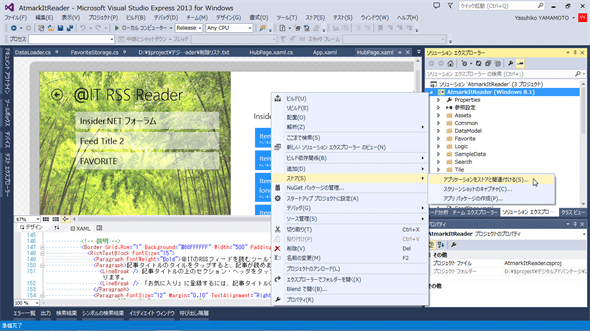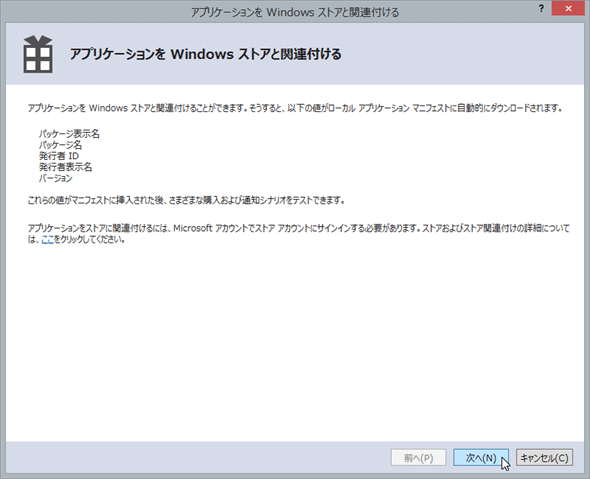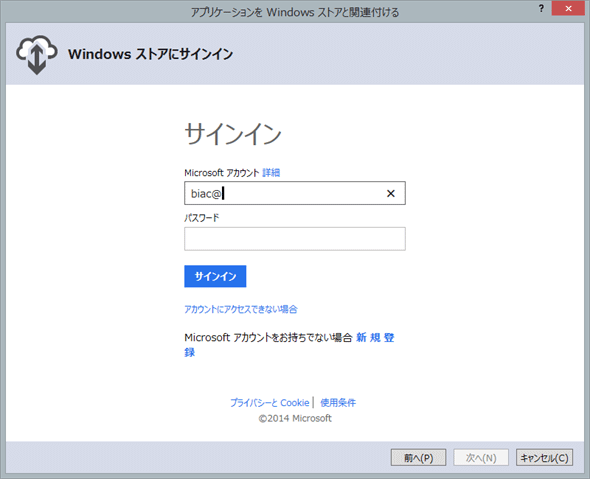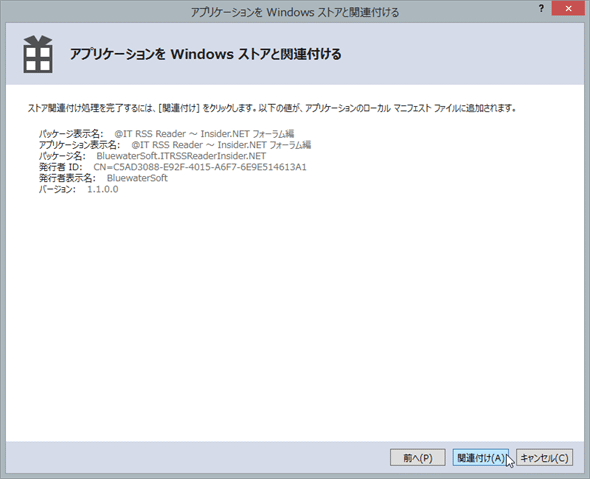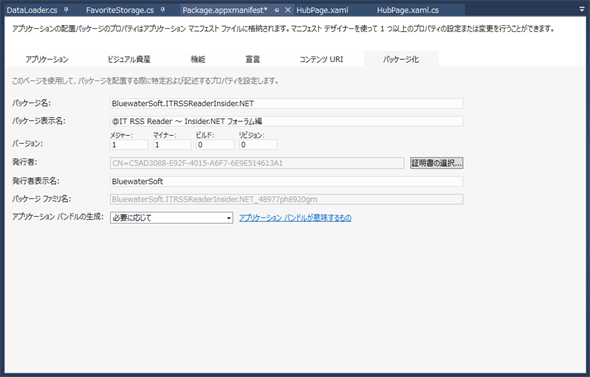第12回 Windowsストアで公開する:連載:Windowsストア・アプリ開発入門(3/8 ページ)
» 2014年02月20日 12時38分 公開
[山本康彦(http://www.bluewatersoft.jp/),BluewaterSoft]
提出用のパッケージ作成
もうこれでアプリは完璧となったら、ストアに提出するためのパッケージを作成する。
ストアに提出するアプリは、リリースビルドでなければならない。また、アプリで最初にパッケージを作る前に、ストアとの関連付けを行う必要がある。
なお、ストアに提出するパッケージの作成は、何回でも行える。パッケージの作成と、ストアへの申請は別の作業である。
ストアとの関連付け
ストアとの関連付けとは、端的にいえばこれから作るパッケージにWindowsストアから一意のIDを割り当てることだ(それによるマニフェストの変化を後ほど紹介する)。
パッケージの作成と同時にこれを行えるが、ここでは別々に作業してみよう。VS 2013のソリューションエクスプローラーでストアと関連付けをしたいプロジェクトを右クリックし、[ストア]−[アプリケーションをストアと関連付ける]を選ぶ(次の画像)。
すると、[アプリケーションを Windows ストアと関連付ける]というダイアログが出てくるので、あとは指示に従う。その手順を次からの画像で示す。
▼
▼
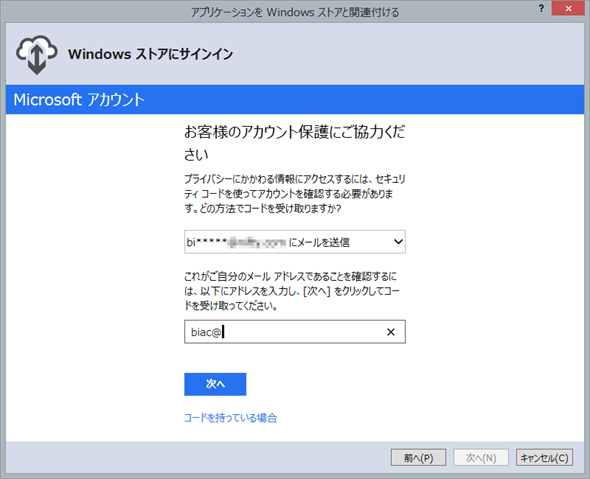 ストアとの関連付けを行うダイアログ(その3)
ストアとの関連付けを行うダイアログ(その3)サインインしたときに、この画面になることがある。
こうなった場合は、メールアドレス(上のドロップダウンに一部が表示されているもの)を入力して[次へ]ボタンをクリック。すると、そのメールアドレス宛てに「Microsoftアカウントのセキュリティコード」というメールが送信されてくるので、その中に書いてある数字を次に表示される画面の[コード]欄に入力して[送信]ボタンをクリックすればよい(この画面はここでは省略した)。
▼
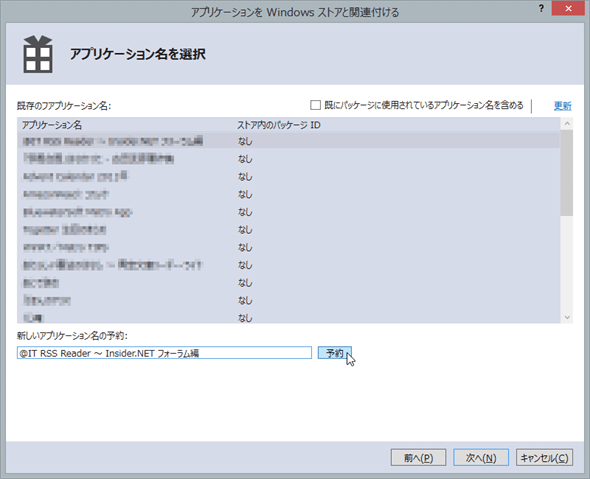 ストアとの関連付けを行うダイアログ(その4)
ストアとの関連付けを行うダイアログ(その4)ストアに予約したアプリ名の一覧が出てくる(ダッシュボードからも名前の予約はできる)。
すでに名前が予約してあるなら、その名前を選んで[次へ]ボタンをクリック。
まだ予約してない場合は、下の[新しいアプリケーション名の予約]欄にアプリの名前を入力して[予約]ボタンをクリック。これにより一覧に名前が入るので、それを選んで[次へ]ボタンをクリックする。
▼
以上で、ストアとアプリの関連付けは完了だ。ここでアプリのマニフェストを見てみると、確認画面で表示されていた内容に書き換えられていることが分かる(次の画像)。
Copyright© Digital Advantage Corp. All Rights Reserved.
SpecialPR
アイティメディアからのお知らせ
スポンサーからのお知らせPR
SpecialPR
システム開発ノウハウ 【発注ナビ】PR
あなたにおすすめの記事PR