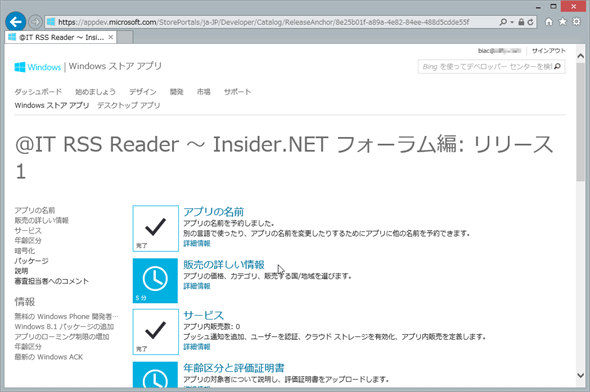第12回 Windowsストアで公開する:連載:Windowsストア・アプリ開発入門(7/8 ページ)
ストアへ提出
ストアへアプリを提出するときには、たくさんの項目を入力しなければならない。あらかじめ「アプリの提出用チェックリスト」を読んで、入力内容を検討しておこう。
ストアへの提出は、Webのダッシュボードで作業を行う(次の画像)。ダッシュボードは、マイクロソフトのサイトのトップページからではちょっとたどり着きにくいところにある。VS 2013のメニューバーから[ストア]−[アプリパッケージのアップロード]を選ぶと、ブラウザーが立ち上がってダッシュボードに直接行けるので覚えておこう(ストアと関連付けされているプロジェクトを開いているときはそのアプリのページ、それ以外のときはダッシュボードのトップページが表示される)。
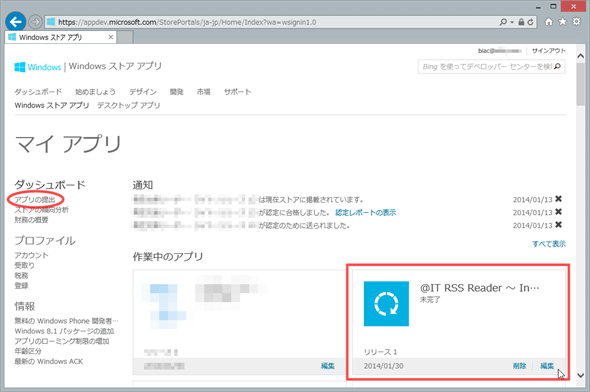 ダッシュボードのトップページ
ダッシュボードのトップページアプリを提出するには、左側の[アプリの提出]リンクを使う(赤丸内)。
ただし、アプリ名が予約済みのとき、あるいは、提出作業を始めた後で中断して次に再開するときには右側のタイルの[編集]リンクを使う。
今回は、アプリの関連付けを行ったときにアプリ名の予約が終わっているので、すでにタイルができている(赤枠内)。
実際の作業手順は、「アプリの提出」を参照していただきたい。
ページごとに、一番下の[保存]ボタンをクリックするのを忘れないように。既定値のままでよい場合でも、[保存]ボタンのクリックは必要だ。また、入力可能なページは、どんな順序で作業しても構わない(次の画像)。
全てのページで入力を終え、[認定を受けるために提出する]ボタン(上の画像のページの一番下にある)をクリックすると、アプリが提出されて認定プロセスが開始される。同時に「お客様のアプリを受付けました」というメールが送信されてくる。上の画像のページは、次の画像のように変わり、認定プロセスの進捗を見られる。
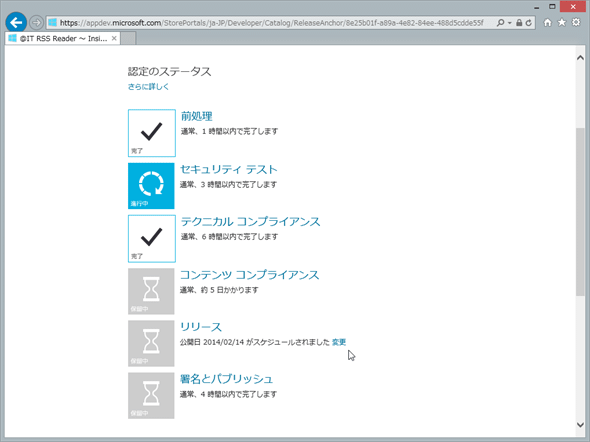 ダッシュボードに表示された認定プロセスの進捗
ダッシュボードに表示された認定プロセスの進捗最初の3段階は、自動的に行われるようだ。4段階目の[コンテンツ コンプライアンス]が、担当者による手動の審査。最後の2段階は、公開するプロセスで、自動的に行われるようだ。2段階目から4段階目までの3段階が審査であり、その結果は認定レポート(後述)に表示される。
また、2段階目と3段階目は並行に処理されるため、この画像のように完了順が入れ替わることもある。
なお、アプリの提出時にリリース日時を指定した場合、この画面で変更できる(マウスカーソルの近くにある[変更]リンクを使う)。
ちなみに今回は、ストアへの提出から認定メール到着(=コンテンツコンプライアンスに合格)まで3時間半ほどだった。長いときには数日掛かることもある。
上の画像で最初の3段階は自動的に行われる。これには数時間かかる。WACKでのテストが数分で終わっていたことを思い出すと、ここでの検査は格段に厳しいものだと想像できる。自動チェックに合格すると、[コンテンツコンプライアンス]と呼ばれる担当者による審査になる。ここでは、自動検査できない認定要件への合致性がチェックされる。なお、これらの検査ではマルウェアも厳しくチェックされている*11。
無事に認定されると、「お客様のアプリが認定されました」というメールが送信されてくる(ダッシュボードでも確認できる)。その後、ストアに公開するステージ(=5段階目の[リリース])に入ると「お客様のアプリがWindowsストアに公開されました」というメールが来る(ダッシュボードでも確認できる)。この「公開されました」メールと、実際にストアやストアのWebサイトに掲載される時刻にはタイムラグがある。数時間は待ってみてほしい。
ところで、上の画像の最終段階には[署名とパブリッシュ]とある。署名とは、Windowsストアの側でパッケージにデジタル署名を付け直すことだ。提出前にパッケージを作成するときには開発者用の有効期間が短いデジタル署名が使われたが、この段階で有効期間の長いデジタル署名で署名し直すのである。デジタル署名は、パッケージが改ざんされたことを検出するためのものであり、これによって開発者の手元でビルドしたものと全く同じものがエンドユーザーに渡されることを保証しているのだ。また、「パブリッシュ」とは、WindowsストアとWindowsストアのWebサイトに掲載することだ。
*11 少なくとも日本マイクロソフトの担当分では、ストアにマルウェアを公開してしまったことはないと回答をいただいている(逆に正常なものをマルウェアとして誤検出してしまったことはあるそうだ)。また、世界的にも、Windowsストアアプリのマルウェアが報道されたことがないのはご存じの通りである。なお、ストアに掲載されてはいても、デスクトップアプリはそれぞれのWebサイトへのリンクなので別に考えなければいけない(リンク先のWebサイトが外部から侵入されて改ざんされる危険性など)。
不合格になったときの対処
認定プロセスの途中で不合格になると、「お客様のアプリを認定できませんでした」というメールが送信されてくる。そこでダッシュボードの一番上の通知の欄を見ると、メッセージの右に[認定レポートの表示]というリンクがあるはずだ。リンクを開くと、次の画像のようなレポートが表示される。
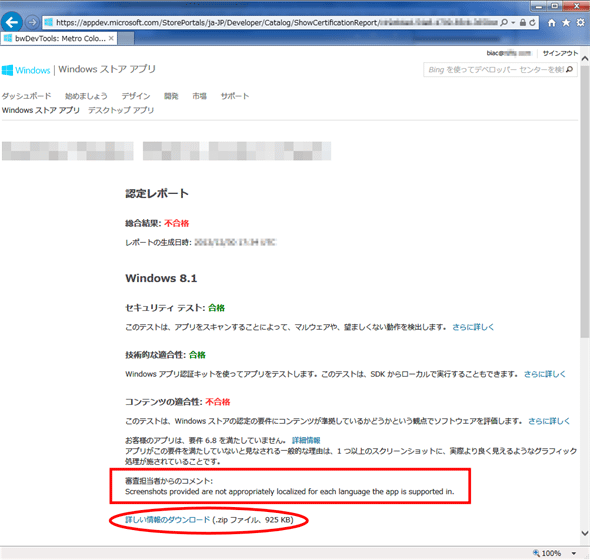 ダッシュボードに表示された不合格レポート
ダッシュボードに表示された不合格レポートコンテンツコンプライアンス(この画面では[コンテンツの適合性])で不合格になった例。
この連載で開発してきたものとは別のアプリだ。多言語化対応したアプリで、英語向けの説明にうっかり日本語のスクリーンショットを貼り付けてしまったため不合格になったもの。
上の認定レポートはコンテンツコンプライアンス(画面では「コンテンツの適合性」)で不合格になったものだ。その理由が日本語で書いてあるが、自動生成された文章なので当てにはならない。その下の[審査担当者からのコメント](赤枠内)が、実際に審査した担当者が記入したものなので、英語で書かれているが頑張って解読しよう。また、その下の[詳しい情報のダウンロード]リンク(赤丸内)をクリックするとZIP圧縮されたPDFファイルをダウンロードでき、そこには問題箇所のスクリーンショットが収められている*12。
不合格になったときの一般的な対処法は、MSDNの次のページを見ていただきたい。
*12 筆者の経験では、メールを受け取った直後に見にいったときに[詳しい情報のダウンロード]が無く、しばらくしてから表示されたということがあった。スクリーンショットの提供が本当に無い場合もあるのかもしれないが、[詳しい情報のダウンロード]リンクが表示されなかったときは、時間をおいてアクセスしてみてほしい。
Copyright© Digital Advantage Corp. All Rights Reserved.