まだ知らない人のためのChromebook(2015年7月更新版):Chromebook入門(2/2 ページ)
Chromebookでできること
以降は、ログイン後のデスクトップ環境で行うことができる基本操作について画面キャプチャを用いて紹介する。
Chromebookは前述の通り、起動するとChromeブラウザーのみが利用可能なシンプルなパソコンである。画面構成はWindows OSと似ており、シェルフ(Windows OSのタスクバーに相当する部分)からアプリケーションを呼び出したり、複数の画面をマルチウィンドウで開いたり、Chromeリモートデスクトップ機能でWindowsやMacなど別のPC環境と接続することもできる。その他、オンラインでゲームをしたり、Huluなどの動画サービスを楽しんだり、Googleマップなど各種Webサービスも従来のパソコンと同様に利用できる。
となると、「インターネットに接続していない状態では使えない」と思われるかもしれないが、後述の通り、インターネットに繋がっていない状態でも多くのアプリケーションが利用可能となっている。
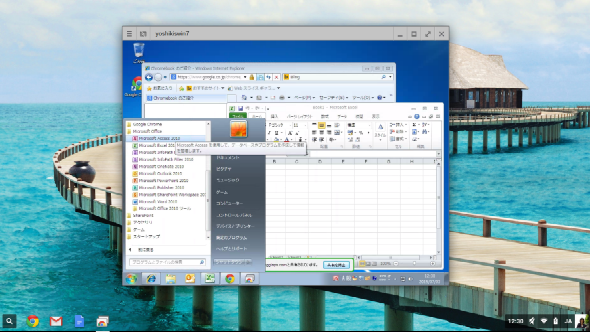 Chromeリモートデスクトップ
ChromeリモートデスクトップChromeリモートデスクトップ機能を利用すれば、ChromeブラウザーをインストールしたWindows OSやOS X(Mac OS)環境に接続できる(Chromeリモートデスクトップについては、「特集:外出先からPCを遠隔操作、『Chromeリモート・デスクトップ』のお手軽度」参照のこと)。
さらに、GmailやGoogle Appsなどへのログインもシングルサインオンで行われ、クラウドやWebアプリケーションへのアクセスも容易だ。標準でもさまざまなアプリケーションが呼び出し可能である他、Chromeウェブストアを通じたさまざまなアプリケーション(英辞郎 on the Web Pro、ついっぷる、はてなブックマーク、ジョルダンライブ! 、Angry Bird など)の追加やChrome拡張機能も使うことができるので、必要なアプリケーションも追加できる。
そしてインターネットに繋がっていない環境でもメール、カレンダー、MS Office文書やPDFなどのドキュメントの閲覧と編集、音声や動画の再生、ゲームなど1000を超えるアプリケーションや機能が使えるようになっており、オフライン中の作業内容はオンラインになると元のデータに反映される仕組みだ。
複数のPCで同じデータにアクセスすることも可能だが、この際、オフラインで作業している場合は、最後にネットワークに接続したPCの内容が反映されるようになっている。また異なる修正が行われていた場合、それぞれの内容が反映される仕組みとなっているようだ。オンラインにするタイミングによっては、反映してほしい内容が、別のPCの編集内容で上書きされてしまうこともあるので、オフラインによる編集については気を付ける必要がある。
全てのアプリケーションがオフラインで利用できるわけではなく、オフライン状態での編集内容の反映といった面でも十分に使い勝手がよいとはいえないので、この分野は時間とともにさらに改善されていくことを期待したい。
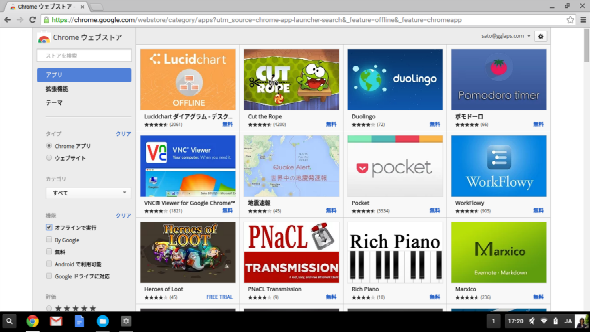 Chromeウェブストアに公開されているオフラインアプリ
Chromeウェブストアに公開されているオフラインアプリChromebookはインターネットに接続されていないオフライン環境でも利用できる他、ローカルにデータを保存することもできる。ただし、現時点では多機能とはいえない。
| 操作内容 | アプリケーション名 |
|---|---|
| メールの読み書き | オフラインGmail |
| 予定の確認、出欠連絡 | Googleカレンダー |
| メモ、リスト作成 | Google Keep |
| 文書作成と編集 | Google文書 |
| プレゼンテーションの作成と編集 | Googleプレゼンテーション |
| 表計算の作成と編集 | Googleスプレッドシート |
| Microsoft Officeファイルの表示 | Googleドキュメント、スプレッドシート、スライド(組み込みアプリ) ※旧Quickoffice |
| 計算 | Calculator(組み込みアプリ) |
| 写真の撮影 | カメラ(組み込みアプリ) |
| 写真の表示と編集 | フォトエディター(組み込みアプリ) |
| MP3ファイルや映画の視聴 | メディアプレーヤー(組み込みアプリ) |
| ローカルのファイルの確認と管理 | ファイル(組み込みアプリ) |
| オフラインでWebページを閲覧 | Chromeブラウザー(オフラインで閲覧できるように保存しておいたもののみ) |
| その他のオフライン対応アプリを使用 | Chromeウェブストアから入手(Amazon Cloud Readerなど) |
| ゲーム | Chromeウェブストアから入手(Angry BirdsやCube Slamなど) |
| オフラインでできることの例 | |
Chromebookではできないこと
次に、Windowsなど通常のPCと比較して現時点のChromebookではできないことについても整理する。
●できないこと(1)− Windowsアプリケーションの利用
Chromebookには、Microsoft Office、Skype、iTunes、PhotoshopなどWindowsアプリケーションのインストールはできない。代わりに、Chromeウェブストアから入手可能な Chromeブラウザー向けのアプリケーションを利用する必要がある。例えば、Microsoft Officeの代わりに多くのユーザーが使っているGoogleドキュメント(文書、スプレッドシート、プレゼンテーション)では、多くの編集や図形描画など基本機能がそろっているため、よほど高度なことを求めない限りは十分に使えるものなっている。
また、2014年6月には「Office Editing for Docs, Sheets, and Slides」が提供されたため、Microsoft OfficeをインストールすることができないChromebook上で、Word、Excel、PowerPointのファイル形式を維持したまま直接編集できるようになっている。音声やビデオを使ったコミュニケーションツールとして多くのユーザーが使用しているSkypeも、Google+ハングアウトが十分にその役を担うことができているといえる(Google+ハングアウトについては特集:これから始めるGoogle+ハングアウト」を参照のこと)。
| 代表的なWindowsアプリケーションの例 | クラウドやWebアプリケーションの例 |
|---|---|
| Microsoft Office(Word/Excel/PowerPoint) | Googleドキュメント、スプレッドシート、スライドまたはGoogleドキュメント(文書/スプレッドシート/プレゼンテーション) |
| Skype | Google+ハングアウト |
| iTunes | Google Playミュージック、Deezer、Pandra |
| Photoshop | Google図形描画、Pixlr Editor |
| 代表的なWindowsアプリケーションと代替え可能と思われるChrome OSアプリケーション | |
●できないこと(2)− WindowsやMac用の周辺機器(プリンターやスキャナーなど)の利用
ChromebookではWindows PCなどで利用可能な周辺機器を利用することができない。USBポートは装備しているものの、例えばUSB接続のプリンターを接続してもChromebook用のプリンタードライバーが提供されていないため印刷をすることができないのだ。代わりにインターネットを介した印刷が可能な「クラウド対応プリンター」からGoogleクラウドプリントを使用して印刷するか、WindowsまたはMacのパソコンを使用して「Googleクラウドプリントコネクタ」を有効にすることで、従来のプリンターから印刷する必要がある(Googleクラウドプリントコネクタについては「従来のプリンターを Google クラウド プリントに接続する」参照のこと)。組織で導入する場合にはWindowsプリントサーバーに組み込み可能なGoogleクラウドプリントコネクタも用意されている。
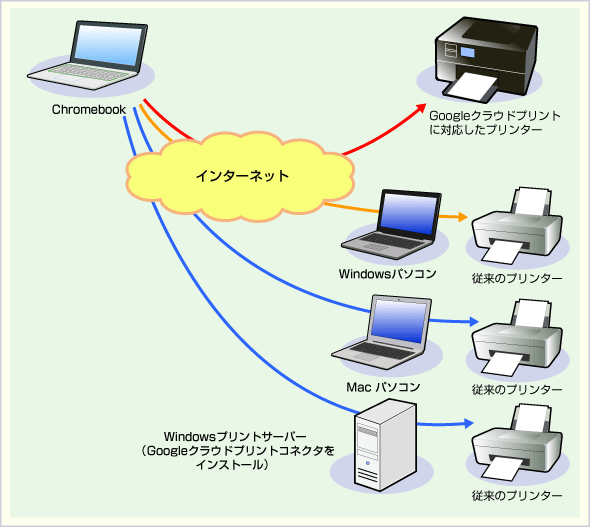 Chromebookからの印刷
Chromebookからの印刷Googleクラウドプリントに対応したプリンターからは直接印刷することができるが、Googleクラウドプリントに対応していない従来のプリンターから印刷する場合は、WindowsやMacなどのパソコンにGoogleアカウントでログインし、Googleクラウドプリントコネクタを経由して印刷する、またはWindowsプリントサーバーにGoogleクラウドプリントコネクタをインストールしてプリンターに接続する必要がある。
●できないこと(3)− Windowsの共有フォルダーへのアクセス
Chromebookは、標準でSMBプロトコルによる接続はサポートしていないため、Windows OSの共有ファイルやWindows Serverのファイル共有(ファイルサーバー)には直接アクセスできない。
ファイルサーバーにアクセスするためには、Chromeウェブストアで無償公開されているアドオンを利用することで解決することができる。以下のChromeウェブストアのページを開き、[CHROME]に追加ボタンをクリックして、Chromebookにインストールする。
- File System for SMB/CIFS and Windows(Chromeウェブストア)
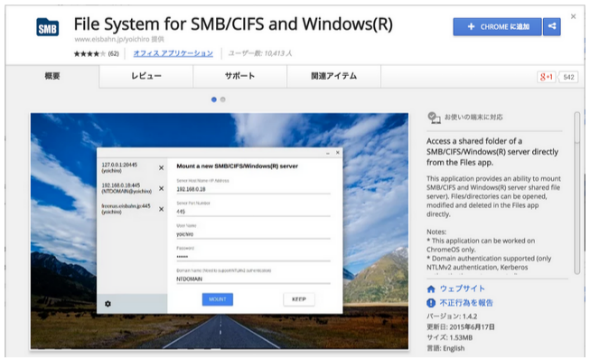 Chromebookからファイルサーバーへアクセス
ChromebookからファイルサーバーへアクセスChromeウェブストアで提供されているアドオンを利用することで、ChromebookからWindowsベースのファイルサーバーへのアクセスが可能となる。
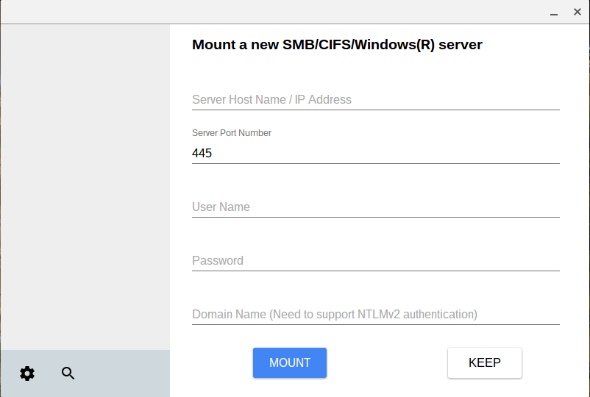 File System for SMB/CIFS and Windowsの設定画面
File System for SMB/CIFS and Windowsの設定画面File System for SMB/CIFS and Windowsを起動すると、接続(マウント)するファイルサーバーのアクセス権などを設定する画面が現れる。サーバーのホスト名やユーザー名、パスワードを設定し、[MOUNT]ボタンをクリックすればファイルサーバーに接続できるようになる。
その他、WindowsやMacのパソコンからChromebookにファイルを渡すためには、GoogleドライブやDropboxなどのクラウドストレージサービスにファイルをいったんアップロードしてからChromebookでダウンロードすることで回避も可能だ。
以上、Chromebookそのままではできないことをまとめた。ただ、これらには解決策がないわけではない。特に、単純なWindowsやMacのパソコンへの接続だけであれば、Chromeリモートデスクトップを使用することで、VPNなどを使わずインターネット接続のみでそれらのパソコンのデスクトップにアクセスすることもできるので、ぜひこちらも活用していただきたい(Chromeリモートデスクトップについては「特集:外出先からPCを遠隔操作、『Chromeリモート・デスクトップ』のお手軽度」参照のこと。)
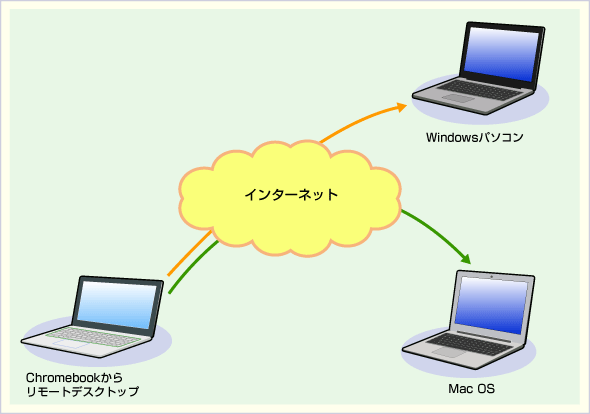 Chromebookのリモートデスクトップ機能
Chromebookのリモートデスクトップ機能Chromeリモートデスクトップを利用すると、WindowsやMacなどのパソコン上のChromeブラウザーに接続することができるため、Windowsのリモートアシスタンス機能と同等のことが行える。
まずは安価で手軽なセカンドマシンとして活用しよう!
これまで説明してきた通り、Chromebookはインターネットを利用した作業環境としてはおおよそのことができるようになっている。まずは今使っているPCのセカンドマシンとしての利用を勧めたい。Googleアカウントにひも付くデータ(Gmail、カレンダー、アドレス帳、お気に入りなど)は、Chromebookに移行する必要がないため、活用シナリオによってはすぐに効果を発揮するはずだ。
数年前まではインストール型のソフトウェアしか提供されていないことが多かったが、世の中のクラウド化の流れに乗り、クラウド化やWebアプリケーション化されてきている。そのため、使い始めてみると「意外とChromebookが使える」と感じることが多いと思う。今後もさらにクラウドサービスが充実することで、Chromebookがメインマシンとなる日もそう遠くないのかもしれない。
本稿では新聞やニュース記事を賑わせてきているChromebookについて、Windows OSなど通常のPCとの比較を含めて解説した。前述の通り、米国など海外ではすでにノートPCのシェアの35%をChromebookが占めているなど、市場で著しい成長を遂げている。日本国内においても企業・教育機関向けだけでなく個人向けへの販売が開始されたことから、本稿の内容がChromebookを導入する上での一助となれば幸いである。
Copyright© Digital Advantage Corp. All Rights Reserved.

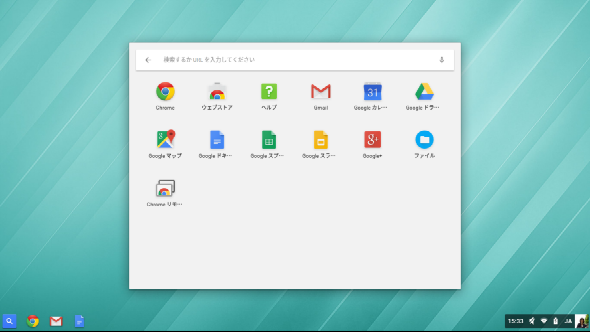 デスクトップのスタートメニュー
デスクトップのスタートメニュー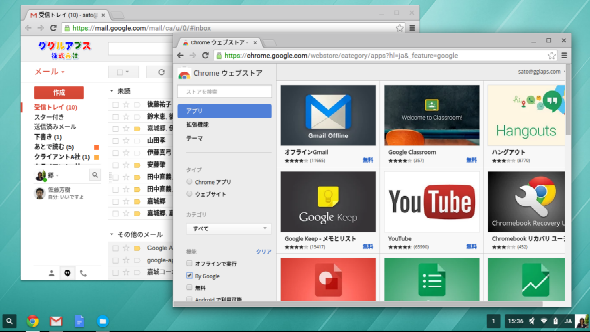 マルチウィンドウ
マルチウィンドウ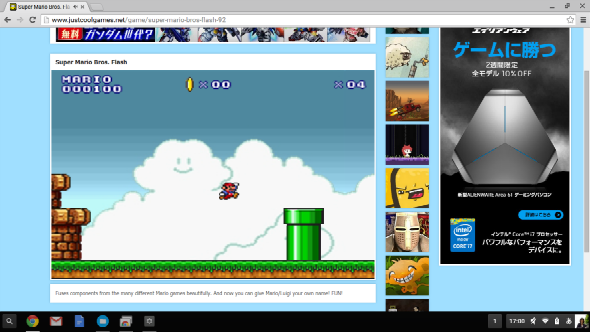 Chromeブラウザー上でゲームをプレイ
Chromeブラウザー上でゲームをプレイ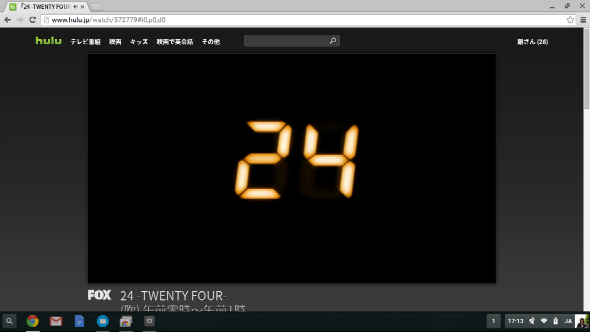 動画サービスの閲覧
動画サービスの閲覧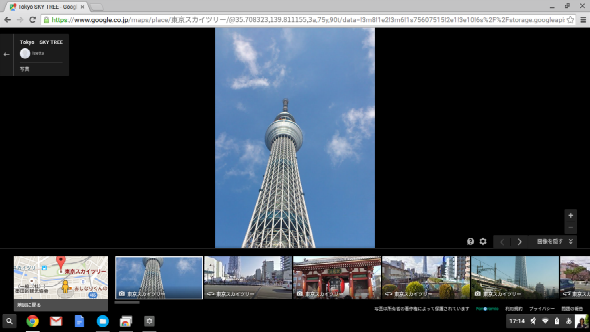 Webサービスの利用
Webサービスの利用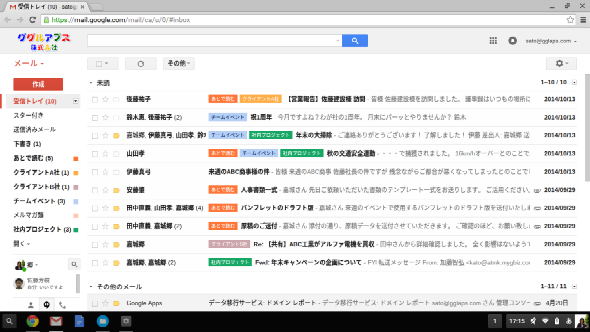 Gmail画面
Gmail画面 Googleスプレッドシート
Googleスプレッドシート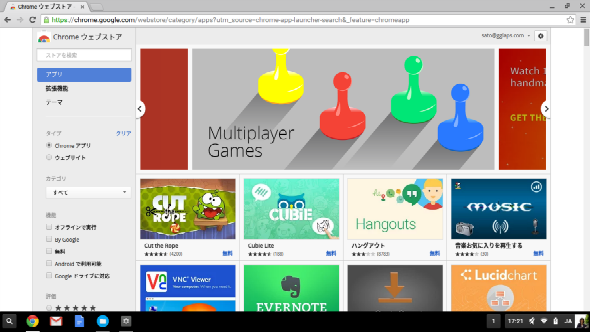 Chromeウェブストア
Chromeウェブストア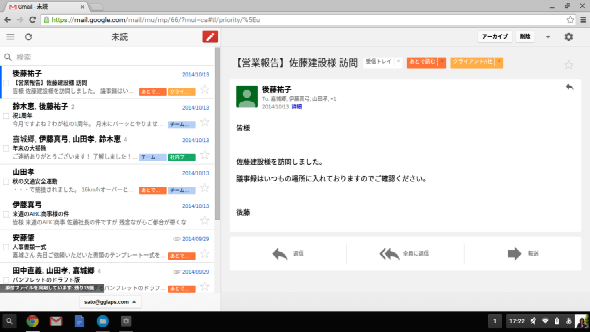 オフラインGmail
オフラインGmail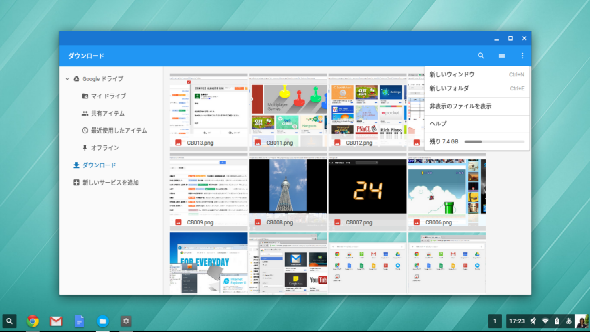 ローカルのファイル管理
ローカルのファイル管理


