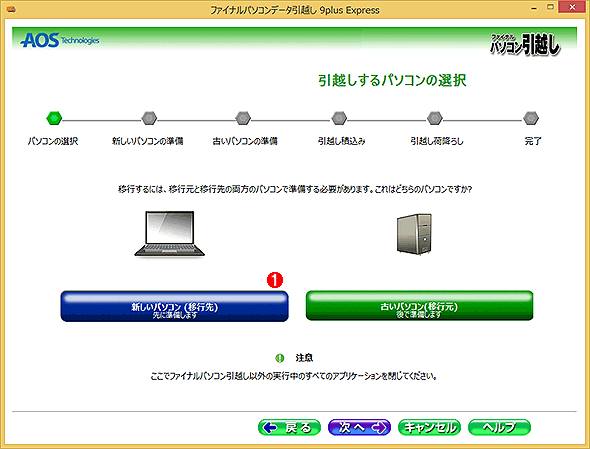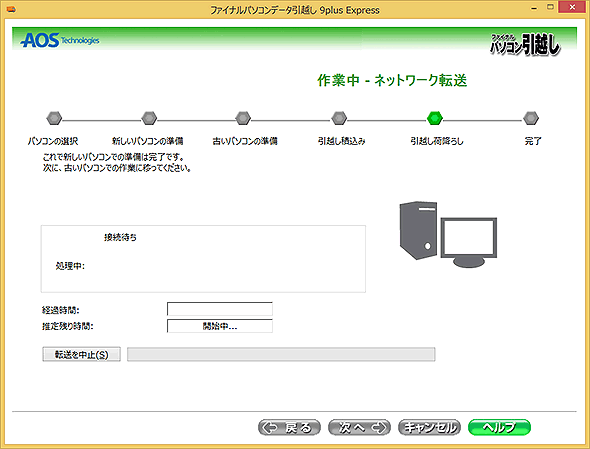無償の移行ツールを使ってWindows XPからWindows 8/8.1に移行する:「ファイナルパソコンデータ引越し」活用(1/2 ページ)
サポート期限が切れるWindows XPを廃止し、新しいWindows 8/8.1に移行するには移行支援ツールの利用は必須。「ファイナルパソコンデータ引越しeXPress」というツールが期間限定ながら無償提供されている。その機能や使い勝手は?
2014年4月9日 (日本時間) にWindows XPとMicrosoft Office 2003の製品サポートが終了するのに伴い、Windows XPから新しいPCへの更新も進んでいるが、まだまだWindows XPを使っているユーザーも少なくない。予算的な問題はともかくとして、移行のための適切なツールがないということも移行作業を妨げている一因といえる。
- 「Windows XP サポート終了について」の告知ページ」(マイクロソフト)
- 「Windows XP/Office 2003サポート終了後の「世界」」(Windows Server Insider)
Windows XPからWindows 7やWindows 8/8.1へ移行するにはいくつか方法があり、本フォーラムでも幾つかの方法を紹介してきた。詳しくは以下の記事リンクなどを参照していただきたい。
一般的には、Windows OSに標準で付属している「Windows転送ツール」を使ってデータを移行させることが多いだろう。
だがこのツールには1つ致命的な問題がある。Windows XPからWindows 8.1への移行には使えないのである。Windows XPからWindows 7やWindows 8への移行はできるが、Windows XP/Windows VistaからWindows 8.1への直接移行はサポートされていない。どうしても使いたければ、いったんWindows 7やWindows 8に移行させ、さらにそこからWindows 8.1へ移行させなければならない。
期間限定でXPからの移行ツールを提供
以上のような事情を考慮してか、期間限定ながら、マイクロソフトよりWindows XPからWindows 8/8.1へ簡単にデータを移行するためのツール「ファイナルパソコンデータ引越しeXPress」の提供が開始された。
 「ファイナルパソコンデータ引越しeXPress」ツール
「ファイナルパソコンデータ引越しeXPress」ツールこれは、AOSテクノロジーズが販売している移行支援ツール、「ファイナルパソコンデータ引越し9 plus」をベースとしたもので、マイクロソフトが期間限定で提供している。このツールではアプリケーション本体の移行は行えず、データと設定のみが移行対象となる。データ移行を引越し作業に例え、移行元PCでの情報収集を「(トラックへの)引越し積み込み」、移行先PCでのデータ展開を「引越し荷下ろし」と呼んでいる。
これは、AOSテクノロジーズが販売しているデータやアプリケーションの移行支援ツール、「ファイナルパソコンデータ引越し9 plus」をベースとしたもので、マイクロソフトが期間限定で提供している。もともとは米Laplink Software社が販売している「PCmover」という移行支援ツールを日本語化したものである。この限定版ツールのダウンロード期限は2014年6月30日、使用期限は2014年7月31日までとなっている。
この移行ツールでは、Windowsシステムの設定ファイルやユーザーデータなどしか移行できないが、AOSテクノロジーズが販売している最新バージョンではアプリケーションの移行も可能なものや、転送用のケーブル(2台のPCを接続するネットワークのクロスケーブルやUSBリンクケーブル)を同梱した製品、企業向けのエンタープライズ製品などもある。
- ファイナルパソコン引越しツールの製品ページ(AOSテクノロジーズ)
ファイナルパソコンデータ引越しeXPressツールの機能概要
今回提供されているファイナルパソコンデータ引越しeXPressツールの主な仕様を次に示す。このツールはWindows XPからの移行専用の限定版であり、移行元としてはWindows XPのみ(32bit版のみ)、以降先としてはWindows 8/8.1(32bit/64bit版)のみをサポートしている。
データ移行の対象となるものは次の通りである。
- ドキュメントなどのデータ
- メールデータ、メールアカウント、アドレス帳
- ブラウザーのお気に入りやスタートページ
- Windowsの壁紙やデスクトップなどの環境
- Windowsのアカウント(移行時に新規作成も可能)
- C:以外のドライブ、ほか
逆に、移行できないものとしては次のようなものがある。
- アプリケーションプログラム本体(データのみ移行可)
- ハードウェア依存の項目(画面解像度やIPアドレスなど)
- デスクトップテーマの設定、ほか
移行作業の概要
このツールを使った移行作業の概要は次の通りである。
まず移行元と移行先の双方のPCにツールをインストールし、それぞれツールを起動する。移行元と以降先の両方のPCを同時に稼働させておいて、リアルタイムにツール間でデータをやりとりするというのが基本的な使い方だ。2台のPC間はネットワークで接続しておけばよい。パッケージ製品版では、2台のPC間接続に絞った「専用USB接続ケーブル」や「LANクロスケーブル」を付属したバージョンも販売されているが(USBハブやイーサネットのハブなどを使わずに直接2台を相互接続できる)、一般的にはイーサネットで接続しておけばよいだろう。移行するシステムのデータ量にもよるが、一度転送を始めると何時間もかかることが予想されるので、速度や安定性の面から、無線LANではなく(可能な限り)有線のネットワークで接続しておきたい。
ネットワークでダイレクトに接続せず、いったん外付けハードディスクなどにデータを保存して、後でデータを新システムへ移す方法も用意されている。新旧のPCを同時に、同じ場所に用意できない場合には便利だ。ただしこの場合は当然ながら、移行元のシステムのデータを保存できる容量を備えたディスクも別途用意しなければならないし、移行時間も特に短くなるようなこともないので、直接移行してしまう方が簡単だろう。
手順1.移行先PCの準備
さてそれでは、実際にこの移行ツールを使ってみよう。まず移行先の新PCで、必要な設定を済ませておく。例えばアプリケーションなどは先にインストールしておくことが望ましい。もしメーラーを(Windows XPのOutlook Expressから)Windows Live Mailにするつもりなら、最初に「Windows Live Mail」をインストールしておく(Windows 8.1に対応していないか、あるいはすでにサポートの切れた古いアプリケーションはインストールできないが)。またActive Directoryドメインを利用するつもりなら、最初に新しいPCをActive Directoryドメインに参加させておく。
移行作業に使用するアカウントは、移行作業中に作業を妨げるようなプログラムなどが動作したりしないように、いつも使っているアカウントではなく、(余計なものをあまりインストールしていない)ローカルの管理者権限のあるアカウントで双方のPCにログオンして作業するのがよいだろう。
移行ツール以外のアプリケーションは全て終了させておき、さらに途中でスリープや休止しないように設定しておくこと。またWindows Updateなどで強制的に再起動されないように、Windows Updateを自動的にインストールしないようにしておく。これは移行元PCにも当てはまることだ。
ネットワークを使って移行する場合、移行先PCは移行元PCと同一のネットワークセグメントに接続しておくことが望ましい。ルーターで接続された、離れたネットワークセグメント間でも移行できないことはないが、移行元PCから移行先PC(のコンピューター名)をネットワークブロードキャストで自動的に見つける機能が働かなくなり、いろいろと面倒になるからだ(Windowsファイアウォールの設定は、この移行ツールをインストールした時点で自動的に設定変更される)。
移行に関する注意点は他にもいくつかあるので、最初にツールに付属のreadme.txtファイルやヘルプファイル、FAQサイトの内容に目を通しておいていただきたい。「作成後一度もサインインしていないユーザーアカウントでは正しく使えない」「移行作業中に新アカウントを作成した場合は、Internet Explorerの設定が正しく移行できないことがある」など、いくつか気になることも書かれている。
- ファイナルパソコン引越しツールに関するFAQ(AOSテクノロジーズ)
手順2.移行先PCでの移行ツールの起動
この移行ツールは、最初に移行先のPC上で起動し、まず移行先のシステムの情報を収集しておく必要がある。このツールでは、移行元と移行先のシステムの状態を調べて、必要なデータの変換などを行うようになっているからだ。例えば移行元が32bit版のWindows XPで移行先が64bit版Windows 8.1だった場合、プログラムのパスは「C:\Program Files」から「C:\Program Files (x86)」となるし、ユーザーフォルダは「C:\Documents and Settings\<ユーザー名>」から「C:\Users\<ユーザー名>>」となる。ショートカットやレジストリなどのパスを変更する必要があるので、最初にこれらの変更作業に必要な情報を収集するようになっている。
ダウンロードした移行ツールのインストールは簡単なので省略する。移行先PCでツールを起動すると次のような画面が表示されるので、「新しいパソコン(移行先) 先に準備します」を選択して次へ進む。
次の画面では、移行ツールを移行元PCへもインストールできるように、移行ツールが入ったUSBメモリを作成するための画面が表示される。だがこのUSBメモリを使ってインストールしなくても、ダウンロードサイトから入手したプログラムをそのままインストールして使っても同じである。
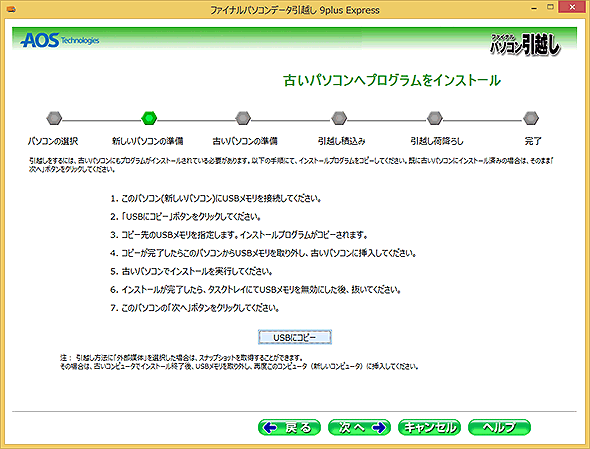 USBメモリの作成
USBメモリの作成移行元PC(Windows XP PC)にインストールするためのツールが入ったUSBメモリを作成する機能。これを使わなくても、Webサイトからダウンロードしたプログラムをそのままインストールしてもよい。
次の画面では移行方法を選択する。ここでは一般的なLANで接続されている環境を想定して、左上の「ご家庭もしくはオフィスのネットワーク環境を利用する」を選択して先へ進む。「外部媒体を利用する」を選択すると、直接移行するのではなく、いったん外付けUSBハードディスクや共有ファイルサーバーなどに移行データを保存しておいて、後で新システムへの移行が行える。
なお、新旧のPCの名前(コンピューター名)を同じにすることはできないので、どうしても必要なら移行後に旧PCを廃止/停止して、移行先の新PCの名前を変更すること。
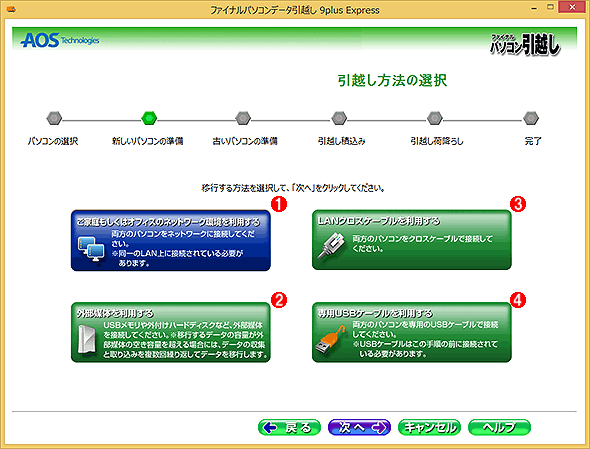 移行方法の選択
移行方法の選択2台のPCを同時に起動して直接移行するか、外部ディスクなどを使って移行するかを選択する。
(1)LAN上の2台のPC間で移行作業を行う。これが最も一般的。
(2)いったん外部のハードディスクなどに保存して移行する。
(3)LANのクロスケーブルを使って、2台のPCを接続して移行する。
(4)専用USB接続ケーブルを使って、2台のPCを接続して移行する。
以上で移行先PC側での操作は完了である。後は移行元PC側で操作することになるので、このままにしておく。ただし、実際の移行作業の開始に先立って、移行先ユーザーアカウントなどを問い合わせるダイアログが移行先PC側に表示されることがあるので、その場合は必要な情報を入力する。
Copyright© Digital Advantage Corp. All Rights Reserved.