第10回 Windows 8.1 Updateで改善されたマウス操作:Windows 8.1クロスロード
Windows 8.1の機能を若干改善する「Windows 8.1 Update」がリリースされた。スタート画面やWindowsストアアプリにおいて、主にマウスでの操作を行いやすくする機能が追加されている。その内容を紹介する。
「Windows 8.1クロスロード」は、2013年10月から出荷されているWindows 8.1の注目機能について解説するコーナーです。
Windows 8.1 Updateがリリースされる
Windows 8.1が2013年10月にリリースされてからまだ半年だが、Windows 8.1の機能を強化するマイナーアップデート、「Windows 8.1 Update」がリリースされた。すでに4月9日から一般ユーザー向けにWindows Updateを通じて提供が始まっている。 基本的には従来のデスクトップWindows環境に慣れたユーザーに対するちょっとした機能強化(マウスでの操作性を向上させるもの)がメインであり、その変更点は、Windows 8から8.1への変更に比べると非常に些細なものばかりだ。バージョン番号表記なども変わらないので、8.1 Update版に更新されているかどうかさえ分かりづらい。Windows 8.1 Updateに関するマイクロソフトの公式情報は、以下のブログ記事から参照できる。
- Windows 8.1 Update - Windows エクスペリエンスにとっての重要な改良(マイクロソフト公式ブログ)
- Windows 8.1 Update: Sideloading Enhancements[英語](企業向けのストアアプリ機能であるサイドローディング機能の改善)(Springboard Series Blog)
- Windows 8.1 Update: The IT Pro Perspective[英語](Windows 8.1 Updateの組織内向け展開につて)(Springboard Series Blog)
Windows UpdateでWindows 8.1 Updateへの更新プログラムを導入する
Windows 8.1 Updateを導入するには、Windows Updateを使って必要な更新プログラムを適用するだけである。現在Windows 8を使っている場合は、最初にOSをWindows 8.1にしておく必要がある。
Windows 8.1 Updateにするために必要な更新プログラムは「KB2919355」の1つだけだが、その前にインストールしておくべき更新プログラムが1つある。
Windows Updateを自動インストールするように設定していれば、すでにこれは適用されているはずである。これが適用されている状態でWindows Updateを再度実行すると次のようにKB2919355を含む重要な更新プログラムが表示される。これがWindows 8.1 Updateの本体となる更新プログラムだ。
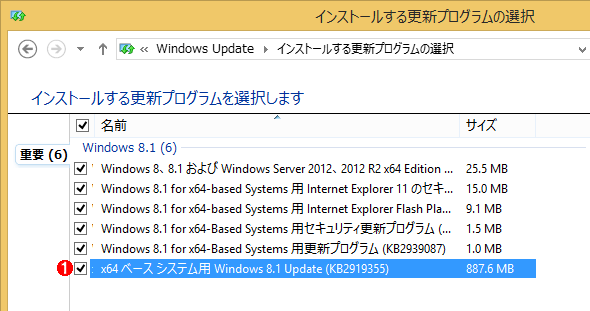 Windows 8.1 Updateにアップデートするための更新プログラム
Windows 8.1 Updateにアップデートするための更新プログラムWindows 8.1 Updateにアップデートするためには、この更新プログラムを1つだけ適用すればよい(正式公開前には、複数の更新プログラムに分かれて配布されていたが、最終的にはこれ1つに全てまとめられた)。
(1)これをインストールする。これはx64版のWindows 8.1なのでサイズは887.6Mbytesあるが、x86版は427.4Mbytesになる。いずれにしろ大きいので、ネットワーク帯域などに注意。
オフラインで適用したい場合は、以下のリンクから個別の更新プログラムを入手できる(いずれも先にKB2919442のインストールが必要)。
- x86システム向けWindows 8.1 Update (KB2919355)(サイズは約430Mbytes)
- x64システム向けWindows 8.1 Update (KB2919355) (サイズは約890Mbytes)
- Windows Server 2012 R2向けUpdate (KB2919355) (サイズは約890Mbytes)
3つ目の更新プログラムはWindows Server 2012 R2向けである(x64システム向けWindows 8.1 Updateの更新プログラムと同じ)。これを適用するとWindows 8.1 Updateと同様の機能が追加される。ただしWindows Server 2012 R2でWindowsストアアプリを使うにはいくらか準備が必要である。詳細はTIPS「TIPS「Windows Server 2012でWindowsストア・アプリを利用する」を参照のこと。
KB2919355は毎月のようにリリースされている累積的な更新プログラムの1つであり、今後リリースされる更新プログラムなどは、これが適用されていることが前提となる。特に理由がない限りインストールしておこう。今後は、市販されるパッケージ製品においても、あらかじめこの更新プログラムが適用されたものに置き換わっていく予定である。
以下では、Windows 8.1 Updateで追加・変更されたGUI関連の機能について見ていく。
スタート画面に電源ボタンや検索文字列入力欄が追加される
Windows 8.1 Updateを導入しても見かけはほとんど変わっていないように思われるが、幾つか細かい変更がある。その1つがスタート画面右上に追加された電源ボタンや検索文字列の入力欄だ。従来は設定チャームや検索チャームなどから呼び出すようになっていたものだが、分かりづらくて、操作が面倒なので目立つ場所にあらかじめボタンが用意された。ただしスタート画面にしか表示されないので、デスクトップ画面を使っているとあまり便利ではないかもしれない。
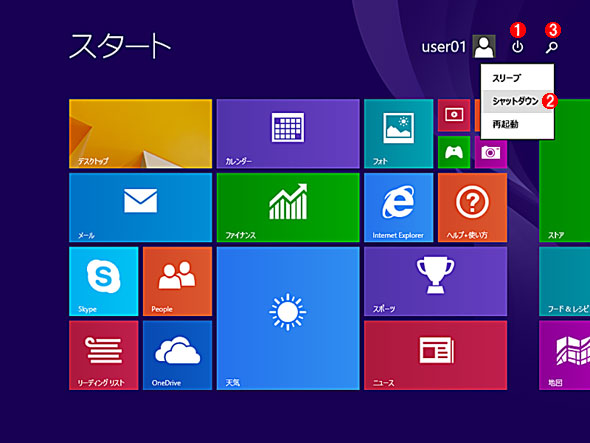 電源ボタンと検索文字列入力欄
電源ボタンと検索文字列入力欄Windows Update 8.1では、電源ボタンと検索窓がスタート画面に常に用意され、使いやすくなった。スタート画面にこれらが表示されていればWindows 8.1 Update済みであると判断できる。
(1)電源オプションボタン。いちいち設定チャームなどから呼び出さなくても済むようになる。なお、InstantGo対応機(「powercfg /sleepstudy」コマンドが実行可能ならInstantGo対応PCと判断できる)では、このボタンは表示されない。InstantGo対応機種では、電源のオン/オフなどはシステムが自動的に管理する。
(2)電源ボタンをクリックした場合に表示されるメニュー。
(3)検索窓。検索チャームを呼び出すのと同じ。
スタート画面でも右クリックでポップアップメニュー表示が可能に
スタート画面のタイルのサイズを変えたり、スタート画面やタスクバーにピン留めしたりする場合、Windows 8.1ではタイルを右クリックすると(タッチパネルの場合はタイルを長押しすると)画面下部に「スタート画面にピン留めする」「アンインストール」「サイズを変更する」などのメニューが表示されていた。
Windows 8.1 Updateではマウスでタイルを右クリックすると、従来のWindows OSのようなコンテキストメニューがポップアップ表示され、そこから選択できるようになった。画面下部までいちいちマウスカーソルを動かさなくてもよくなり、移動距離が短くなったので、少しだけ便利になった。というか、従来のWindows OSの操作に近づいたといえる。なお、この操作はPCにマウスを接続している場合にのみ有効である。タブレットPCのように、タッチ操作しかできないシステムでは、従来のようにタイルを長押しするとメニューが画面下部に表示されるので、そこから選択する。タッチ操作でこのコンテキストメニューを表示させることはできない。
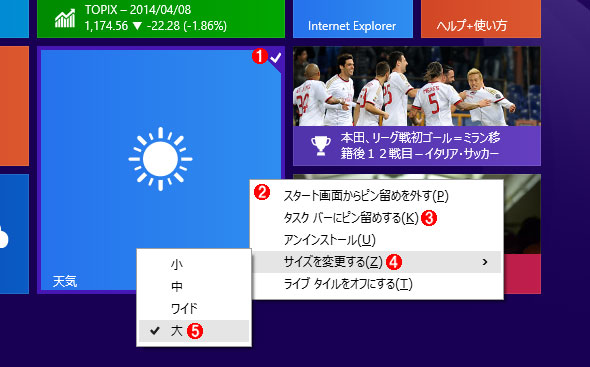 タイルを右クリックした場合のコンテキストメニュー例
タイルを右クリックした場合のコンテキストメニュー例Windows 8.1 Updateではマウス操作に対する使い勝手の向上が図られている。
(1)タイルを右クリックすると、そのタイルが選択状態になる。複数選択したい場合は、(以前と同様に)[Ctrl]キーを押しながらクリックする(右クリックでも左クリックでも可)。以前のWindows 8/8.1の場合は、[Ctrl]キー無しでクリックを繰り返して複数選択できたが、その方法は使えなくなった。
(2)コンテキストメニューの例(何のセンスの欠片も感じられない、シンプルな文字だけのメニュー)。これはタッチ操作時に画面下部に表示されていたメニューと同じである。最初にタイルをマウスで右クリックすると、画面下部のメニューは表示されず、このメニューのみが表示される。
(3)この[タスクバーにピン留めする]はWindows 8.1 Updateでの新機能。詳細は後述。
(4)サブメニューがある場合の表示。
(5)サブメニューの例。
移動やグループ分けなどのために複数のタイルを選択したい場合は、[Ctrl]キーを押しながらマウスをクリックすればよいが、以前の操作に慣れていると(以前のWindows 8/8.1の場合は、[Ctrl]キーを押さずに順にタップ/クリックしていくだけでも複数選択できた)、操作に戸惑うかもしれない。ちなみに、システムにマウスだけ接続してキーボードがない場合は[Ctrl]キーが押せないので、複数選択したい場合はタッチで操作する必要があるようだ。
アプリ一覧の表示数を増やす
スタート画面の左下に表示される下向き矢印をクリックすると(もしくは上側にスワイプすると)、スタート画面などに追加できるアプリケーションの一覧が表示される。Windows 8.1 Updateの適用後に設定を変更すると、この画面に表示されるアプリの一覧数を増やすことができる。表示間隔などを詰めてより多くのアプリを表示させているだけだが、タッチではなくマウスで操作するなら、表示密度が増えても問題なく操作できるだろう。
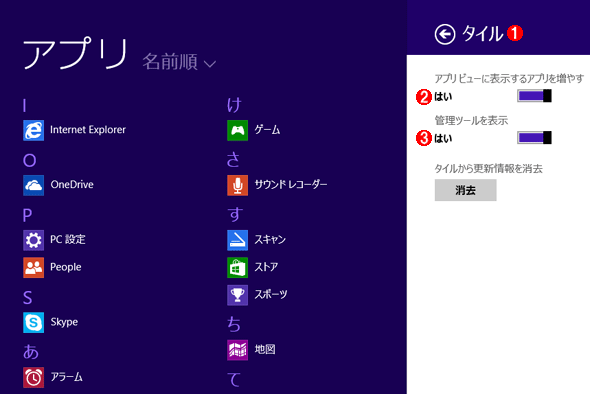 アプリ一覧の表示数を増やす
アプリ一覧の表示数を増やすスタート画面でアプリの一覧を表示させてカスタマイズしようとしているところ。デフォルトではタッチ操作用にゆったりとタイル(アイコン)が配置されているが、マウス操作向けにもっと多く表示させることができる。
(1)スタート画面やアプリ一覧画面で設定チャームを呼び出し、[タイル]という項目を選択する。
(2)これを[はい]に変更すると、表示数を増やせる。このシステムの場合、デフォルトでは縦に11アイコンが並ぶが、[はい]に設定すると14個まで増える。なおシステムによっては[スタート画面にタイルを縮小して表示]というメニュー項目も表示される。[はい]に設定すると、スタート画面に表示されるタイル数も増える(タイルの表示サイズが小さくなる)。
(3)これを[はい]にすると、アプリの一覧に管理ツールが表示されるようになる。
Windowsストアアプリにタイトルバーが表示される
従来のデスクトップアプリケーションでは、アプリケーションウィンドウの最上部にタイトルバーと呼ばれる領域(枠)があり、アプリケーションの名称や開いているファイルなどが表示されていた。そしてタイトルバーの左端には「システムメニュー」、右端には「最小化」「最大化」「閉じる」などのアイコンが配置されていた。だがWindowsストアアプリにはこれらのメニューは表示されない。もともとWindowsストアアプリは全画面モードで動くようになっているからだ(現在では画面を分割した状態でも動作するが)。
Windows 8.1 Updateではマウスでの操作性を向上させるため、Windowsストアアプリでもこのタイトルバーが表示されるようになっている。マウスカーソルを画面上端へ移動させるとタイトルバーが自動的に表示され、ウィンドウの最大化や最小化、左右への分割などが状況に応じて選択できる。ただしこれはマウスで操作している場合だけであり、タッチで操作する場合は従来と同じでタイトルバーは表示されない(タッチ操作でタイトルバーを表示させる方法はない)。
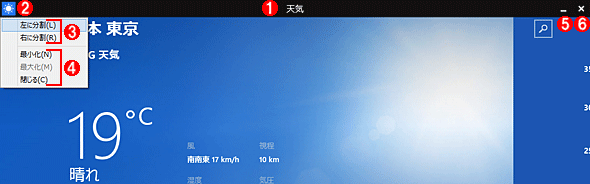 Windowsストアアプリにおけるタイトルバーの例
Windowsストアアプリにおけるタイトルバーの例これは天気アプリの例。マウスカーソルを画面上端へ移動させると、このようなタイトルバーがオーバーレイ表示される。以前のWindows 8/8.1では、マウスカーソルを画面上端へ移動させると、カーソルが「手の平」の形に変わっていたが、Windows 8.1 Updateではこのようなことはなく、ずっと単なる矢印のままである。
(1)タイトルバー。マウスカーソルを画面上端へ移動させた時だけ表示される。アプリを分割表示している場合は、そのアプリだけにタイトルバーが出る。
(2)タイトルバー左端をクリックするとシステムメニューが表示される。従来のWindows OSの場合と同様に、[Alt]+[Space]キーを押しても表示される。
(3)非分割状態のWindowsストアアプリではこの項目が表示される。画面の右半分や左半分にスナップさせることができる。[Alt]+[←]キーや[Alt]+[→]キーでも操作できる。
(4)最小化、最大化、閉じるの各メニュー。
(5)最小化ボタン。アプリウィンドウを最小化する。([Windows]+[Tab]キーやタスクバーなどに表示される)アプリの一覧には残ったままである。
(6)閉じるボタン。これはアプリのウィンドウを「閉じる」だけで、終了させるわけではない。アプリの一覧から削除されるだけである。
いつでも表示できるタスクバー
従来のWindows 8.1では、デスクトップ画面の再下端(デフォルト設定)にのみ「タスクバー」が表示されていたが、Windows 8.1 Updateではデスクトップ画面だけでなく、Windowsストアアプリでもタスクバーが表示されるようになった。ただしいつでも表示されるわけではなく、Windowsストアアプリでマウスカーソルを画面最下端に移動させた場合にのみ自動的にオーバーレイ表示される。先ほどのタイトルバー表示と同様に、これはマウス操作時にのみ表示される特別な機能であり、タッチ操作の場合は表示されない(これはこれで不便だと思うが、タッチ操作でタスクバーを表示させる方法はない)。
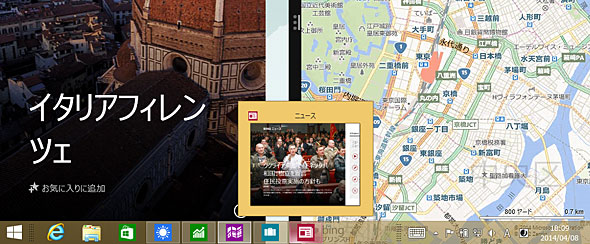 Windowsストアアプリでも表示されるタスクバー
Windowsストアアプリでも表示されるタスクバーこれはトラベルアプリと地図アプリを左右に2分割表示させているところ。この状態でマウスカーソルを画面最下端へ移動させると、タスクバーが画面幅いっぱいに表示され、Windowsストアアプリやデスクトップアプリケーションなどを一覧、選択できる。
Windows 8.1 Updateのタスクバーには、デスクトップアプリケーションだけでなく、実行中のWindowsストアアプリのアイコンも表示されるようになっている。従来はデスクトップアプリケーションとWindowsストアアプリでは、一覧表示させたり切り替えたりする方法が異なっていたが([Alt]+[Tab]キーを使った方法だけは、両者をシームレスに切り替えできた)、これでアプリケーションの種類によらず、同じ操作で切り替えできるようになった。また、あらかじめタスクバーにWindowsストアアプリをピン留めしておくこともできる(従来はデスクトップアプリケーションしかタスクバーにピン留めできなかった)。Windows 8.1 Updateのデフォルト設定では、「ストア」アプリがあらかじめタスクバーにピン留めされている。
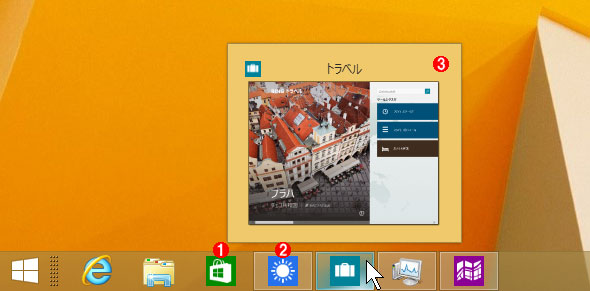 タスクバーのプレビュー
タスクバーのプレビュータスクバーには、実行中のWindowsストアアプリが表示されるだけでなく、そのウィンドウの内容もプレビュー表示される。
(1)タスクバーにピン留めされた「ストア」アプリ。このアプリだけは最初からピン留めされている。
(2)実行中のストアアプリの例。周りが白く表示されている。アプリを「最小化」してもここには表示されるが、「閉じる」や「終了」させるとここには表示されなくなる(ピン留めしている場合は除く)。
(3)マウスカーソルをタスクバーのアイコンの上に置くと、このようにプレビュー表示される。アプリによってはそのまま操作できるものもある(「ミュージック」アプリなど)。
タスクバーにWindowsストアアプリを表示させるかどうかは、タスクバーのプロパティ画面で設定できる。デフォルトではオンになっているはずだが、これをオフにすると従来と同じように、タスクバーにはデスクトップアプリケーションしか表示されないし、Windowsストアアプリでタスクバーが表示されることもなくなる。
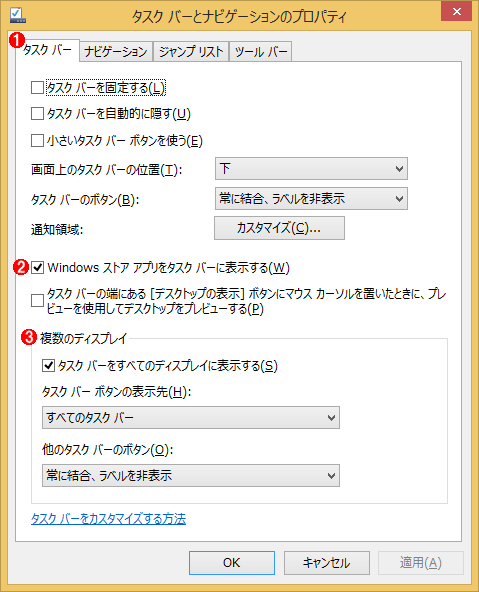 Windowsストアアプリをタスクバーに表示させるための設定
Windowsストアアプリをタスクバーに表示させるための設定Windows 8.1 Updateでは、タスクバーにWindowsストアアプリも表示されるようになっている。これを無効にするには、このタスクバーのプロパティ画面で設定できる。
(1)タスクバーのプロパティ画面を表示させ、[タスク バー]タブを選択する。
(2)これをオンにすると(デフォルトではオン)、タスクバーにWindowsストアアプリも表示される。オフにすると、タスクバーにWindowsストアアプリは表示されなくなるし、Windowsストアアプリでタスクバーも利用できなくなる。
(3)マルチディスプレイ環境ではこのオプションも表示される。
Windows 8.1 Updateは、内容的には些細なアップデートだが、タッチ操作ではなく、マウスとキーボードを使う従来のWindows環境への回帰を目指す、重要な一歩かもしれない。先ごろ開催されたWindows開発者向けのイベントBuild 2014では、1年後にも登場するとされる次期Windowsテクノロジの一部が公開された。それによると、いよいよスタートメニューが復活し、さらにWindowsストアアプリには自由なウィンドウ枠が与えられるようである(要するに、通常のデスクトップアプリケーションのような外観を持つ)。今後の進化にも期待したい。
Copyright© Digital Advantage Corp. All Rights Reserved.





