Windows Server 2012でWindowsストアアプリを利用する:Tech TIPS
WindowsストアアプリはWindows 8のためのアプリケーション実行環境と考えられているが、Windows Server 2012でも設定を変更すれば、実行することができる。そのための方法を解説する。
対象OS:Windows Server 2012
解説
Windows 8では、「Windowsストアアプリ」という新しい形態のアプリケーション・アーキテクチャが導入され、普及しつつある。Windows Server 2012は、内部アーキテクチャ的にはWindows 8とほぼ同様であり、「スタート画面」もあるものの、デフォルトではWindowsストアアプリは何もインストールされておらず、ユーザーが追加してインストールすることもできないように見える。
だが実際にはWindowsストアアプリがサポートされていないわけではない。例えばスタート画面に登録されているInternet Explorer(IE)はWindows 8のIE 10と同じものであり、設定を変更するとデスクトップ側ではなく、スタート画面側(Windowsストアアプリ側)で動作させることもできる(TIPS「ファイル拡張子とアプリケーションの関連付けを変更する(Windows 8編)」の「デフォルトのInternet Explorerを変更する」参照)。
Windows Server 2012では、デフォルトでは「メール」や「地図」「フォト」「カレンダー」のようなアプリはインストールされていないし、アプリをダウンロードする「ストア」アプリもないが、設定変更や準備を行えば、これらのWindowsストアアプリを導入、実行できるようになる。本TIPSではWindows Server 2012でWindowsストアアプリを実行させるための手順を解説する。サーバOSとして考えると、このような操作の必要性は少ないかもしれないが、Windowsストアアプリにはシステム管理などに使えるツール類もあるので、場合によっては使えると便利なことがあるかもしれない。特に社内向けの独自Windowsストアアプリを導入する(「Windowsストアアプリのサイド・ローディング」という)ような場合には必要となる。
操作方法
●手順1.「デスクトップ エクスペリエンス」機能の追加
Windows Server 2012でWindowsストアアプリを実行するには、基本的には「デスクトップ エクスペリエンス」機能をインストールするだけでよい。まず管理者権限のあるアカウントでサインインし、サーバ・マネージャのダッシュ・ボードで「クイック スタート」パネルにある「役割と機能の追加」を実行する。「役割と機能の追加ウィザード」が起動するので、「機能の選択」画面で「ユーザー インターフェイスとインフラストラクチャ」グループの下にある、「デスクトップ エクスペリエンス」機能のチェック・ボックスをオンにする。
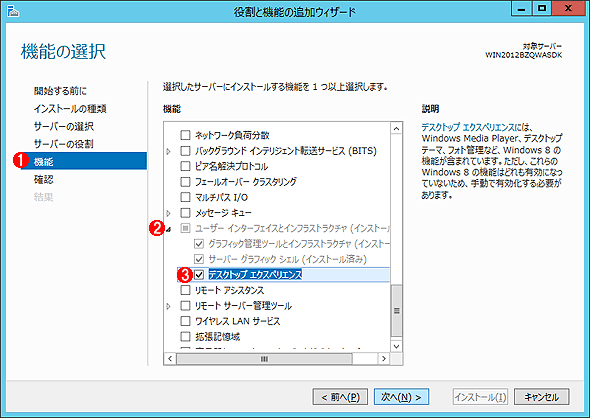 デスクトップ・エクスペリエンス機能の追加
デスクトップ・エクスペリエンス機能の追加Windows Server 2012でWindowsストアアプリを利用するためには、「デスクトップ エクスペリエンス」機能を追加する。
(1)機能の追加を選択する。
(2)「ユーザー インターフェイスとインフラストラクチャ」グループを展開する。
(3)このチェック・ボックスをオンにする。これをオンにすると、いくつかの関連する機能の追加も要求されるので、許可しておく。
このチェック・ボックスをオンにすると、必要な機能として「Media Foundation」と「インクと手書きサービス」も同時にインストールするかどうかを問い合わせる画面が表示されるので、許可しておく。その後、ウィザードを進めて、機能の追加を完了させる。そしてすべての作業が終了したら、指示に従ってシステムを再起動しておく。
再起動後にシステムにサインインすると、次のようにスタート画面に「ストア」というタイルが登録されているはずである。
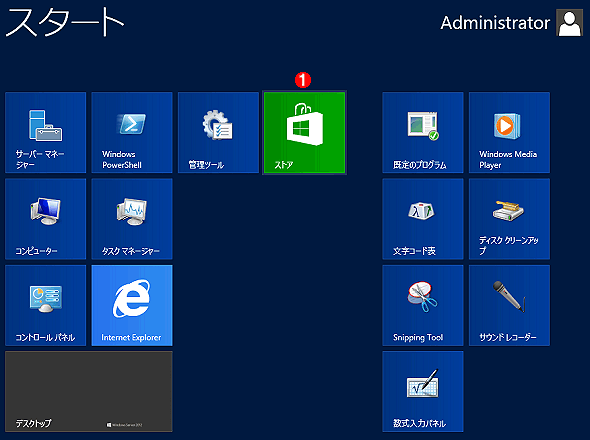 追加された「ストア」タイル
追加された「ストア」タイル「デスクトップ エクスペリエンス」機能を追加するとスタート画面に「ストア」というタイルが表示されるので、これを使ってWindowsストアアプリを追加する。
(1)「ストア」アプリのタイル。
これ以外にも、次のような点が変更されている。
- 画面右端のチャーム・メニューが、元は「検索」「スタート」「設定」だけだったのが、「共有」と「デバイス」が追加され、Windows 8と同様になる
- 設定チャームの右下に「PC 設定の変更」メニューが追加される
- デスクトップのカスタマイズ用に「個人設定」メニューが追加される(「Windows」「Windows ベーシック」のようなデスクトップ・テーマが利用できるようになる)
●手順2.「ストア」で新しいWindowsストアアプリを導入する
以上の操作だけで、Windowsストアアプリの導入準備は完了である。スタート画面には「ストア」というタイルが追加されるが、Windows 8のスタート画面のように、デフォルトでは「メール」や「カレンダー」といった標準的なアプリは何も登録されてない。必要ならWindowsストアから手動でインストールする。
追加のWindowsストアアプリを導入するには、「ストア」を起動すればよいが、Administratorアカウントでサインインしていると次のようなメッセージが表示され、実行できない。
 「ストア」が起動できないというエラー
「ストア」が起動できないというエラーAdministratorアカウントでサインインして「ストア」タイルをクリックすると、このようなメッセージが表示される。セキュリティのため、Administratorアカウントでは起動できないようになっている。
セキュリティのため、Administratorアカウントではストアを起動できないようになっている。設定を変更すれば実行できるようになるが、セキュリティ対策を緩和して危険性を高くするのは望ましくないので、ほかの方法を使用する。
といっても簡単で、単に「別のアカウントを作成して、それでサインインする」だけだ。ユーザーの追加は、コントロール・パネルの[ユーザー アカウント]で実行してもよいし、設定チャーム([Windows]+[I]キー)を起動して、右下に表示されている[PC 設定の変更]を実行し、PC設定画面の「ユーザー」でアカウントを追加してもよい。一般ユーザー・アカウント(Usersグループ)でもよいし、管理者権限アカウント(Administratorsグループ)でもよい。Windowsストアアプリの追加は各ユーザーごとに行う。
作成したアカウントでサインインし直し、「ストア」アプリを起動すれば新しいWindowsストアアプリを導入できる。Windows 8で提供されている標準的なアプリはインストールされていないので、必要なら手動でインストールする。そのためには「ストア」を起動して、検索チャーム([Windows]+[Q]キー)を開き、「microsoft」という文字列を検索すればよい。
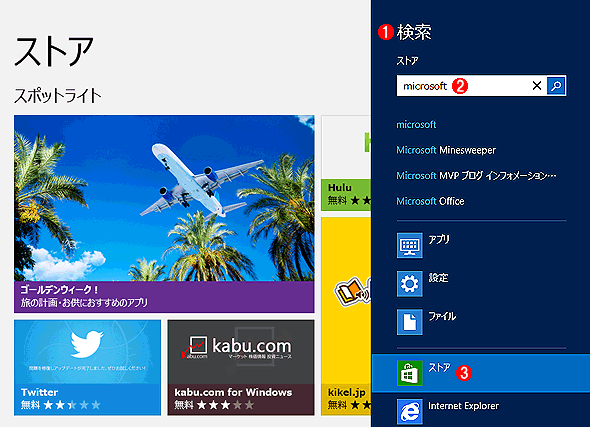 Windowsストアアプリを追加する
Windowsストアアプリを追加するこの時点ですでにWindowsストアアプリを導入/実行する準備はできている。「ストア」以外のWindowsストアアプリは手動で追加する。
(1)検索チャーム([Windows]+[Q]キー)を開く。
(2)「microsoft」と入力して検索する。
(3)単に「Enter」キーを押すか、この「ストア」をクリックすると、Windowsストア内で検索される。
検索結果から目的のアプリをクリックして開き、[インストール]をクリックして、インストール作業を行う。
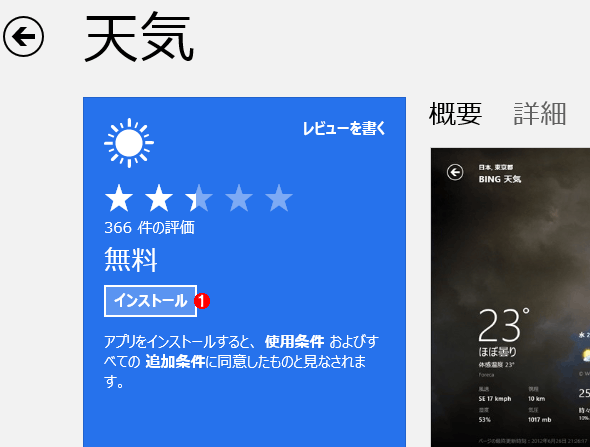 Windowsストアアプリのインストール
Windowsストアアプリのインストール検索結果から目的のアプリをクリックして開き、[インストール]をクリックしてインストールする。これは「天気」アプリの例。
(1)これをクリックしてインストールする。
[インストール]をクリックすると、最初は次のような「Microsoftアカウント」の入力画面が表示される。MicrosoftアカウントについてはTIPS「Windows 8で必要となるMicrosoftアカウントを作成する」を参照していただきたい。一度Microsoftアカウントを入力すると、Windowsストアを利用する場合は、以後はそのMicrosoftアカウントが使用される(この設定は、ストアアプリの設定チャームで確認できる)。
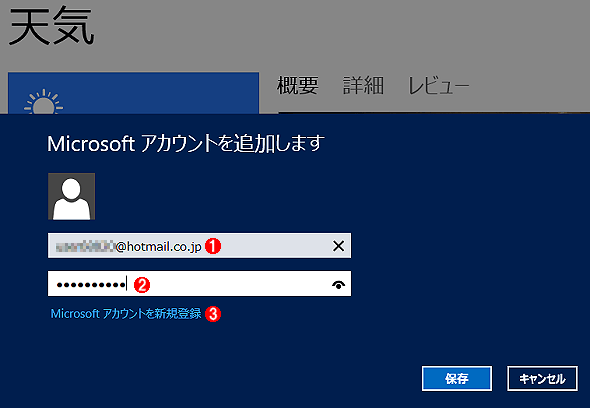 Microsoftアカウントの入力
Microsoftアカウントの入力Windowsストアアプリをインストール(ダウンロード)するためには、Microsoftアカウントが必要だ。
(1)Microsoftアカウント名を入力する
(2)パスワードを入力する。
(3)新しいアカウントを作成するにはこれをクリックして、MicrosoftアカウントのWebサイトで登録する。
インストールが完了すれば、スタート画面にアプリのタイルが追加されているはずなので、それをクリックして実行すればよい。
なおWindows Server 2012ではMicrosoftアカウントを使ってシステムにサインインすることはできないので、Windowsアカウントでサインイン後、必要ならアプリごとにMicrosoftアカウントを入力/登録する必要がある。
●補足1―デバイス・ドライバのインストールについて
Windowsストアアプリでは、高度なグラフィックスやサウンド、そのほかのデバイスを使うものが多くあるが、そのために必要なデバイス・ドライバがWindows Server 2012にインストールできるかどうかは、デバイスやシステム次第である。デバイス・ドライバがServer OSに対応していないことも少なくないので、注意していただきたい(Server OSだとインストールを中止するものもある)。
●補足2―オーディオ・デバイスの扱いについて
Windows Server 2012では、デフォルトではオーディオ機能は無効化されている。そのためWindowsストアアプリを実行しても音が出ないことがある。
もしオーディオのデバイス・ドライバがインストールできた場合は、オーディオ関連のサービスなどを起動させるとよい。方法はいくつかあるが、簡単なのはタスク・バーに表示されているアイコンから有効化する方法であろう。タスク・バーに表示されているスピーカーのアイコンを右クリックし、ポップアップ・メニューから[再生デバイス]を選択する。すると次のようなダイアログが表示されるので、[はい]をクリックして有効化する。
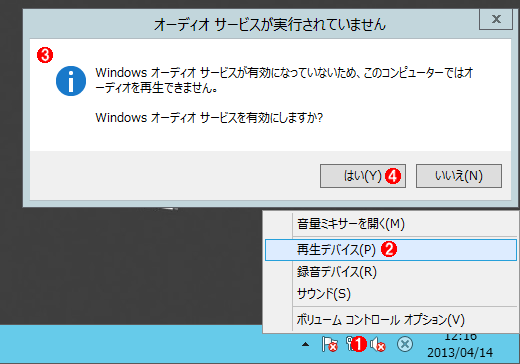 オーディオ・デバイスの有効化
オーディオ・デバイスの有効化Windows Server 2012ではデフォルトではオーディオ機能は無効化されているので、必要なら手動で有効化する。
(1)スピーカーのアイコンに赤い×マークが付いている場合は、オーディオ機能は無効化されている。これを右クリックする。
(2)これを選択する。
(3)するとこのダイアログが表示される。
(4)[はい]を押して有効化する。管理者権限がない場合は、管理者アカウントとパスワードの入力が求められる。
●補足3―DirectX関連の不足ファイルについて
Windowsストアアプリの中には、DirectXの機能を使って描画やオーディオ出力、デバイス入力などを行っているものがある。例えば「Microsoft Minesweeper」や「Microsoft Solitaire Collection」など、主にゲーム系のアプリに多い。
これらのアプリを起動すると、タイトル画面が一瞬表示された後、突然終了してしまう(すぐにまたスタート画面が表示される)。イベント・ビューアのApplicationログには、「アプリ Microsoft.MicrosoftMinesweeper_8wekyb3d8bbwe!App は、割り当てられた時間内に起動しませんでした。」などのイベントが記録される。
この原因は、DirectXで利用するいくつかのファイルが、Windows Server 2012では不足しているためである。参考のために述べておくと、不足しているファイルは以下のとおりである。これらは64bit版のWindows 8には含まれているので、例えばその構造を保ったままWindows Server 2012上へコピーしておけば動作するようになる(このような操作はライセンス的には認められていないので、念のため)。
※Windows Server 2012上で不足しているDirectX関連ファイル
これらはいずれも日本語版のWindows 8(64bit、RTM版)に含まれているファイルである。(ライセンスの件は別にして)技術的には、これらのファイルをWindows Server 2012上にコピーすれば(フォルダ構造も維持すること)、Windows Server 2012上でもDirectXを使ったWindowsストアアプリを実行できる。
- C:\Windows\System32フォルダ
2012/07/26 12:08 320,000 XAudio2_8.dll
2012/07/26 12:08 34,816 XInput1_4.dll
2012/07/26 12:08 9,728 XInput9_1_0.dll
・C:\Windows\System32\ja-JPフォルダ
2012/07/26 20:44 6,144 XAudio2_8.dll.mui
2012/07/26 20:44 2,048 XInput1_4.dll.mui
2012/07/26 20:44 2,048 XInput9_1_0.dll.mui
・C:\Windows\SysWOW64フォルダ
2012/07/26 12:20 339,456 XAudio2_8.dll
2012/07/26 12:20 29,184 XInput1_4.dll
2012/07/26 12:20 8,704 XInput9_1_0.dll
・C:\Windows\SysWOW64\ja-JPフォルダ
2012/07/26 20:44 6,144 XAudio2_8.dll.mui
2012/07/26 20:44 2,048 XInput1_4.dll.mui
2012/07/26 20:44 2,048 XInput9_1_0.dll.mui
■この記事と関連性の高い別の記事
- Windowsストアを使ってWindows 8からWindows 8.1へアップデートする(TIPS)
- ドメイン環境でMicrosoftアカウントによる同期機能を使う(TIPS)
- ファイル拡張子とアプリケーションの関連付けを変更する(Windows 8編)(TIPS)
- Windows 8を「確実に」セーフ・モードでブートさせる(TIPS)
- Windows 8で必要となるMicrosoftアカウントを作成する(TIPS)
Copyright© Digital Advantage Corp. All Rights Reserved.





