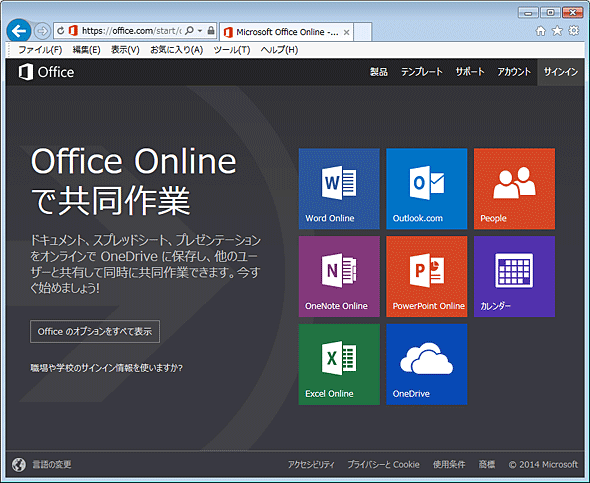オンラインのOfficeサービス「Office Online」はどこまで実用になるのか?:Office Onlineの互換性を検証する(1/2 ページ)
マイクロソフトのクラウドサービス版Office「Office Online」は、Officeの代わりとしてどこまで使えるのか。主な機能などを比較してみた。
2014年4月9日でWindows XPの延長期間サポートが終了したことは、さまざまなメディアを巻き込んだ大きな騒ぎとなったことから多くの人が知るところとなっている。しかしその陰で、Office 2003のサポートも終了していることを知らない人も多いようだ。Officeの場合、「バージョンを最新にしても使わない機能が増えるだけ」とバージョンアップに積極的になれなくても、Windows OSをバージョンアップすると、古いOfficeがサポート外となり、結局、Officeもバージョンアップしなければならなくなる。ITコストの削減のために脱Officeを検討する企業や自治体も多いようだが、過去の資産などを考えると難しいようだ。フリーソフトウェアやサードパーティ製のOfficeを使ってコストを削減できればいいのだが、互換性が問題になることも多い。
マイクロソフトが提供する「Office Online」という、クラウドサービス版のOfficeが利用できれば、Windows OSをバージョンアップしてもOfficeの導入費用を削減できるかもしれない。マイクロソフトが提供していることから、フリーソフトウェアやサードパーティ製のOfficeに比べて、高い互換性が期待できる。そこで本稿では、Office Onlineの機能や制限事項などについて検証してみた。
Office Onlineとは
Office Onlineというとマイクロソフトの新しい製品(サービス)のように思えるが、実は2011年6月から正式に提供されてきた「Office Web Apps」の名称を2014年2月に変更したものだ(Office Web Appsについては「無料のオンラインOfficeアプリ「Office Web Apps」は使えるのか?」参照のこと)。
- Office Onlineのポータルページ(マイクロソフト)
Office Web Appsから大きく機能が変更されたわけではないが、Office Onlineへの名称変更に伴い、ポータルページ(http://office.com/)から簡単に各Office機能が呼び出せるようになるなど、使い勝手が向上している。Microsoftアカウントが必要となるが、WebブラウザーのみでOfficeの主だった機能が利用できる便利なクラウドサービスとなっている。対応しているWebブラウザーは、Windows Internet Explorer 7以降、Google Chrome、Mac用のSafari 4以降、Firefox 3.5以降。Google Chromeについては、Chrome上で動作するアプリ(Office OnlineのWordやExcel、PowerPointなどを起動するためのショートカット)も提供されている。
用意されているパッケージは、Word Online/Excel Online/PowerPoint Online/OneNote Online/OneDrive/Outlook.com/People/カレンダーである。ソフトウェアのラインアップとしては、パッケージ版のOffice Home & Business相当となっている。なお個人利用が前提で、ビジネス利用ではOffice 365のライセンスを購入する必要がある点に注意したい(Office 365については、「クラウド版 グループウェア サービス Office 365」参照のこと)。Office 365の使用料は、利用する機能やサポートされる最大ユーザー数などによって異なってくる。料金については、「ご購入の方法のページ」を参照していただき、Office 365の販売店などに見積もりをお願いするのが確実だろう。
Office Onlineの閲覧表示機能の互換性は高い?
office.comをWebブラウザーで開くと、各オンラインアプリケーションを開くためのタイル(リンク)が表示された画面が表示される。
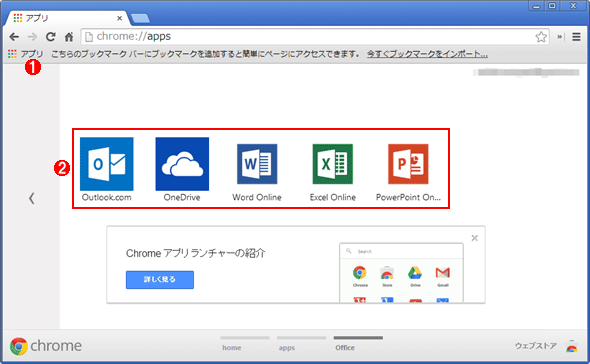 Google ChromeのOfficeアプリ
Google ChromeのOfficeアプリChromeウェブストアで配布されているWord Onlineなどを追加すると、Chromeアプリランチャーで簡単にOffice Onlineの各アプリを起動できるようになる。
(1)Chromeを起動したら、[アプリ]をクリックし、Chromeアプリランチャーを開く。
(2)Office Onlineの各アプリのショートカットがChromeアプリランチャーに登録されるので、ここから簡単に各アプリが起動できる。
Office Onlineは、OneDrive上のOffice文書(Word/Excel/PowerPoint)が編集対象となる。そのため、編集したいローカルにあるOffice文書は、事前に自分のMicrosoftアカウントのOneDriveにアップロードしておく必要がある(もしくは、Office Online上で新規に文書を作成することになる。この文書の保存先も自分のMicrosoftアカウントのOneDriveになる)。
OneDrive上のOffice文書を開くと、文書が対応するWord Online/Excel Online/PowerPoint Onlineで開かれる。WordのドキュメントとPowerPointのプレゼンテーションの場合、「閲覧表示」の状態で開かれる。閲覧表示では、文書の編集はできないものの、高い再現性での表示が行える他、コメントや検索、印刷などが行える。校正履歴機能によって修正が加えられている場合は、最終版のみが表示され、校正の履歴は確認できない。
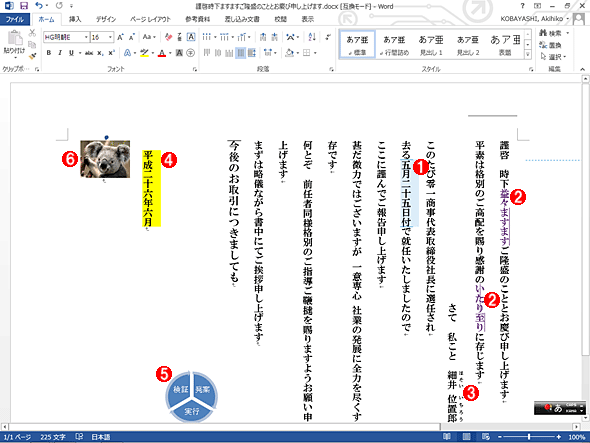 Wordの編集画面
Wordの編集画面Wordで編集したこのドキュメントをWord Onlineで開く。
(1)コメントを付けた部分。
(2)校正履歴を有効にして文字を修正した。
(3)漢字にルビを付けてみた。
(4)マーカーを付ける。
(5)SmartArtを挿入した。
(6)画像も挿入した。
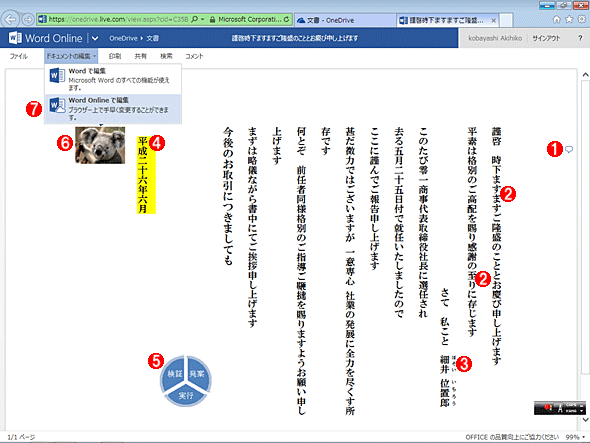 Word Onlineの閲覧表示
Word Onlineの閲覧表示Wordのドキュメントの場合、ルビや縦書きも再現され、閲覧専用のOffice Viewerソフトウェア(Word Viewer)の代わりとして十分に利用できるものとなっている。
(1)この吹き出しアイコンをクリックするとコメントが表示される。
(2)校正履歴は最終版(校正が反映された結果)が表示される。
(3)ルビも正しく表示されている。
(4)マーカー機能も表示される。
(5)SmartArtの表示も問題ない。
(6)挿入した画像も正しく表示されている。
(7)編集を行いたい場合は、[ドキュメントを編集]メニューをクリックし、「Wordで編集」/「Word Onlineで編集」のいずれかを選択する。「Word Onlineで編集」を選択すると、ドキュメントが再度読み込まれ、編集表示に変わる。
文書の編集を行う場合は、閲覧表示で「ドキュメントの編集/プレゼンテーションの編集」メニューをクリックすると、「Wordで編集」/「PowerPointで編集」、「Word Onlineで編集」/「PowerPoint Onlineで編集」の選択が行える。「Wordで編集」/「PowerPointで編集」を選択すると、ローカルにインストールされたWord/PowerPointが起動されて、直接OneDrive上のドキュメント/プレゼンテーションが編集できる。編集後、「保存」を実行すれば、自動的にOneDrive上に保存される。「Word Onlineで編集」/「PowerPoint Onlineで編集」を選択すると、Word Online/PowerPoint Onlineの編集表示に切り替わり、ドキュメント/プレゼンテーションの編集が行える。なおスプレッドシートは、最初からExcel Onlineの編集表示で開かれる。ローカルのExcelで編集したい場合は、Excel Onlineのメニューにある「Excelで開く」をクリックすると、ローカルのExcelで編集が行える。
Copyright© Digital Advantage Corp. All Rights Reserved.