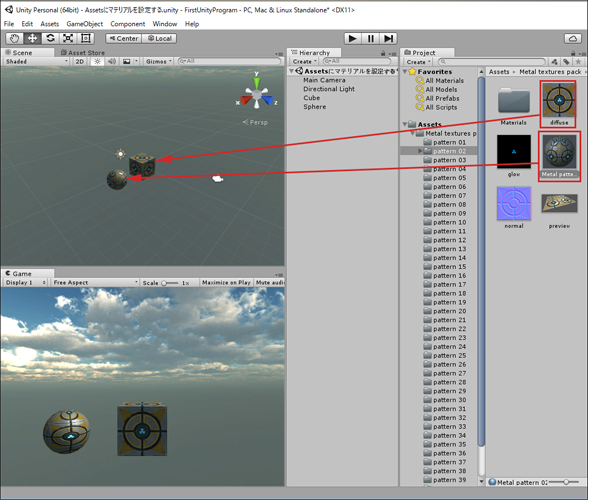VR/ARにも使える多彩な3Dモデルの部品が手に入るUnity Asset Storeの基本的な使い方:ゲーム開発初心者のためのUnity入門(3)(2/3 ページ)
Asset Storeのテクスチャを3Dモデルに適用する
何かテクスチャをダウンロードして、前回作成しておいたCubeやSphereに適用してみよう。
Unityを起動すると、図9のように、今までに作成したプロジェクトの一覧が右に表示されている。一番新しいプロジェクトが一番上に表示されてる。前回作った「FirstUnityProgram」も表示されているはずだ。もし、表示されていない場合は、「OPEN」メニューから開くといい。
アセットの探し方
この「FirstUnityProgram」をクリックして読み込んで、図6の右隅上にあるカテゴリから、「Textures & Materials」を選択する。すると図10のように、「Free」(無料)や有料の各種テクスチャやマテリアルのアセットが表示される。今回は、その中から「Yughues Free Metal Materials」をクリックしよう。
表示されるAssetsが多過ぎて、目的のAssetが見つからない場合は、一番上の検索欄に、「category:Textures & Materials」と入力されているので、これを「×」アイコンで削して、「Yughues Free Metal Materials」と入力して、虫眼鏡アイコンをクリックするといい(図10)。
アセットのダウンロードとインポート
すると、「Metal Textures Pack」の画面が表示されるので、「Import」をクリックする(図11)。このAssetを初めて使う場合は「Download」と表示される。「Download」が完了すると「Import」に変わる。筆者の場合は何度も使用しているので「Import」と表示されている。
「Decompressing」が開始される。「Yughues Free Metal Materials」はファイルサイズが結構大きいので、それなりに時間がかかるだろう。「Importing Unity Package」の画面が表示されるので(図12)、「Import」をクリックする。「Hold on」が開始され、取り込みが始まる。これには多少時間がかかるかもしれない。
テクスチャのアセットを3Dモデルに適用する
次に、全画面で表示していたAsset Storeの「Maximize」のチェックを外して元のサイズに戻し、Scene画面を表示する。「Project」の「Assets」の中に「Metal textures pack」のフォルダが作成されている。展開すると「pattern 01」〜「pattern 42」までのパターンが用意されている(図13)
この中から適当なパターンを選択してみる。今回は「pattern 02」を選択した。すると「pattern 02」の中にあるテクスチャが表示される(図14)。
このテクスチャとマテリアルを「Scene」の中に配置しているCubeとSphereにドラッグ&ドロップすると、図15のようにCubeとSphereにテクスチャが適用される。
静物なので、プレー画面で見ても、表示されているGame画面で見ても見え方は同じだ。
次ページでは、Asset Storeから3Dモデルをダウンロードして、Scene画面に表示させるところまでをやってみよう。3Dモデルを自由自在に動かす処理は、本連載の後半で詳説するので、お楽しみに。
関連記事
 HoloLens用Unity 5のプロジェクトをUWPとして書き出しエミュレータで動かす
HoloLens用Unity 5のプロジェクトをUWPとして書き出しエミュレータで動かす
拡張現実(AR)用ヘッドマウントディスプレイ「HoloLens」のエミュレーターを使ってHoloLens用アプリの作り方を解説する本連載。今回は、HoloLens用Unity 5で簡単なUnityプロジェクトを作成し、それをUWPに書き出してHoloLens Emulatorに配置する方法について。 Unityでも使える無料ARライブラリVuforiaの基礎知識とライセンス登録、インストール、簡単な使い方
Unityでも使える無料ARライブラリVuforiaの基礎知識とライセンス登録、インストール、簡単な使い方
本連載では、ARを無料で制作できるライブラリVuforiaとUnityを使うことで、誰でも簡単にARのコンテンツを制作できる方法を紹介します。初回は、Vuforiaの概要とライセンス登録の仕方、Unityにセットアップする方法、簡単なARコンテンツの作り方について。 UnityでWebカメラの画像をリアルタイムで複数テクスチャとして表示する&Kinectセンサーと連動させる
UnityでWebカメラの画像をリアルタイムで複数テクスチャとして表示する&Kinectセンサーと連動させる
ゲーム開発環境Unity 5の「Personal Edition」では、Unity 4.6以前では有料だった機能が無料で使えるようになった。本連載では、Unity 5で無料になった機能の使い方について解説していく。初回はWebカメラと、「Kinect for Windows v2」を使ったサンプルを紹介する。
Copyright © ITmedia, Inc. All Rights Reserved.

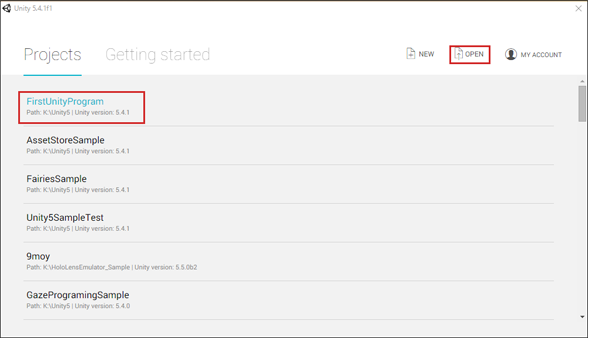
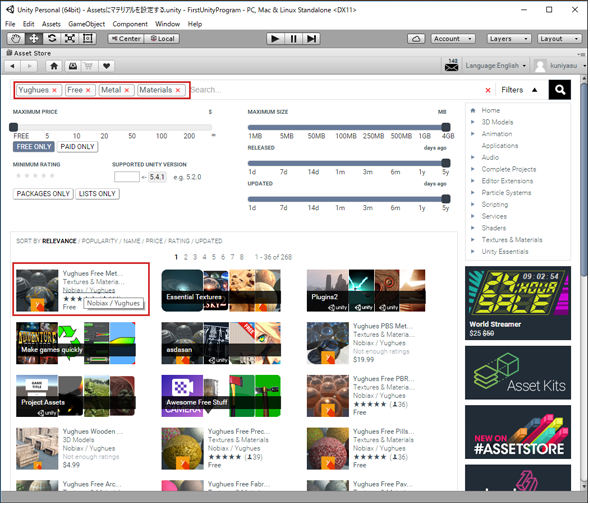
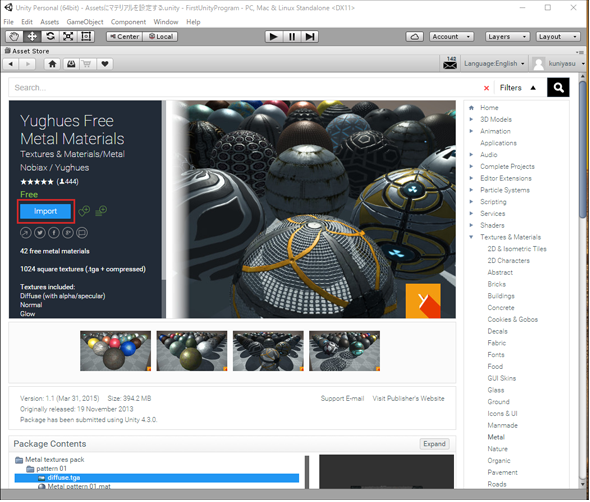
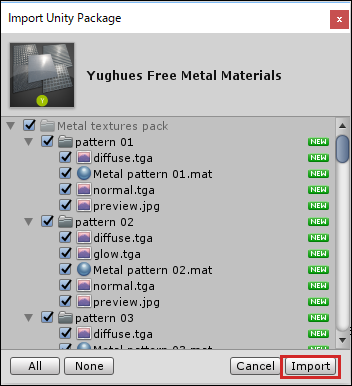 図12 「Importing Package」の画面が表示された
図12 「Importing Package」の画面が表示された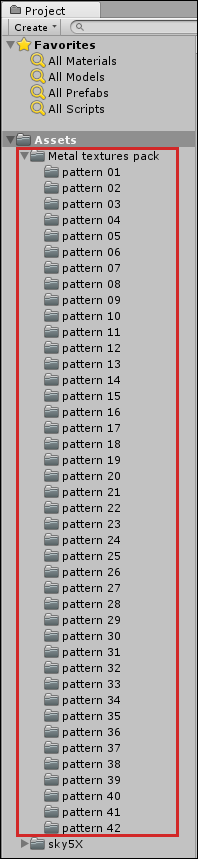 図13 「pattern 01」〜「pattern 42」までのパターンが用意された
図13 「pattern 01」〜「pattern 42」までのパターンが用意された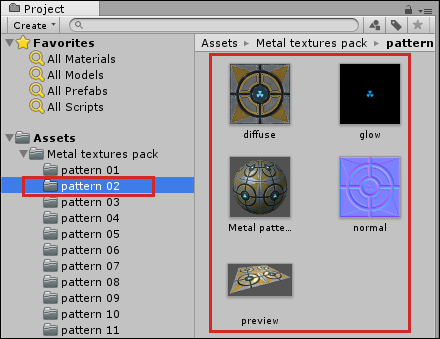 図14 pattern 02の中にあるテクスチャが表示された
図14 pattern 02の中にあるテクスチャが表示された