VR/ARにも使える多彩な3Dモデルの部品が手に入るUnity Asset Storeの基本的な使い方:ゲーム開発初心者のためのUnity入門(3)(1/3 ページ)
Unity 5.4で3Dゲームを作るまでのいろいろな処理を解説する連載。今回は、Asset Storeで配布されている無料のテクスチャをダウンロードしてマテリアルに適用する方法や、Asset Storeにある人物の3Dモデルをダウンロードし、Scene画面に配置する方法や、空(そら)の背景を設定する方法を紹介する【Windows 10、Unity 5.4に対応】。
Unityで3Dゲームを作るまでのいろいろな処理を解説する本連載「ゲーム開発初心者のためのUnity入門」。前回の「Unityで3Dモデルや色、テクスチャのマテリアルを作成、変更、保存する基本」は、色、テクスチャ、画像、アセットで「物の見え方」を決める「Material」「Main Camera」「Scale」「Rotation」を設定/変更する方法を紹介した。
前回はマテリアルに適用するテクスチャとしてローカルにある画像を指定したが、今回は、Asset Storeで配布されている無料のテクスチャをダウンロードしてマテリアルに適用する方法を紹介する。また、併せてAsset Storeにある人物の3Dモデルとして、ライセンスに同意すれば無料で使える「ユニティちゃん」をダウンロードし、Scene画面に配置する方法、さらに、WindowsメニューからのLightingでの「Skybox」で、空(そら)の背景アセットを指定し保存する方法も紹介する。
VR/ARにも使える多彩な3Dモデルの部品が手に入るAsset Storeとは
Asset Storeとは、Unityのゲームで利用できる、さまざまな部品(アセット)が配布/販売されているオンラインストアだ。無料から有料までたくさんのアセットが登録されている。
VR/ARにも使える3Dモデル以外も、3Dキャラクターの動きを決めるアニメーションやスクリプト、シェーダーや音声など、実に多彩なアセットがある。これらを使うことで、ゲームやVR/ARコンテンツの開発を効率化できるだろう。
Asset Storeでの基本設定
Asset Storeにアクセス
Asset StoreにアクセスするにはUnityメニューの「Window」→「Asset Store」と選択する(図1)。
Asset Storeが表示されるが、開発環境のレイアウトを「2 by 3」にしているため、Scene画面内にAsset Storeが表示される。画面が狭くて見にくいので、「Asset Store」タブの上でマウスを右クリックして表示される「Maximize」を選択する(図2)。
すると図3のようにAsset Storeが全画面で表示される。元のサイズの戻す場合は「Maximize」のチェックを外すといい。
Asset Storeにログイン
Asset Storeを利用するには、アカウントを用意しなければならない。アカウントを登録してログインすると、Asset Storeの利用が可能になる。
しかし、読者の皆さんは既にアカウントの登録はUnityをインストールした時点で済んでいるはずだ。まだの方は連載第1回の「誰でもできる! Unity5.4無料版のインストール手順」を参照してほしい。そのアカウントでAsset Storeにログインすればいい。
図3の右隅上にある「Log In」をクリックする。すると、図4のように「Log in with your Unity Account」画面が表示されるので、前述の「誰でもできる! Unity 4.5無料版のインストール手順」で登録しておいたメールアドレスとパスワードを入力すればいい。
入力後「Log In」ボタンをクリックするだけだ(図5)。「Keep me logged in」にもチェックを付けておくと、Asset Storeに入るたびにログインする必要はなくなる。
すると、図6のようにAsset Storeの右隅上にログインしたユーザー名が表示される。
有料アセットを購入するためのクレジットカード登録
有料のアセットを購入する場合、新たに情報を登録する必要がある。図6の右端に表示されている、ユーザー名の横の「▼」をクリックする。すると、「My Account」と表示されるので、これをクリックする。
すると、図7のような画面が表示される。
筆者の場合は既にクレジットカードは登録済みであるため、各種情報が入力されている。まだ未入力の場合は、「Billing Address」の箇所をクリックすると図8の画面が表示されるので、必要事項を入力する。筆者の場合は既に入力済みになっている。これ以後は、有料のアプリを購入して決済する際にクレジットカードの番号を入力するよう促されるので、順次従って購入を完結する。
筆者の場合は、既にデータが入力されているので、「Edit Billing Address」と表示され、編集状態になっているが、通常は、「Address Information Required」の画面が表示され、情報の入力を要求される。しかし、今回は有料のアセットは使わないため、この部分の詳細な解説は省略する。後の連載で有料のAssetを購入する場合に、詳細に解説しよう。
関連記事
 HoloLens用Unity 5のプロジェクトをUWPとして書き出しエミュレータで動かす
HoloLens用Unity 5のプロジェクトをUWPとして書き出しエミュレータで動かす
拡張現実(AR)用ヘッドマウントディスプレイ「HoloLens」のエミュレーターを使ってHoloLens用アプリの作り方を解説する本連載。今回は、HoloLens用Unity 5で簡単なUnityプロジェクトを作成し、それをUWPに書き出してHoloLens Emulatorに配置する方法について。 Unityでも使える無料ARライブラリVuforiaの基礎知識とライセンス登録、インストール、簡単な使い方
Unityでも使える無料ARライブラリVuforiaの基礎知識とライセンス登録、インストール、簡単な使い方
本連載では、ARを無料で制作できるライブラリVuforiaとUnityを使うことで、誰でも簡単にARのコンテンツを制作できる方法を紹介します。初回は、Vuforiaの概要とライセンス登録の仕方、Unityにセットアップする方法、簡単なARコンテンツの作り方について。 UnityでWebカメラの画像をリアルタイムで複数テクスチャとして表示する&Kinectセンサーと連動させる
UnityでWebカメラの画像をリアルタイムで複数テクスチャとして表示する&Kinectセンサーと連動させる
ゲーム開発環境Unity 5の「Personal Edition」では、Unity 4.6以前では有料だった機能が無料で使えるようになった。本連載では、Unity 5で無料になった機能の使い方について解説していく。初回はWebカメラと、「Kinect for Windows v2」を使ったサンプルを紹介する。
Copyright © ITmedia, Inc. All Rights Reserved.

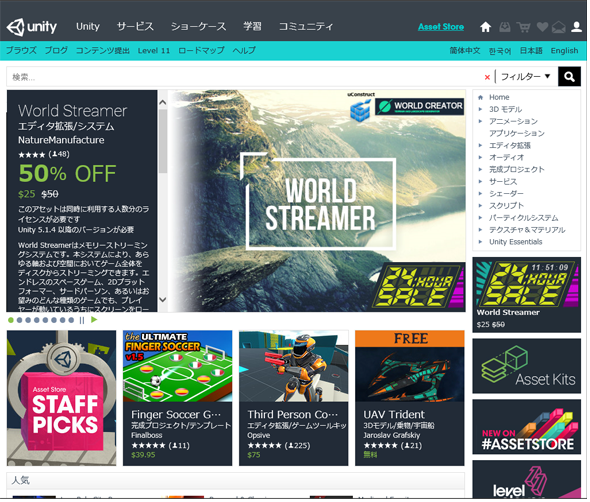
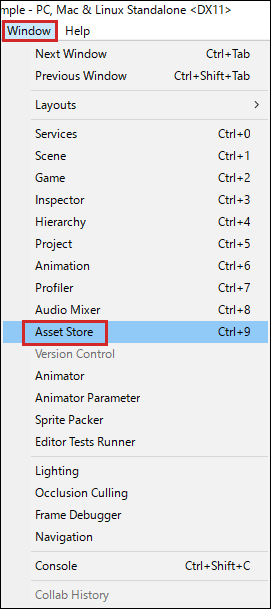 図1 Asset Storeにアクセス
図1 Asset Storeにアクセス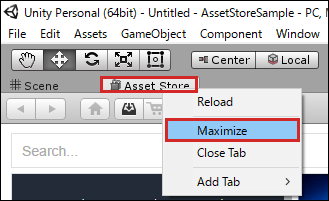 図2 Asset Storeタブの上でマウスの右クリックをして「Maximize」を選択
図2 Asset Storeタブの上でマウスの右クリックをして「Maximize」を選択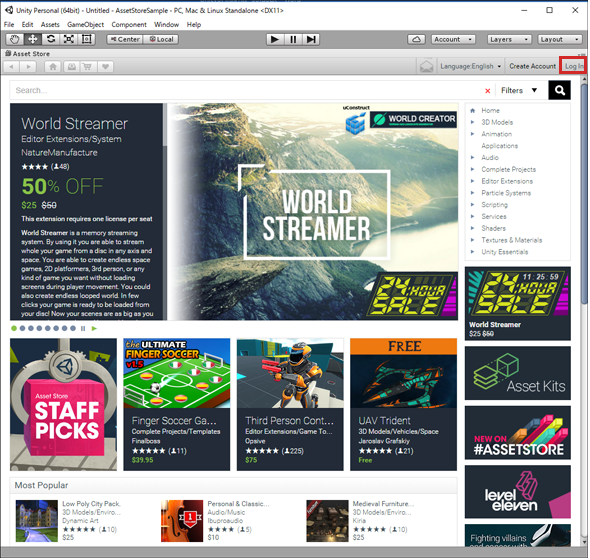
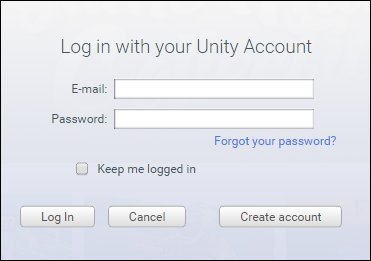 図4 「Log in with your Unity Account」画面が表示された
図4 「Log in with your Unity Account」画面が表示された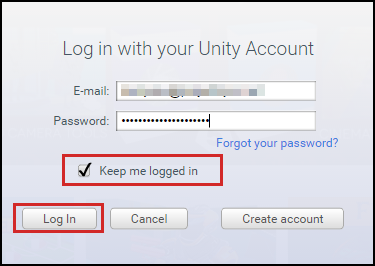 図5 「E-mail」と「Password」を入力して「Log In」ボタンをクリックする
図5 「E-mail」と「Password」を入力して「Log In」ボタンをクリックする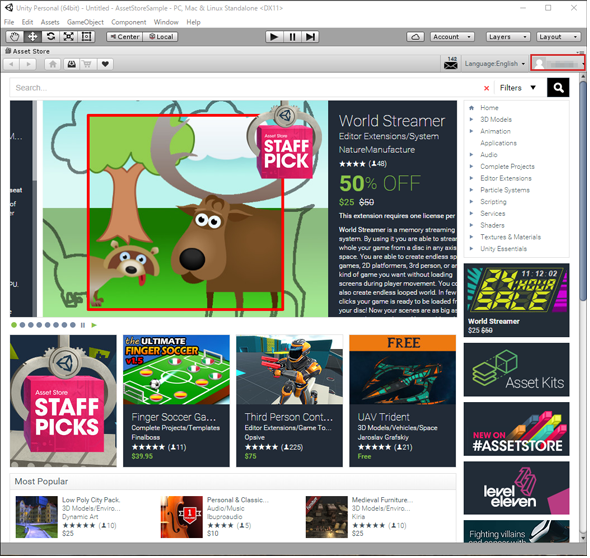
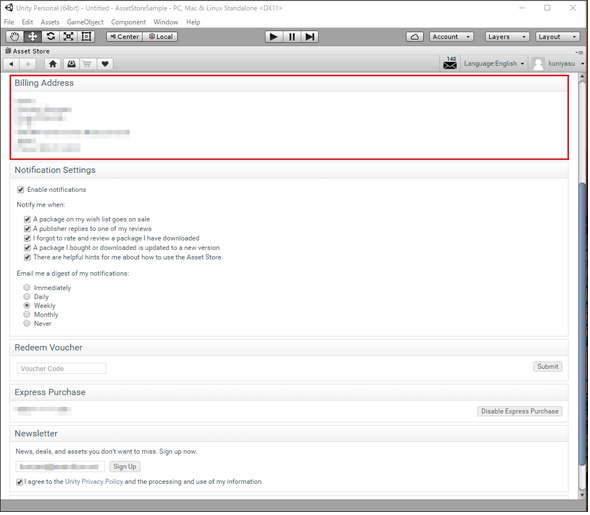
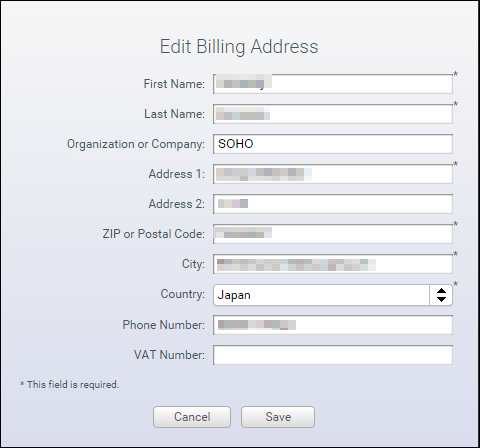 図8 Billing Addressの画面が表示された
図8 Billing Addressの画面が表示された


