Visual Studio 2013:IDE右上のユーザー名とアイコンを変えるには?:.NET TIPS
複数台のPCで設定を共有するのに便利なVisual Studio 2013のConnected IDE。本稿ではIDEの右上に表示されるユーザー名とアイコンを変更する方法を解説する。
対象:Visual Studio 2013以降
Visual Studio 2013から「Connected IDE」機能が搭載された。Microsoftアカウントを使ってクラウドのVisual Studioプロファイルに接続するので、開発者の全てのコンピューター間で全ての設定(テーマ/フォント/優先する言語/キーボード設定など)が同期される。この機能自体はとても便利なのだが、Visual Studioの画面(以降、IDE)の右上に表示されるアイコンがMicrosoftアカウントの頭文字から自動生成されたもので、「あまり見栄えがよくない」と感じている人も少なくないのではないだろうか。
本稿では、IDE右上に表示されるアイコンに独自の画像ファイル(※正方形のPNG画像などを用意しておく)を設定し、その隣に表示されるユーザー名をカスタマイズする手順を紹介する。
デフォルトのユーザー名とアイコン
Microsoftアカウントでサインインしていないとき、IDEの右上は次の画像のようになっている。
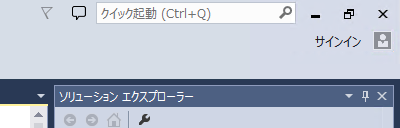 IDEの右上部分(サインインしていないとき)
IDEの右上部分(サインインしていないとき)人型のアイコンと「サインイン」の文字が表示されている。
人型のアイコンか「サインイン」の文字をクリックすると、Microsoftアカウントでサインインできる。
Microsoftアカウントでサインインすると、次の画像のように変わる。Microsoftアカウントの表示名と、自動生成された(本稿の例では赤い)アイコンが表示される。この赤いアイコンには、名前の頭文字が埋め込まれている。筆者の場合はローマ字表記で名前を登録してあったので、アルファベット2文字になった。名前を漢字で登録している人では、漢字が表示されるようだ。
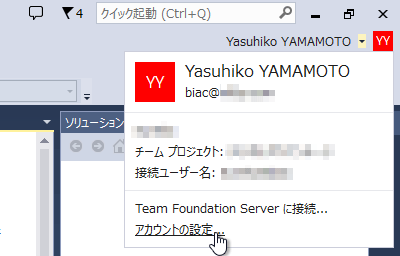 IDEの右上部分(サインインしているとき)
IDEの右上部分(サインインしているとき)自動生成された赤いアイコンの左にMicrosoftアカウントの表示名が出ている。
アイコンまたはMicrosoftアカウントの表示名をクリックすると、この画像のようにポップアップが出てくる(「プロファイル名の横のメニュー」や「identity card(IDカード)」などと呼ばれる)。このIDカードには、上から順にVisual Studioプロファイルの名前/MicrosoftアカウントのID(=メールアドレス)/TFSに接続しているコンピューター名/TFSのプロジェクト名/TFSでのユーザー名(以上3点はTFSに接続しているときのみ表示)/TFSへ接続するメニュー/[アカウントの設定]メニューが表示されている。
この赤いアイコンは、あまり見栄えのよいものではない。また、Microsoftアカウントの表示名にハンドルを使っている場合などでは、仕事場のPCに表示されてほしくないこともあるだろう。
ユーザー名とアイコンを変えるには?
上の画像のIDカードにある[アカウントの設定]メニューから変更できる。
IDカードの[アカウントの設定]メニューを選ぶと、次の画像のようなダイアログが出てくる。
![[アカウントの設定]ダイアログ](https://image.itmedia.co.jp/ait/articles/1502/10/dt-03.gif) [アカウントの設定]ダイアログ
[アカウントの設定]ダイアログこれはExpressエディションのものだが、他のエディションでも同様である(Visual Studio 2015も、本稿執筆時点のプレビュー版ではおおむね同じであった)。
ここで[Visual Studio プロファイル](赤丸内)のリンクをクリックする。
上の画像のダイアログで[Visual Studio プロファイル]のリンクをクリックすると、Webブラウザーが立ち上がって、次の画像のようにVisual Studioプロファイルのページが開く(その前にMicrosoftアカウントの認証ページが出る場合もある)。
これはプロファイル情報を表示するだけのページなので、[情報の編集]ボタンをクリックしてプロファイルの編集画面(次の画像)へ進む。
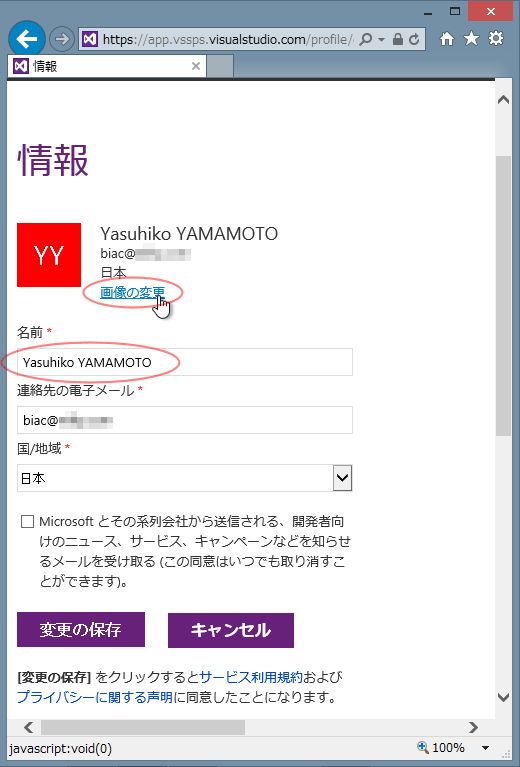 Visual Studioプロファイルを編集するページ
Visual Studioプロファイルを編集するページこのページの[画像の変更]リンクを使って、用意しておいたアイコン画像をアップロードする。また、名前の欄を書き換えれば、IDE右上に表示される名前に反映される。最後に[変更の保存]ボタンをクリックして完了だ。
なお、このページを直接開いて作業してもよい。
また、ここで[連絡先の電子メール]を新しいメールアドレスに変更した場合は、[変更の保存]ボタンをクリックした後で確認のメールが送られてくるので、そのメールから確認のURLを開いて変更を確認する必要がある。この[連絡先の電子メール]は、あくまでも連絡先のメールアドレスであって、IDカードに表示されるメールアドレス(=MicrosoftアカウントのID)が変わるわけではない。
上の画像のプロファイル編集画面で、[画像の変更]リンクを使って用意しておいたアイコン画像をアップロードし、IDE右上のユーザー名も変えたい場合には名前の欄を書き換え、[変更の保存]ボタンをクリックする。これで次の画像のように、IDE右上のユーザー名とアイコンが変更される。なお、ここで設定した名前はVisual Studioプロファイルだけで使われるもので、Microsoftアカウントの基本情報に含まれる表示名(Windowsへのログオン時に表示される)には影響しない。また、既定の(自動生成された)アイコンに戻す手段は用意されていないようなので、必要ならば変更する前にアイコンをキャプチャしておこう。
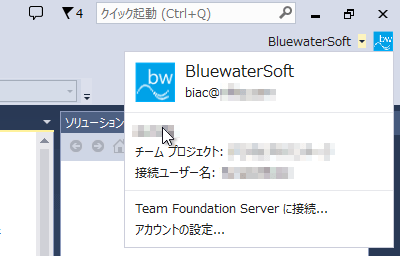 IDEの右上部分(変更後)
IDEの右上部分(変更後)このようにユーザー名とアイコンを変更できる。
Webサイトでの変更は自動的にIDEに反映されるはずだが、しばらく待ってみても反映されないようなら、Visual Studioを再起動するか、IDカードの[アカウント設定]メニューからサインアウト→サインインを試してみてほしい。
カテゴリ:Visual Studio 2013 処理対象:IDE
関連TIPS:Visual Studio 2013:IDEの既定の環境設定を変更するには?
関連記事
Copyright© Digital Advantage Corp. All Rights Reserved.


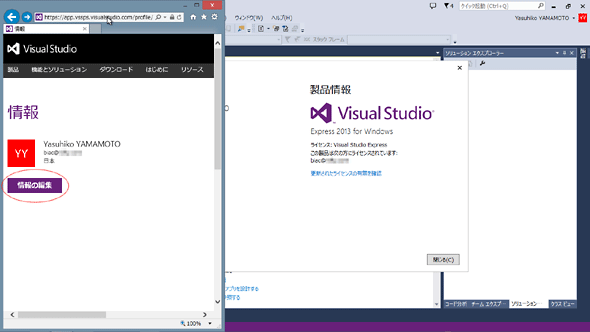
 Visual Studio 2013:IDEの既定の環境設定を変更するには?
Visual Studio 2013:IDEの既定の環境設定を変更するには?![電子メールを送信するには?(outlook.com編)[.NET 4.5、C#/VB]](https://image.itmedia.co.jp/ait/articles/1811/28/news029.png) 電子メールを送信するには?(outlook.com編)[.NET 4.5、C#/VB]
電子メールを送信するには?(outlook.com編)[.NET 4.5、C#/VB]


