Excelでプルダウンリスト(ドロップダウンリスト)を作成する方法:Tech TIPS
部署名や都道府県など、Excelで入力するデータが決まっているような場合、プルダウンリストを作成しておくと入力効率を大幅にアップできる。半角文字と全角文字が混じるような入力ミスも防げる。そこで本稿では、プルダウンリストを作成する方法を紹介する。
対象:Excel 2016/2019/2021/365
「Microsoft Excel(エクセル)」で表を作成する際、部署名や都道府県名、性別、支店名といったあらかじめ入力するデータが決まっている場合、いちいちその項目をキー入力するのではなく、「プルダウンリスト」(「ドロップダウンリスト」や「プルダウンメニュー」などとも呼ばれる)を作成しておくと、入力の手間が省けて便利だ。
プルダウンリストから1つのデータを選択するように設定しておけば、入力が簡単になるし、半角と全角の文字が混じってしまうような入力ミスも防げる。そこで本稿では、Excelでプルダウンリストを作成する2種類の方法を紹介する。
方法その1――[データの入力規則]ダイアログでリストを設定する
性別などのようにリストの項目数が少ない場合は、[データの入力規則]ダイアログに項目を直接入力するのが簡単だ。
Excelのシート上でプルダウンリストを設定したいセルを選択し、[データ]タブの[データツール]にある[データの入力規則]をクリックする。[データの入力規則]ダイアログが開くので、[設定]タブの「入力値の種類」のプルダウンリストから[リスト]を選択すればよい。
ここで「ドロップダウンリストから選択する」にチェックが入っていることを確認し、「元の値」欄にプルダウンリストに表示したい項目を「,(半角カンマ)」区切りで入力する。例えば、「男性」「女性」「回答しない」をプルダウンリストから選択できるようにする場合には、「男性,女性,回答しない」と入力すればよい。
これで[OK]ボタンをクリックすれば、プルダウンリストを設定したセルの横に[▼]のマークが付き、プルダウンリストから入力項目を選択できることが示される。デフォルトの値や「性別を選択してください」といった入力項目を示す文字を表示したセルに対してプルダウンリストを設定する場合は、事前にその文字をセルに入力した上で、プルダウンリストを設定すればよい。
![[データの入力規則]ダイアログでリストを設定する(1)](https://image.itmedia.co.jp/ait/articles/1505/22/wi-excelpushdownlist02.png) [データの入力規則]ダイアログでリストを設定する(1)
[データの入力規則]ダイアログでリストを設定する(1)プルダウンリストを設定したいセルを選択し、[データ]タブを開き、[データの入力規則]をクリックする。なお選択するセルは、空白セルである必要はなく、「性別を選択してください」などの説明を入力しておいてもよい。
![[データの入力規則]ダイアログでリストを設定する(2)](https://image.itmedia.co.jp/ait/articles/1505/22/wi-excelpushdownlist03.png) [データの入力規則]ダイアログでリストを設定する(2)
[データの入力規則]ダイアログでリストを設定する(2)[データの入力規則]ダイアログを開き、[設定]タブの「入力値の種類」のプルダウンリストから[リスト]を選択する。「ドロップダウンリストから選択する」にチェックが入っていることを確認し、「元の値」欄の入力ボックスにリストに入れたい項目を「,(半角カンマ)」区切りで入力する。
![[データの入力規則]ダイアログでリストを設定する(3)](https://image.itmedia.co.jp/ait/articles/1505/22/wi-excelpushdownlist04.png) [データの入力規則]ダイアログでリストを設定する(3)
[データの入力規則]ダイアログでリストを設定する(3)設定したセルの右側に[▼]のマークが付き、プルダウンリストがあることが示される。[▼]をクリックすると、画面のようにプルダウンリストが表示され、そのリストから入力項目が選択可能になる。
方法その2――別のセルやシートにリストのデータを用意する
リストの要素が少ない場合は、直接ダイアログボックスに指定する方が楽だ。しかし都道府県や東京23区などの項目数が多いプルダウンリストを、ここに入力して作成するとなると、間違えや抜けを起こしやすく、変更があった場合に編集もしにくい。このように項目が多いような場合は、同じシート上の別のセル範囲や別のシートにリストを作成し、そこを参照するようにするとよい。
それには、事前に別のセル範囲やシートにリストを作成しておく。その後、プルダウンリストを設定したいセルを選択し、[データ]タブの[データツール]にある[データの入力規則]をクリックする。
[データの入力規則]ダイアログが開くので、[設定]タブの「入力値の種類」のプルダウンリストから「リスト」を選択する。「ドロップダウンリストから選択する」にチェックが入っていることを確認し、「元の値」の入力ボックス右脇の[↑]ボタンをクリックした後、リストにしたい項目が入力されたセルを選択して[Enter]キーを押せばよい。[データの入力規則]ダイアログに戻るので、[OK]ボタンをクリックすると設定は完了だ。
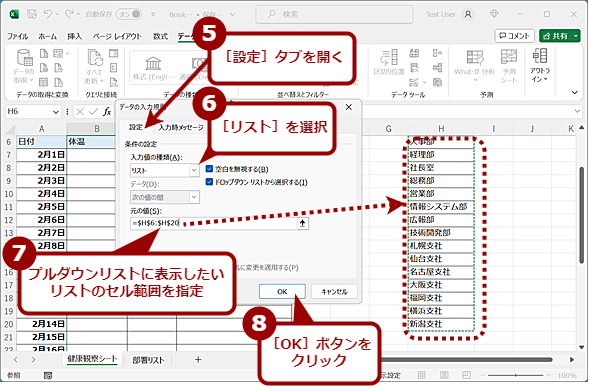 別のセルやシートにリストのデータを用意する(2)
別のセルやシートにリストのデータを用意する(2)[データの入力規則]ダイアログを開き、「元の値」の入力ボックス右脇の[↑]ボタンをクリックして、事前に作成したリストの中でプルダウンリストに表示したいセル範囲を選択する。
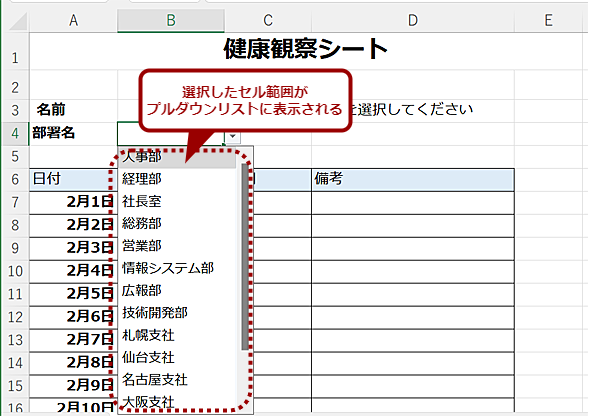 別のセルやシートにリストのデータを用意する(3)
別のセルやシートにリストのデータを用意する(3)設定前に選択したセルにプルダウンリストが作成される。そのプルダウンリストには、設定中に選択したセル範囲の内容が表示される。リストに使っているセル範囲を見せたくない場合は、この列を非表示にすればよい。
「名前の定義」でリストに名前を付けておく
別のシートにリストにする項目を用意しているような場合、[データの入力規則]ダイアログでセルの範囲を指定するのが面倒なことがある。また、項目数が変わってしまう場合もあるだろう。その度に[データの入力規則]ダイアログでセルの範囲を指定し直すのは手間がかかる。
このような場合、リストに「名前の定義」で名前を付けておくと便利だ(Tech TIPS「Excelの『名前の定義』でセルの範囲に名前を付ける」参照のこと)。セル範囲を選択し、[名前ボックス](通常はセル番号が表示されている、表左上のボックス)に付けたい名前を入力して[Enter]キーを押せばよい。これで、その名前でセル範囲が指定できる。例えば、「部署名」という名前を定義しておいた場合、[データの入力規則]ダイアログの「元の値」の入力ボックスには「=部署名」と入力すれば、別シートであっても参照できる。
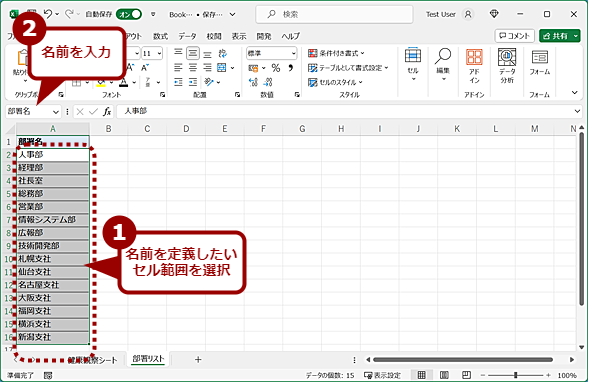 リストに「名前の定義」で名前を付ける(1)
リストに「名前の定義」で名前を付ける(1)プルダウンリストに表示したいセル範囲を選択し、「名前の定義」で名前を付ける。この際、見出し行を含めてセル範囲を選択してしまうと、見出し行もプルダウンリストに含まれてしまうので注意。
また、項目数が増えたような場合でも、「名前の定義」で指定した範囲を変更するだけで、プルダウンリストに反映できる(リストの途中に追加した場合は範囲の変更も不要)。[数式]タブの[定義された名前]グループにある[名前の管理]をクリックして、表示される[名前の管理]ダイアログで「参照範囲」を増えたリストに合わせれば、「名前の定義」で指定した範囲を変更可能だ。
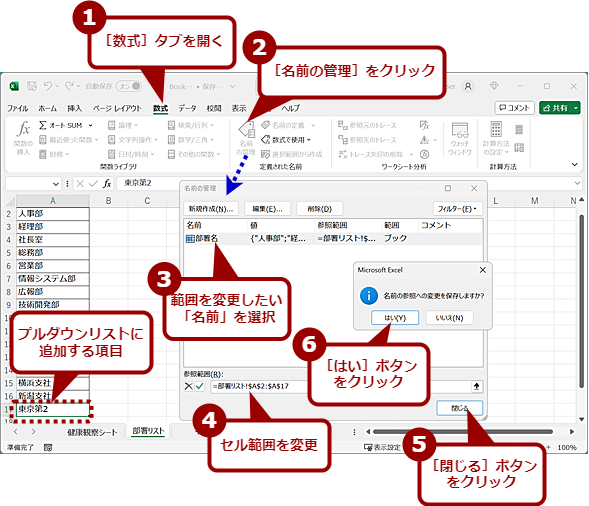 名前の参照範囲を変更する(1)
名前の参照範囲を変更する(1)項目を追加したい場合は、リストの下に追加して、[数式]タブの[名前の管理]をクリック、[名前の管理]ダイアログの「参照範囲」を変更すればよい。なお、リストの途中に項目を追加した場合は、「参照範囲」を変更する必要はない。
テーブル化したリストを使う
「名前の定義」でリストに名前を付けるのと同様、リストをテーブル化しておくという方法もある。
別のセル範囲あるいはシートにプルダウンリストに表示するリストを作成しておき、セル範囲を選択しておく。[ホーム]タブの[スタイル]グループにある[テーブルとして書式設定]をクリックして、表示されたテーブルスタイルの一覧から適当なものを選択する。[テーブルの作成]ダイアログが表示されるので、リストにするセル範囲が選択されているかどうか確認してから、[OK]ボタンをクリックする。先頭行にテーブルの見出しが入っている場合は、「先頭行をテーブルの見出しとして使用する」にチェックを入れておくこと。
自動的に[テーブルデザイン]タブが開いた状態になるので、ここの「プロパティ」グループにある「テーブル名」を分かりやすい名前に変更して、名前を控えておく。
これを[データの入力規則]ダイアログの「元の値」の入力ボックスで参照する場合は、「=INDIRECT("<テーブル名>")」と入力する。「名前の定義」では、単純に「元の値」の入力ボックスに「名前の定義」で付けたテーブル名を入力すればよかったが、テーブル化した場合はINDIRECT関数を使って参照する必要がある。
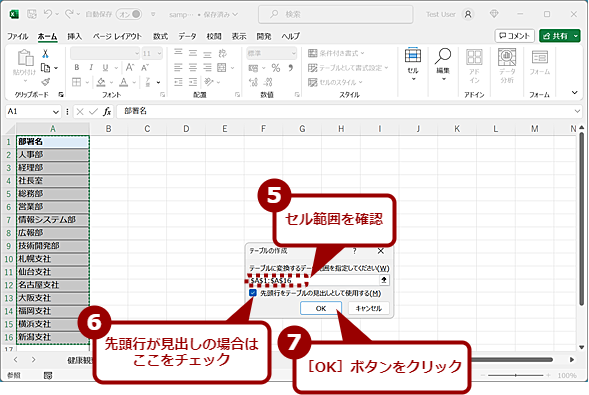 リストをテーブル化して参照する(2)
リストをテーブル化して参照する(2)[テーブルの作成]ダイアログが表示されたら、セル範囲を確認し、[OK]ボタンをクリックする。なお、先頭行が見出しの場合は、「先頭行をテーブルの見出しとして使用する」にチェックを入れる。
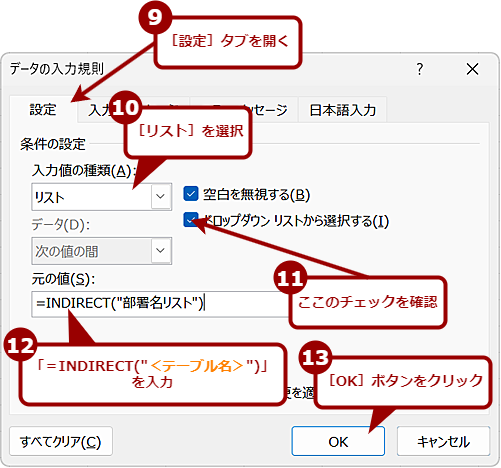 リストをテーブル化して参照する(4)
リストをテーブル化して参照する(4)プルダウンリストを設定したいセルを選択して、[データの入力規則]ダイアログを表示する。「元の値」に「=INDIRECT("<テーブル名>")」と入力して、[OK]ボタンをクリックする。
プルダウンリストの項目を変更する方法
プルダウンリストの項目を変更したり、追加/追加したりする場合は、対象となるセルを選択してからもう一度[データの入力規則]ボタンをクリックして[データの入力規則]ダイアログを開く。そして「元の値」に入力したリストを編集したり、別のセルやシートで作成/変更したリストを選択し直したりすればよい。
別のセルやシートにリストを作成している場合、既存のプルダウンリスト項目を変更するだけなら、単にそのリストのセルを編集して書き換えるだけで、自動的にプルダウンリストが更新される。一方、追加や削除の場合は、前述のように[データの入力規則]ダイアログでの操作が必要になる。
名前の定義でリストに名前を付けている場合、項目を追加する際には、名前の定義のセル範囲を拡大する必要がある(削除時は自動的にセル範囲が変更される)。
テーブルスタイルをリストに設定している場合、通常は項目を追加したり、削除したりするとテーブルの範囲が自動的に増減するので、特に設定の変更は不要だ。
プルダウンリストを削除する
プルダウンリストが不要になった場合、単純にセルの値を削除しただけでは、プルダウンリストは削除されない。
プルダウンリストを削除するには、プルダウンリストが設定されているセルを選択して、[データ]タブの[データツール]にある[データの入力規則]をクリックする。[データの入力規則]ダイアログが開くので、ここで左下の[すべてクリア]ボタンをクリックしてから、[OK]ボタンをクリックする。
プルダウンリストが表示されない場合のチェックポイント
プルダウンリストを設定したのにもかかわらず、表示されない場合は、以下の2点を確認するとよい。
[データの入力規則]ダイアログを確認する
プルダウンリストを設定したセルを選択して、[データの入力規則]ダイアログを開き、「ドロップダウンリストから選択する」のチェックを確認する。ここがチェックされていないと、プルダウンリストは非表示になってしまう。
[Excelのオプション]ダイアログの設定を確認する
[ファイル]タブを選択し、左ペインで[オプション]をクリックして、[Excelのオプション]ダイアログを開く。[Excelのオプション]ダイアログの左ペインで[詳細設定]を選択し、右ペインをスクロールして、「次のブックで作業するときの表示設定」欄の「オブジェクトの表示」項目を確認する。ここで「なし」が選択されていると、プルダウンリストは表示されないので、[すべて]に変更する。
この設定はブックごとに独立しているので、あるブックで上記の[すべて]ラジオボタンを選択しても、その変更は他のブックに反映されない。他のブックでもプルダウンリストが表示されない場合は、ブックごとに上記の「オブジェクトの表示」項目を確認すること。
![[Excelのオプション]ダイアログの設定を確認する](https://image.itmedia.co.jp/ait/articles/1505/22/wi-excelpushdownlist19.png) [Excelのオプション]ダイアログの設定を確認する
[Excelのオプション]ダイアログの設定を確認する[ファイル]タブで[オプション]を選択し、[Excelのオプション]ダイアログを表示する。[Excelのオプション]ダイアログの左ペインで[詳細設定]を選択し、右ペインの「次のブックで作業するときの表示設定」欄の「オブジェクトの表示」項目を確認する。ここで「なし」が選択されていると、プルダウンリストは表示されない。ここは[すべて]を選択すること。
更新履歴
【2024/02/05】プルダウンリストにテーブル化したリストを使う方法を追記しました。
【2022/09/16】「名前の定義」でリストを参照する方法などを追記しました。
【2020/10/12】プルダウンリストを削除する方法などの内容を追記しました。合わせて記事中の画面をMicrosoft 365版のExcelのものに変更しました。
【2018/12/07】最新の状況に合わせて記事を更新しました。合わせて記事中の画面をExcel 2016のものに変更しました。
【2015/05/22/20】初版公開。
Copyright© Digital Advantage Corp. All Rights Reserved.

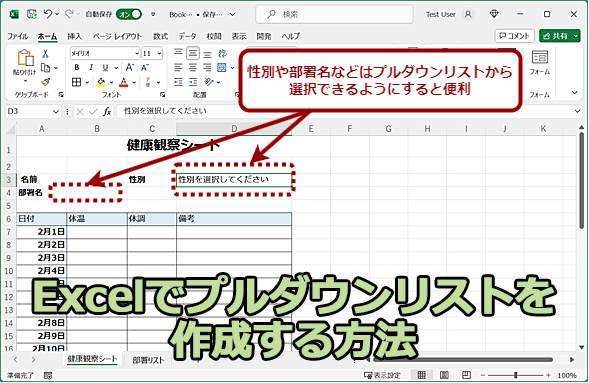
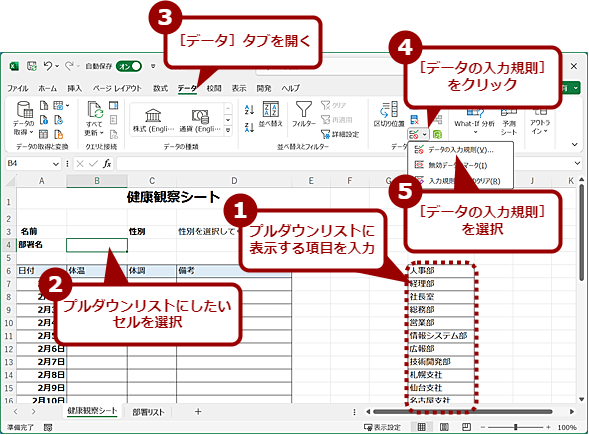
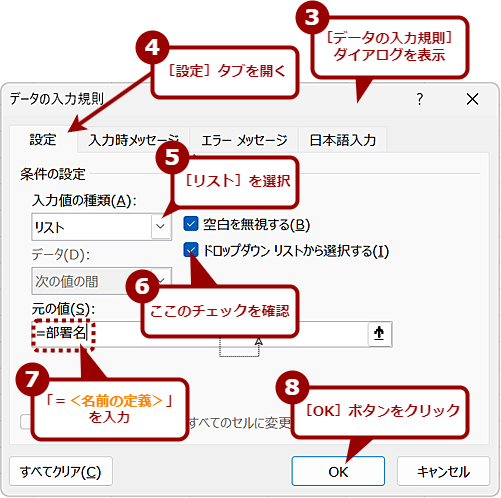
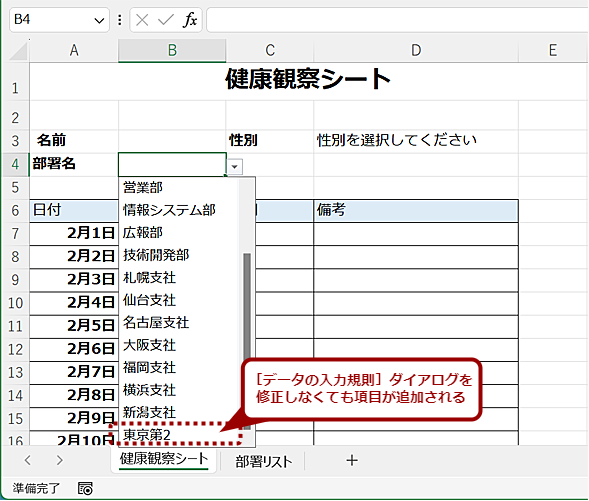
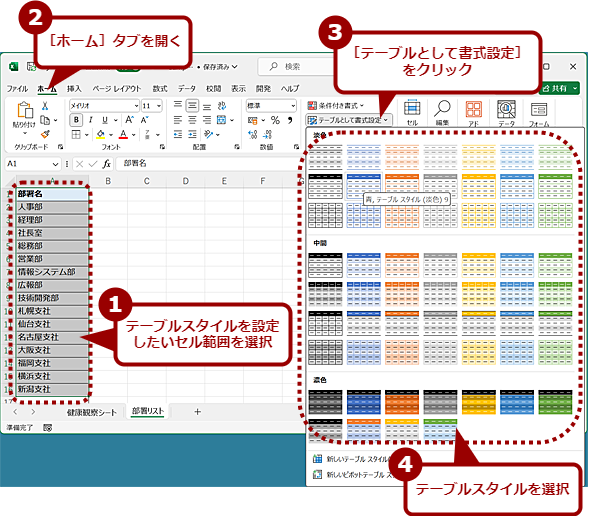
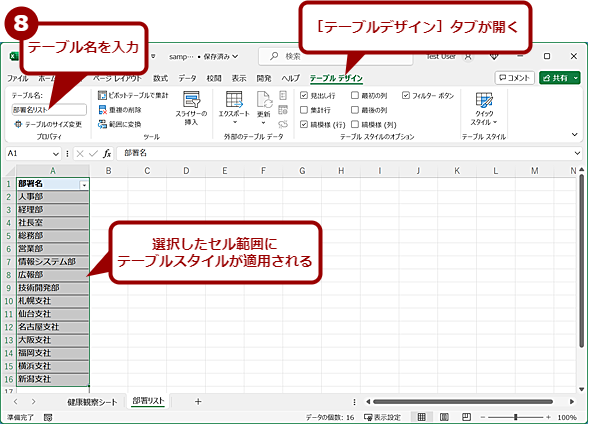
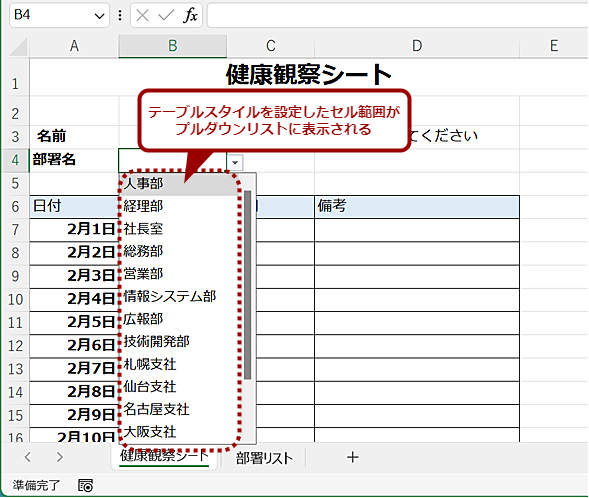
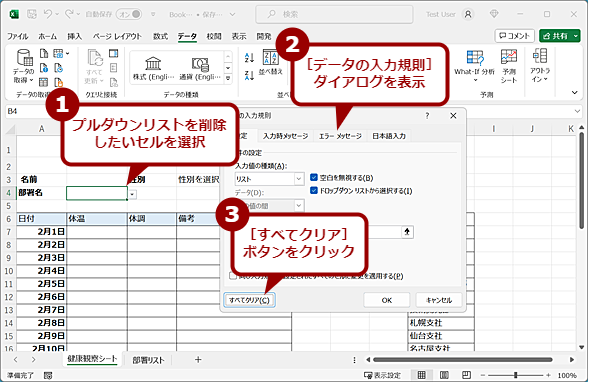
![[データの入力規則]ダイアログを確認する](https://image.itmedia.co.jp/ait/articles/1505/22/wi-excelpushdownlist18.png)



