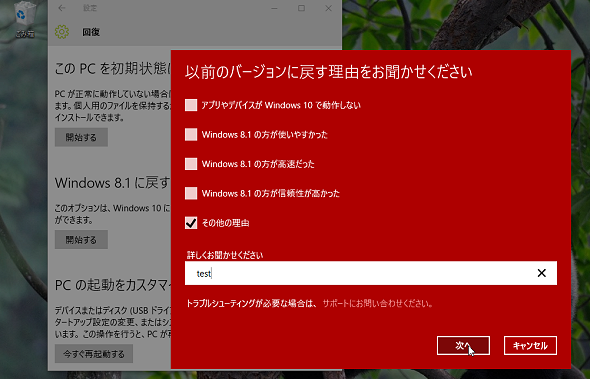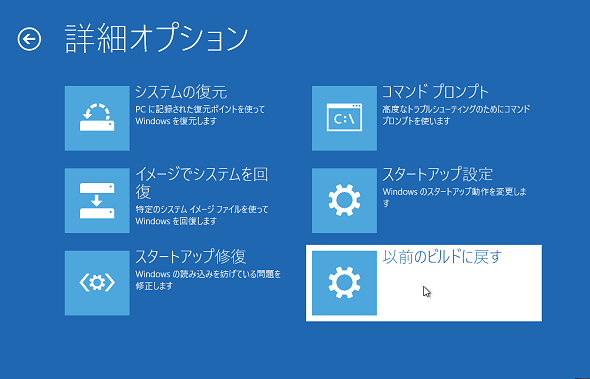トラブルに遭遇したらどうすればいい? ――Windows 10のアップグレードで知っておくべき対処法:山市良のうぃんどうず日記(44:特別編)(2/3 ページ)
アップグレードはWindows Update経由が安全、安心
最初から予約なんて方法をとらずに、インストールメディアを配布するだけにした方が簡単なのではと思う人もいるかもしれません。しかし、互換性問題やその他の問題に遭遇したとき、自己解決できる上級者はごく一部です。マイクロソフトとしては「Windows 10を入手する」アプリで互換性問題が解決したPCから順番にアップグレードすることで、スムーズにより多くのPCをWindows 10に移行させたいのでしょう。
実際、まだ通知の来ない筆者のWindows 8.1 PCには、7月29日以降、Windows Updateを通じて「Windows 8.1 or later」向けのデバイスドライバーがいくつか配布、インストールされている状況です。Windows 10へのスムーズなアップグレードのために、Windows 10対応のデバイスドライバーを事前に導入しているように見えます。
“トラブル上等”で、とにかく早く入れたいという人は別として、Windows 10を確実かつ安全に手に入れたければ「Windows 10を入手する」アプリで予約し、準備ができるまで気長に待つのがベストな選択でしょう。多少、遅れた方が、リリース時に存在する、あるいはリリース後に発見された不具合が修正されるという利点もあります。
準備ができるまでは、以下の記事に書いたように「PCのチェック」のリポートを確認したり、現在の環境のバックアップを取得(システムイメージの作成)したりしておくことをお勧めします。「PCのチェック」のリポートの結果、例えば、仕事に必須のアプリやデバイスがWindows 10に対応していないなど、互換性問題がとても受け入れられるものでなければ、無料といえども残念ながらアップグレードはあきらめるべきです。アップグレードするかしないかは、あなたの選択です。
- アップグレード前に知っておきたい、Windows 10の無料アップグレードに関する“8つの疑問”(その知識、ホントに正しい? Windowsにまつわる都市伝説 第37回)
さて、筆者は2時間半ほどかけて、1台のPCをWindows 10にアップグレードできたわけですが、ここでWindows 10の新機能の紹介を、とはいきません。そのような記事はすでに他の多くの人やメディアが書いています。
今回は、Windows 10へのアップグレード後のロールバック、クリーンアップ、そして変更されたWindows Update、およびWindows 10のトラブルシューティングについて説明します。
アップグレード後のロールバックとクリーンアップ
Windows 7 Service Pack(SP)1またはWindows 8.1からWindows 10にアップグレードした場合、Cドライブの「$Windows.~BT」フォルダーおよび「C:\Windows.old」フォルダーがディスク領域を消費していることに気が付くかもしれません。これらのフォルダーは1カ月経過するか、ディスク領域が極端に不足した場合に自動的に削除されますが、実は重要な役割があります。
問題があれば以前のバージョンのWindowsに戻せる
Windows 7 SP1またはWindows 8.1からWindows 10にアップグレードした場合、1カ月間は簡単な方法で以前のバージョンのWindowsにロールバックすることが可能です。「$Windows.~BT」および「C:\Windows.old」は、このロールバックに必要なファイルを保持しています。
以前のバージョンのWindowsにロールバックするには、「設定」アプリの「更新とセキュリティ」→「回復」から「Windows 8.1に戻す」または「Windows 7に戻す」を実行します(画面6)。
以前のバージョンのWindowsへのロールバックは、Windows 10のインストールメディアから起動する、あるいはWindowsを正常に起動できないときに自動開始する「Windows回復環境(Windows RE:WinRE)」の「トラブルシューティング」→「詳細オプション」→「以前のビルドに戻す」から実行することもできます(画面7)。Windows 10が正常に起動しない場合や「設定」アプリが開けないといったときには、この方法を使用するとよいでしょう。
ロールバック不要ならクリーンアップしてディスクを開放
アップグレード後のWindows 10をしばらく使ってみて、アプリやデバイスの互換性に問題がないことを確認できたら、ロールバック用に保持されている「$Windows.~BT」および「C:\Windows.old」を削除できます。「$Windows.~BT」および「C:\Windows.old」は1カ月経過すると自動的に削除されますが、手動で削除することですぐにディスク領域を解放できます。
「$Windows.~BT」および「C:\Windows.old」はエクスプローラーから単純に削除することはできません。「ディスククリーンアップ(Cleanmgr.exe)」ツールで「システムファイルのクリーンアップ」を開き、「一時Windowsインストールファイル」および「以前のWindowsのインストール」を選択して削除します(画面8)。前者が「$Windows.~BT」、後者が「C:\Windows.old」です。これらのフォルダーを削除することで、数GB単位でディスク領域を解放できます。
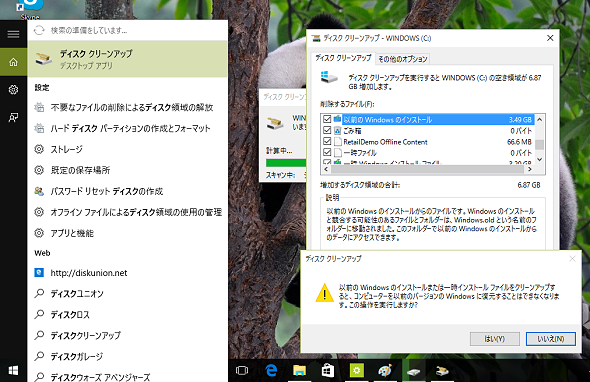 画面8 「ディスククリーンアップ」(Cleanmgr.exe)で「システムファイルのクリーンアップ」を実行し、「一時Windowsインストールファイル」および「以前のWindowsのインストール」を削除する
画面8 「ディスククリーンアップ」(Cleanmgr.exe)で「システムファイルのクリーンアップ」を実行し、「一時Windowsインストールファイル」および「以前のWindowsのインストール」を削除するなお、「$Windows.~BT」および「C:\Windows.old」を削除すると、以前のバージョンのWindowsに戻す機能は利用できなくなり、「設定」アプリの「更新とセキュリティ」→「回復」には表示されなくなります。筆者の場合、アップグレード前にバックアップを取得してあるので、ためらいなくアップグレードしたその日のうちに削除してしまいました。
Copyright © ITmedia, Inc. All Rights Reserved.