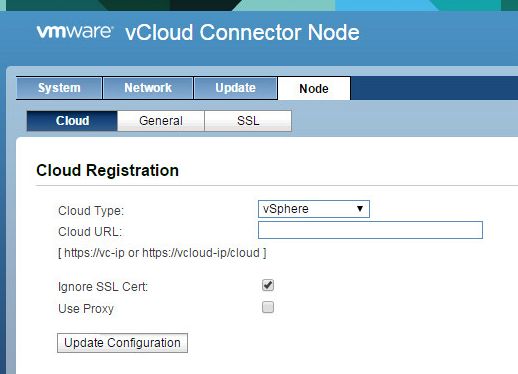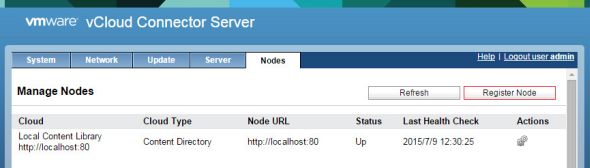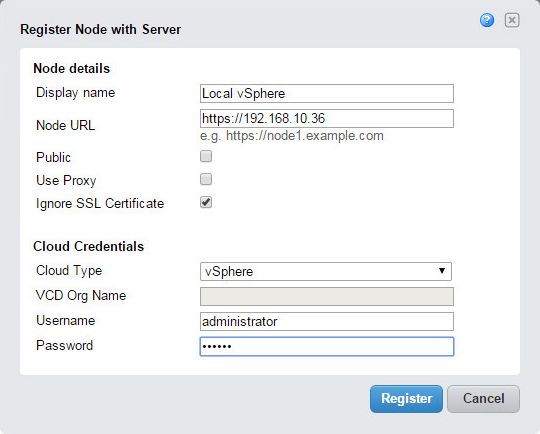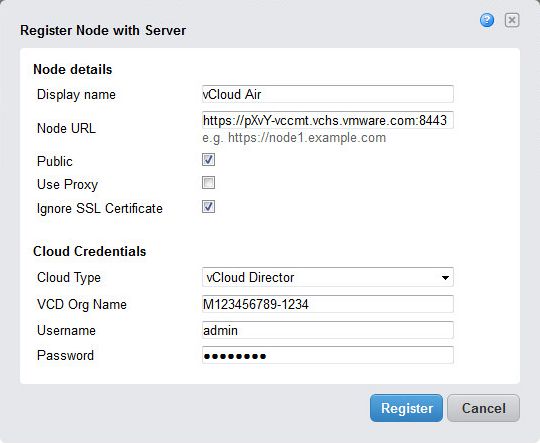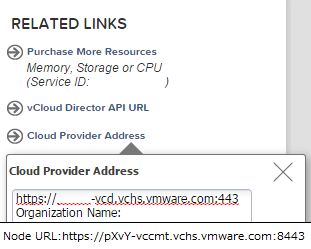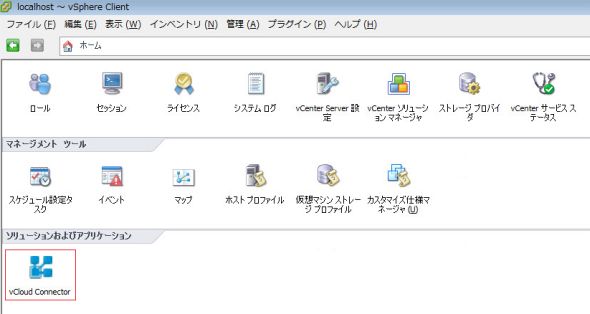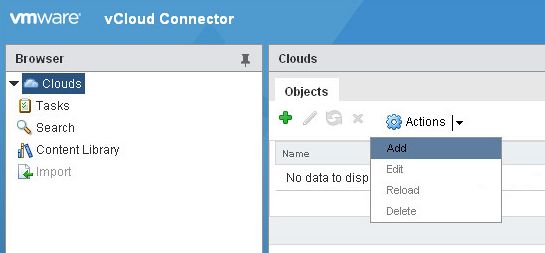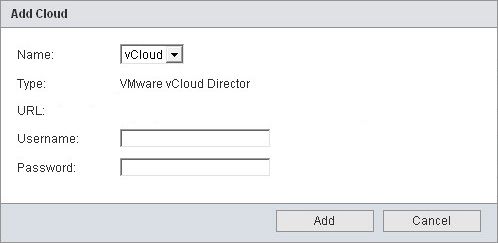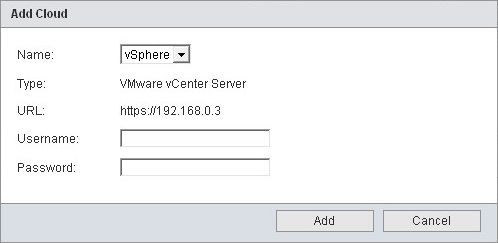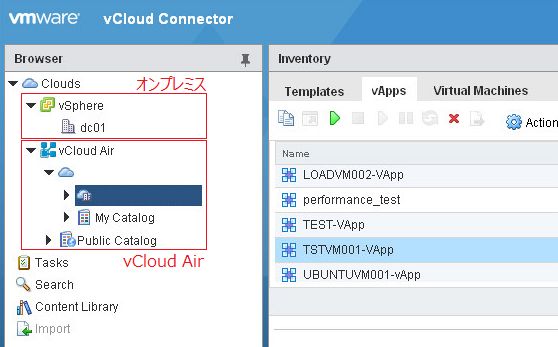vCloud Airによるハイブリッドクラウド――プライベートクラウド基盤vSphereとvCloud Airの接続:vCloud Air入門(7)(3/4 ページ)
ステップ2:オンプレミスとvCloud Airを連携
まず、オンプレミスのvCC ServerとvCC Nodeを連携させます。Webブラウザーから、オンプレミスのvCC Node(https://<Node IP>:5840/)へアクセスします。
vCC Nodeへログインし、「Node」タブを開き、「Cloud」を選択し、図4のフォームにオンプレミスのvSphereの情報を入力します。
次に、vCC ServerにvCC Nodeを登録していきましょう。vCC Server(https://<Server IP>:5840/)にアクセスします(図5)。「Node」タブを開き、「Register Node」ボタンでvCC Nodeの情報を入力します(図6)。
続いて、vCC ServerにvCloud AirのvCC Nodeを登録します。vCloud Airでは既にサービス内にvCC Nodeが展開されているため、vCC Nodeを新しく展開する必要ありません。
先ほどのvCC Nodeの登録同様に、vCC Serverより「Node」タブを開き、「Register Node」ボタンを選択します。そして、今回はパブリッククラウドのために「Public」へチェックを入れます。
vCloud AirのNode URLには「https://<xxxx>-vccmt.vchs.vmware.com:8443」を入力します(図7)。<xxxx>の部分は一意の文字/数字の組み合わせになります。確認方法は図7の下に示す手順で確認して登録してください。
ここまでの操作で、vSphere Clientのホーム画面には「vCloud Connector」アイコンが追加されます(図8)。アイコンをクリックすると、「vCloud Connector」のインターフェースにアクセスできます。
まず、vCloud Connectorからオンプレミス、vCloud Airの双方を登録します。vCloud AirもvSphere環境も同じ手順で登録できます。
「Clouds」を選択し、「Actions」メニューで「Add」を選択します(図9)。続いて、「Add Cloud」で追加したい環境を選択します。選択された環境の管理者アカウントのユーザーネームとパスワードを入力し、「Add」を押すと環境が追加されます(図10)。
これでvCloud Airとオンプレミスが接続され、vCloud Connectorから双方の画面が見られるようになりました(図11)。
Copyright © ITmedia, Inc. All Rights Reserved.