Visual Studio Codeの使い勝手をよくするツール:特集:Visual Studio Code早分かりガイド(4/5 ページ)
[SEARCH]バー
VS Codeのバーにある要素の中で、今回までに詳しく説明をしていないものとして[SEARCH]バーがある。そこで本稿ではこれについて簡単に触れておこう。
[SEARCH]バーでは、プロジェクトに含まれるファイルから、特定の語句を含んだファイルをまとめて検索できる。例えば、「H1」という語句を含んだファイルを検索した結果を以下に示す。
検索テキストを入力するテキストボックスには、いくつかのボタンが含まれている。
![[Use Regular Expression]ボタン](https://image.itmedia.co.jp/ait/articles/1509/08/dt-20.gif) テキストボックスにあるボタン
テキストボックスにあるボタン上: [Match Case]ボタン([Aa]ボタン)をオンにしたもの。このボタンは大文字/小文字を無視するかを指定する。オンにすると大文字/小文字を考慮する。ここではオンになっているので「h1」がマッチしないようになっている。
中: [Whole Match]ボタン([Abl]ボタン)をオンにしたもの。このボタンがオンの場合、検索語と単語全体が一致するものがマッチする。ここでは「message」を検索語としているので、「messages」はマッチしていない(下の画像を参照)。
下: [Use Regular Expression]ボタンをオンにしたもの。このボタンは、正規表現を使用するかを指定する。ここでは「mes.*」を検索語としたので、いろいろとマッチしている。
[Use Regular Expression]ボタンの下にある[...]ボタンをクリックすると、詳細な検索を行うための設定画面が表示される。
[files to include]には検索対象とするファイルを、[files to exclude]には検索対象外とするファイルを指定する。[files excluded through settings]に表示されるのは、settings.jsonファイルで非表示とされているファイルだ。非表示であることから、検索対象外とするということだろう。ここからは、「このファイルがヒットするはず」という状況でヒットしないときに、「これらのファイルは検索していませんよ」という情報が得られる。
あまり実践的ではないが、「block」という語を含んだファイルを「.jade」ファイルから検索する例を以下に示す。
![[files to exclude]に「error.jade」を指定したもの](https://image.itmedia.co.jp/ait/articles/1509/08/dt-23.gif) 「block」を検索語として、.jadeファイルから検索
「block」を検索語として、.jadeファイルから検索上: [files to include]に「*.jade」を指定したもの。
下: [files to exclude]に「error.jade」を指定したもの。検索結果からerror.jadeファイルが消えている。
上の検索結果から分かるように、[files to include]で検索対象を広く設定して、[files to exclude]でそこから絞り込みを行うような使い方をするのがよいだろう。
それでは本稿の最後にスニペットの書き方について簡単に触れておこう。
Copyright© Digital Advantage Corp. All Rights Reserved.

![[SEARCH]バー](https://image.itmedia.co.jp/ait/articles/1509/08/dt-16.gif) [SEARCH]バー
[SEARCH]バー![[SEARCH]バーで検索をしてみたところ](https://image.itmedia.co.jp/ait/articles/1509/08/dt-17.gif) [SEARCH]バーで検索をしてみたところ
[SEARCH]バーで検索をしてみたところ![[Match Case]ボタン](https://image.itmedia.co.jp/ait/articles/1509/08/dt-18.gif)
![[Whole Match]ボタン](https://image.itmedia.co.jp/ait/articles/1509/08/dt-19.gif)
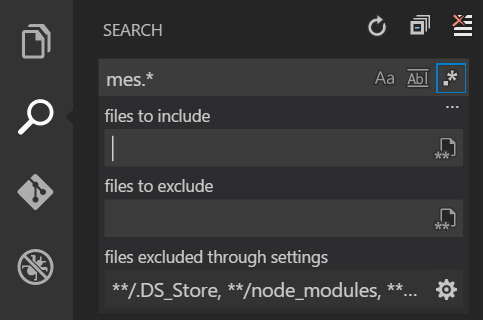 検索の詳細設定を行う画面
検索の詳細設定を行う画面![[files to include]に「*.jade」を指定したもの。](https://image.itmedia.co.jp/ait/articles/1509/08/dt-22.gif)



