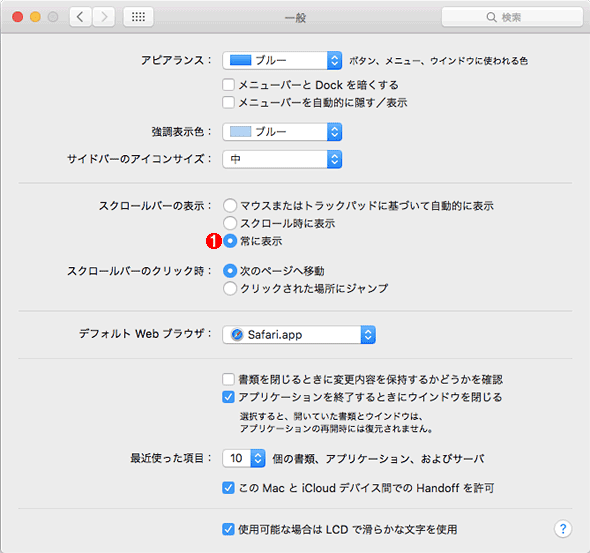最終回 Macを活用するための便利な設定とツール教えます:WindowsユーザーのためのMac入門(2/2 ページ)
■スクロールバーを常に表示する
Mac OS X Lionからウィンドウのスクロールバーが必要に応じて薄いグレーで現れるように変更されている。スクロールバーが非表示の分、ウィンドウを広く使えるというメリットがあるが、Windows OSに慣れた身としては少々違和感がある。そこで、スクロールバーを常に表示されるようにしてみよう。
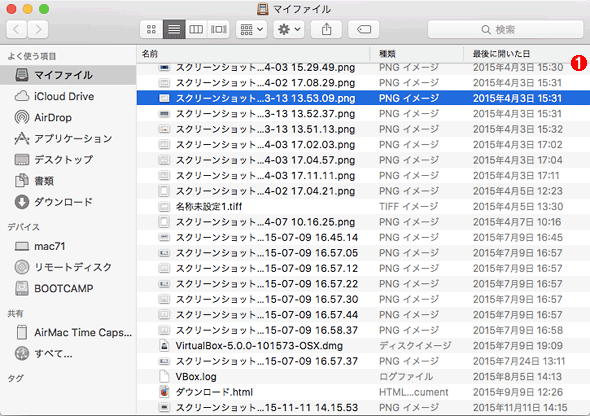 デフォルトのFinderの表示(スクロールバーの自動表示)
デフォルトのFinderの表示(スクロールバーの自動表示)スクロールバーが非表示(スクロールを実行すると表示される)となっており、ファイルやフォルダーの数が多いと、ウィンドウに表示されていない部分にどれくらいファイルやフォルダーがあるのか直観的に分からないという不都合がある。
(1)スクロールバーはFinderの右側ペインでスクロールを行うなどすると、自動的に表示される。通常は非表示となっている。
[システム環境設定]−[一般]を開き、「スクロールバーの表示」で「常に表示」を選択すればよい。
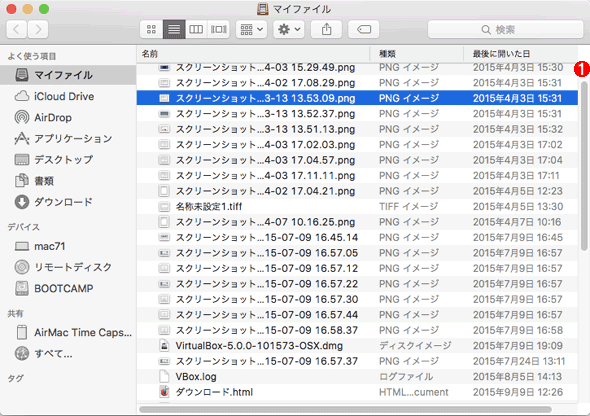 スクロールバーを「常に表示」に設定したFinder
スクロールバーを「常に表示」に設定したFinderスクロールバーが表示されてしまう分、ウィンドウ内が狭くなってしまうが、Windows OSと同様、スクロールバーが表示されるため、表示しているフォルダー内のファイル/フォルダーの数が直観的に把握できるというメリットがある。
(1)このようにスクロールバーが常に表示されるようになる。
■メニューバーに出てくる名前を非表示にする
デフォルトの状態では、メニューバーにユーザーの名前が比較的大きなフォントで表示される。プレゼンテーションや外出先で画面をのぞかれた際などに少々気になるのではないだろうか。そこで、このユーザー名を非表示にしよう。
[システム環境設定]−[ユーザとグループ]−[ログインオプション]で、「ファストユーザスイッチメニューを表示」のチェックを外すか、プルダウンメニューで[アイコン]に変更すればよい。なお[ログインオプション]の設定変更は、ロックがかかっているので、変更の際にはユーザー名とパスワードを入力してロックを外す必要がある。
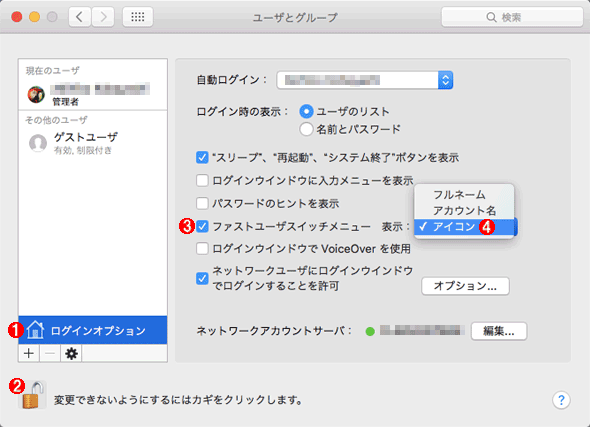 メニューバーに出てくる名前を非表示にする
メニューバーに出てくる名前を非表示にするデフォルトではメニューバーにユーザーの名前が表示されるので、これを設定変更して、非表示にする。
(1)[システム環境設定]−[ユーザとグループ]−[ログインオプション]を開く。
(2)ロックを解除するため、ここをクリックして、パスワードを入力する。
(3)「ファストユーザスイッチメニュー」のチェックを外す。
(4)「ファストユーザスイッチメニュー」を有効にしたままにしたい場合は、プルダウンメニューで[アイコン]を選択する。
■メニューバーに日付を表示する
MacBook Airを使っているとき、日付や時刻を確認したい場合もあるだろう。Mac OS Xのデスクトップで確認できると便利だ。[システム環境設定]−[日付と時刻]の[時計]タブで、「メニューバーに日付と時刻を表示」にチェックを入れると、メニューバーに日付と時刻が表示されるようになる。
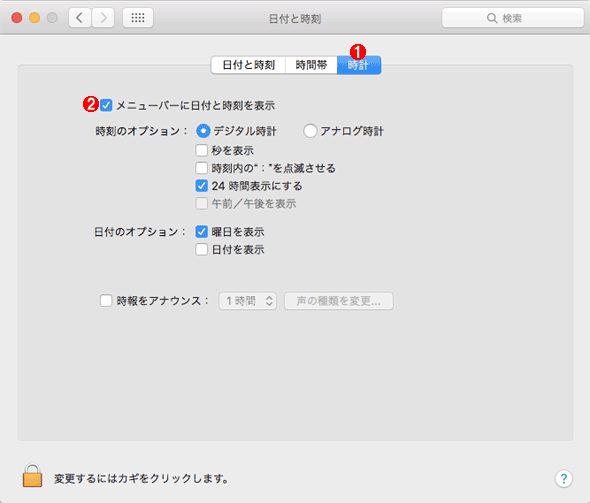 メニューバーに日付を表示する
メニューバーに日付を表示するメニューバーに日付と時刻を表示して、作業中でも日付や時刻が確認できるようにしよう。
(1)[システム環境設定]−[日付と時刻]の[時計]タブを開く。
(2)「メニューバーに日付と時刻を表示」にチェックを入れる。
■Time Machineでファイルをバックアップ
Mac OS Xには、Leopard以降、「Time Machine」と呼ぶ自動バックアップ機能が実装されている。変更したファイルのみを保存する増分バックアップを利用できるので、バックアップ用ハードディスクの容量を節約できるのが特徴だ。Windows 8.x/10の「ファイル履歴」や「システムの復元」「(コントロールパネルの)バックアップ」「PCのリフレッシュ」「PCのリセット」などの機能を全部まとめて一つにしたものというと、Windowsユーザーには分かりやすいかもしれない。複雑で分かりづらいWindows OSのバックアップ機能と違って、どんな方法でバックアップされているかを意識する必要はなく、どの時点のバックアップへでも同じ手順で簡単に戻せる。時系列順に並んでいるバックアップセットから一つ選択して、復元を指示するだけだ。
Time Machineは、24時間分の毎時間のバックアップに加え、1カ月分の毎日のバックアップ、全ての月の1週間ごとのバックアップを自動的に作成するようになっている。バックアップ作業は、バックグランドで行われるため、Time Machineを有効にしておくだけで、ユーザーは意識せずにバックアップが行われる。ハードディスクの容量がいっぱいになると、一番古いバックアップから自動的に削除される。
バックアップ先は、MacのUSB/Thunderboltポートに接続したMac OS拡張(HFS Plus)ファイルシステムにフォーマットしたハードディスクの他、ネットワーク上のAirMac Time Capsule(アップルが販売しているバックアップ用ハードディスクを搭載した無線LANルーター)などにバックアップできる。バックアップ先のファイルシステムがHFS Plusに限定されるため、Windows OSと共有できない点に注意したい。
MacBook AirのTime Machineをオンにするには、[システム環境設定]−[Time Machine]を開き、[Time Machine]ダイアログで「Time Machine」を「入」(停止する場合は「切」にする)にし、[ディスク選択]ボタンをクリックして、バックアップ先にハードディスクを選択すればよい。この際、「バックアップを暗号化」にチェックを入れると、保存先のハードディスクが暗号化され、不正なアクセスからファイルなどを守ることができる。
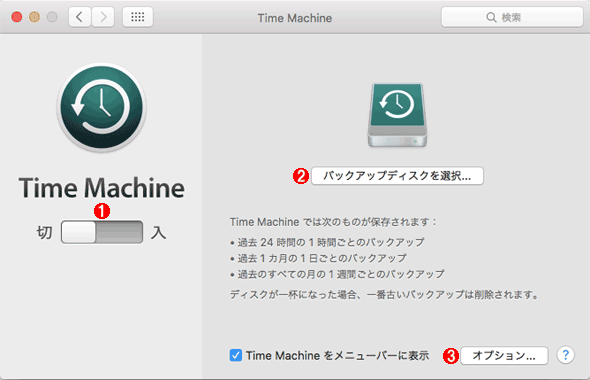 Time Machineをオンにする
Time Machineをオンにする[システム環境設定]−[Time Machine]を開き、[Time Machine]ダイアログで「Time Machine」を「入」にする。
(1)「Time Machine」を「入」にする。
(2)バックアップディスクを選択する。
(3)バックアップを除外する項目を設定する場合は、[オプション]を開く。
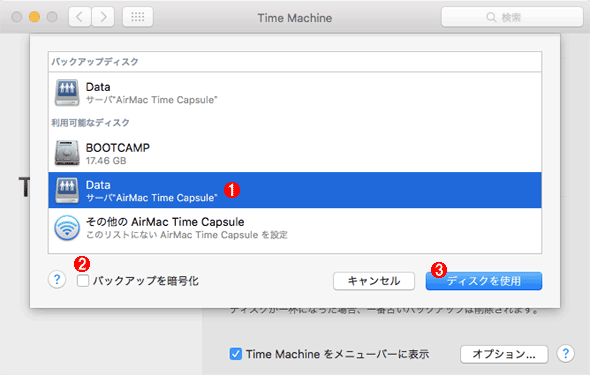 Time Machineのバックアップ先となるディスクを選択する
Time Machineのバックアップ先となるディスクを選択するバックアップディスクを選択し、バックアップを開始する。
(1)バックアップディスクを選択する。
(2)ディスクを暗号化する場合は、このチェックを入れる。
(3)[ディスクを使用]をクリックすると、選択したバックアップディスクにバックアップが開始される
Time Machineからバックアップの全てを復元するには、メニューバーの[アップル]アイコンをクリックし、表示されるメニューから[再起動]を選択し、再起動が開始されたら[Command]+[R]キーを押し続けると、[OS Xユーティリティ]ダイアログが表示される。ここで「Time Machineバックアップから復元」を選択し、ウィザードに従ってバックアップディスク、バックアップ日時などを選択していくと、その日の状態までMacBook Airのハードディスクをまるごと戻すことができる。それ以降に作成したファイルなどは全て消去されてしまうので、まるごと復元する場合は、必要なファイルを別途、USBメモリやオンラインストレージなどに最新版を保存しておくとよい。
![[OS Xユーティリティ]ダイアログの画面](https://image.itmedia.co.jp/ait/articles/1511/30/wi-macbook09-14.png) [OS Xユーティリティ]ダイアログの画面
[OS Xユーティリティ]ダイアログの画面「Time Machineバックアップから復元」を選択し、ウィザードに従ってバックアップディスク、バックアップ日時などを選択していくと、その日時のバックアップ内容にMacBook Airのディスク内容を戻すことができる。
(1)このダイアログが表示されたら、「Time Machineバックアップから復元」を選択する。
またWi-FiでAirMac Time Capsuleなどに接続している場合は、バックアップディスクの選択画面でバックアップディスクが表示されないので、メニューバーの[Wi-Fi]アイコンをクリックして、Wi-Fiのパスワードを入力してネットワークに接続する必要がある。
特定のファイルを復元する場合は、メニューバーで[Time Machine]アイコンをクリックしてメニューから[Time Machineに入る]を選択するか、Launchpadの[その他」で[Time Machine]アイコンをクリックすると、Finderが時系列に並んだ画面となる。ファイルを選択してスペースバーを押し、ファイルをプレビューして目的のファイルであることを確認する。目的のファイルであれば、Finder下の[復元]ボタンをクリックすれば、ファイルが復元できる。
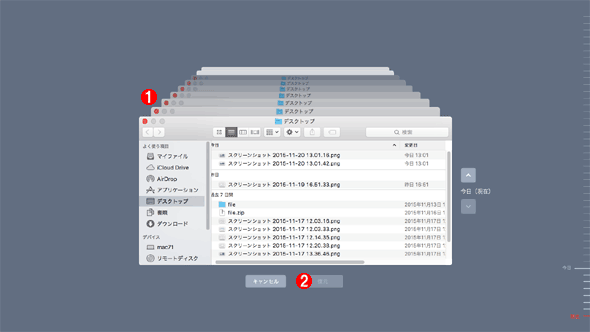 Time Machineから特定のファイルを復元する
Time Machineから特定のファイルを復元するLaunchpadの[その他」で[Time Machine]アイコンをクリックすると、Finderが時系列に並んだ画面となるので、ここで戻したいファイルが含まれた時点まで日付を戻し、ファイルを選択して、[復元]ボタンをクリックする。
(1)日付順にバックアップセットが並んでいるので、復元したいファイルが含まれたFinderを選択する。
(2)ファイルを選択した後、[復元]ボタンをクリックする。
Time Machineを設定しておけば、誤ってファイルを消してしまった場合や、システムをバージョンアップして不具合が生じた場合でも、元に戻すことができるので安心だ。
■ZIPファイルツールをインストールする
電子メールでファイルを添付して送信する際など、複数のファイルをZIP形式に圧縮することはかなり一般的になっている。Mac OS Xは、標準機能でZIP形式によるファイル/フォルダーの圧縮・解凍機能をサポートしているが、あまり使いやすいものではない。詳細は、「TIPS:Mac(OS X)でZIPファイルを作成する」を参照してほしいが、ZIP形式をサポートしたアーカイブツールをインストールした方がよいだろう。
ツールを使うと、パスワード付きZIPファイルも簡単に作成できる(Mac OS Xの標準機能では、ターミナルを起動してコマンドラインでパスワードを設定する必要がある)し、Windows OSとのやりとりの際に発生する日本語ファイル/フォルダー名の文字化けといった問題も回避できる。
Mac App Storeでは、無償・有償でさまざまなアーカイブツールが提供されている。こうしたアーカイブツールをインストールしておくとよいだろう。日本語に対応している無償のツールのリンクを紹介しておこう。
- ZIPANG(L's Style)
- MacWinZipper/WinArchiver Lite(Tida)
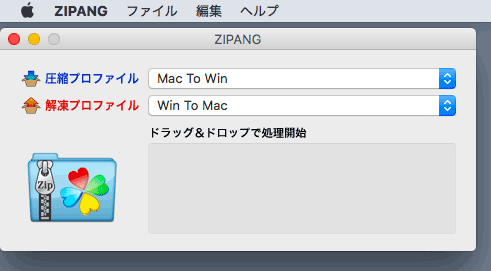 無償のアーカイブツール「ZIPANG」の画面
無償のアーカイブツール「ZIPANG」の画面日本語ファイル/フォルダー名をWindows OSで文字化けを起こさないように変換する機能などが提供されている。Mac OS Xの標準機能でZIPファイルを作成したり、パスワードを付けたりできるものの、このようなアーカイブツールを利用した方がWindows OSで発生する文字化けなどを防げる。
■TinkerToolをインストール
最後に、Mac OS Xの隠し機能を有効にする「TinkerTool」を紹介しておこう。TinkerToolをインストールすると、Mac OS Xのシステム環境設定では設定できない項目が変更できるようになる。例えば、Finderで隠しファイル/フォルダーを表示したり、システムやSafariのデフォルトフォントを変更したりすることが可能になる。
以下のURLを開き、[Download]タブから「TinkerTool.dmg」をダウンロードしてインストールすればよい。
- TinkerTool(Marcel Bresink Software-Systeme)
TinkerToolの[Finder]タブを開き、「隠されたファイルおよびシステムファイルを表示する」「Finderメニューに"終了"項目を追加する」の2項目にチェックを入れると便利だ。
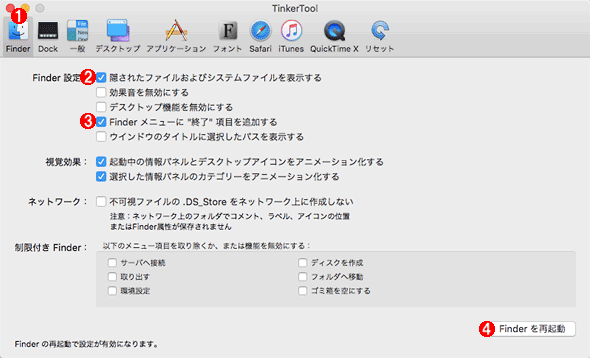 TinkerToolの画面
TinkerToolの画面TinkerToolをインストールすると、標準のシステム環境設定ではできない項目の設定が可能になる。「隠されたファイルおよびシステムファイルを表示する」「Finderメニューに"終了"項目を追加する」の2項目は有効にしておくとよい。
(1)[Finder]タブを選択する。
(2)「隠されたファイルおよびシステムファイルを表示する」のチェックを入れる。
(3)「Finderメニューに"終了"項目を追加する」のチェックを入れる。
(4)[Finderを再起動]ボタンをクリックして、Finderを再起動すると設定が反映される。
Windows PCからMacBook Airに移行し、当初は操作に戸惑ったものの、意外と時間がかからずに慣れることができた。多少偏見が入っているかもしれないが、以前のMac OSでは、Windows OSに比べ、圧倒的にツールやアプリケーションが不足していたように思う。しかし実際に使ってみると、思ったよりもMac OS X向けのツールやアプリケーションが充実していた。また最近ではオンラインサービスが充実しており、Webブラウザーが動きさえすれば、Windows OSやMac OS XといったOSの違いがそれほど重要でなくなってきているようだ。
さらにMacBook Airならば、Mac OS X上の仮想化技術を使ったり、Boot Campを利用したりすれば、Windows OSを実行することもでき、最悪の場合でもWindows PCとして使うことができる。
新しいPCを購入する際、Windows PCだけでなく、Macも候補として検討に加えてみてはいかがだろうか。
Copyright© Digital Advantage Corp. All Rights Reserved.