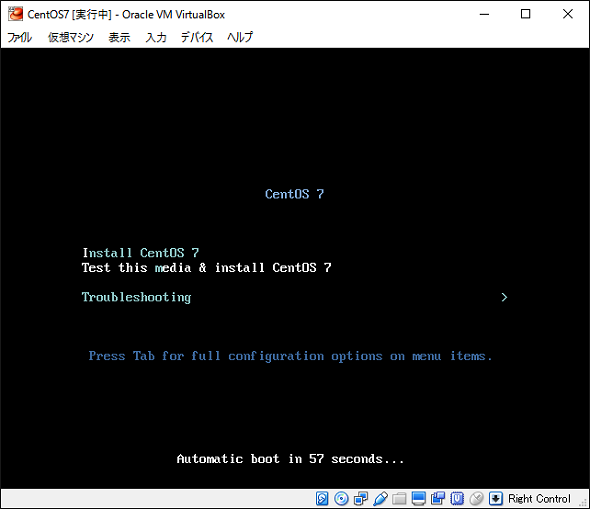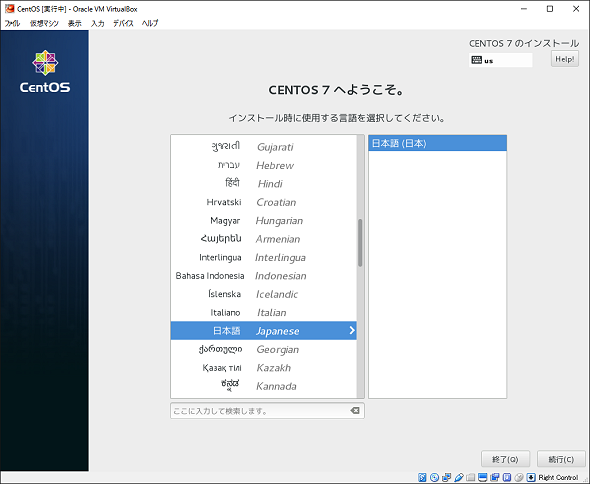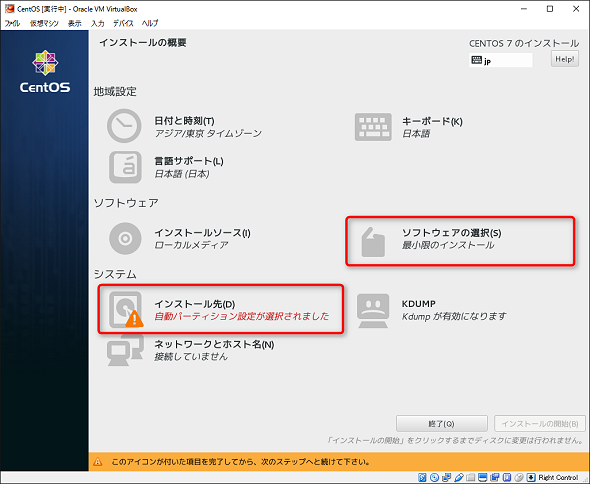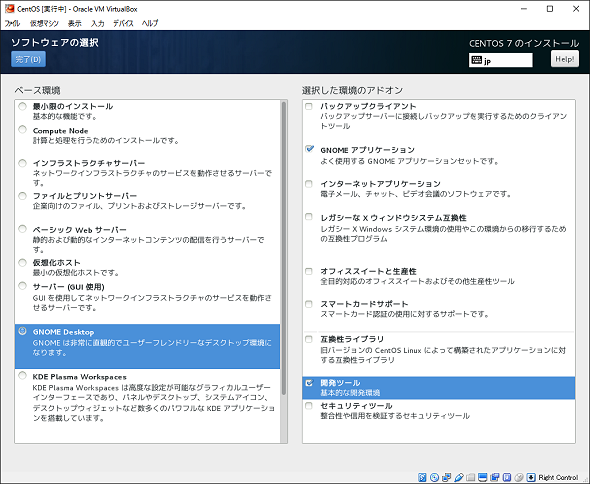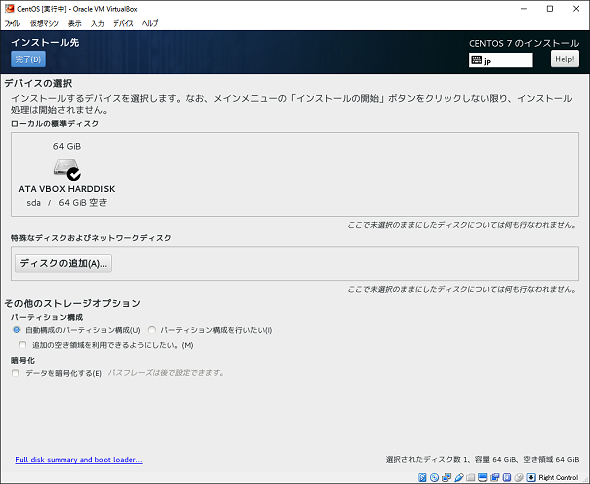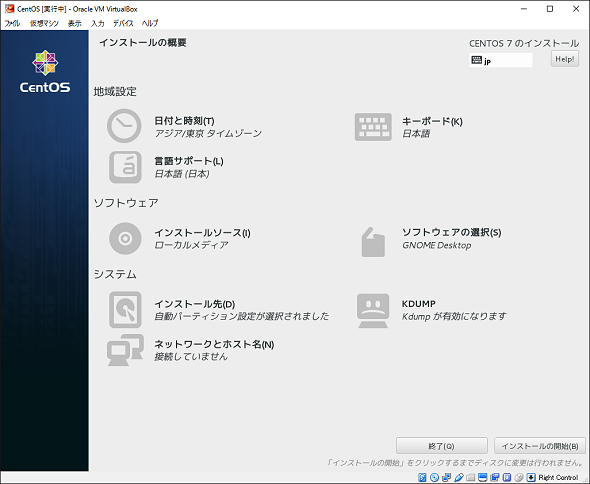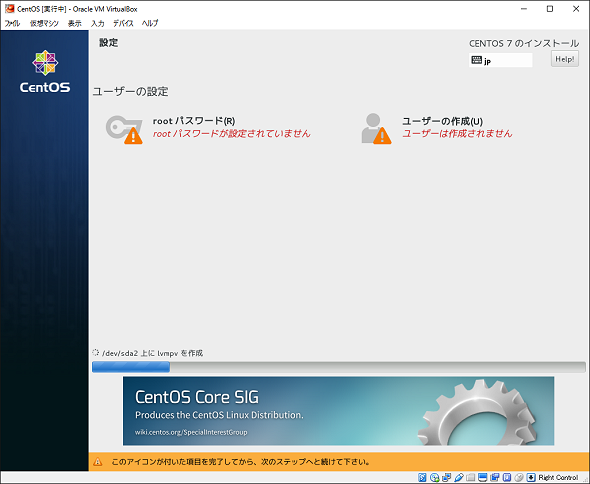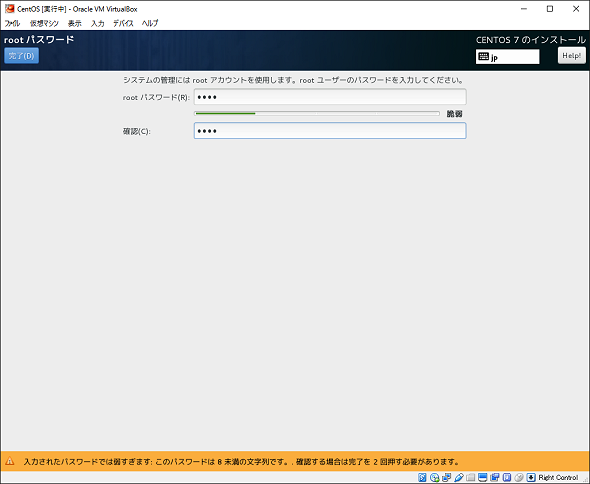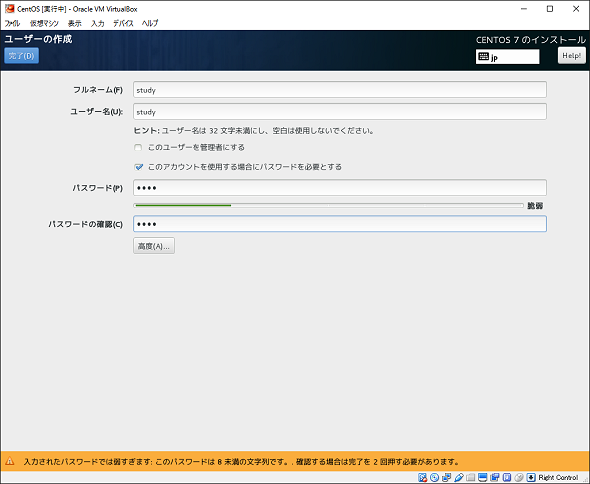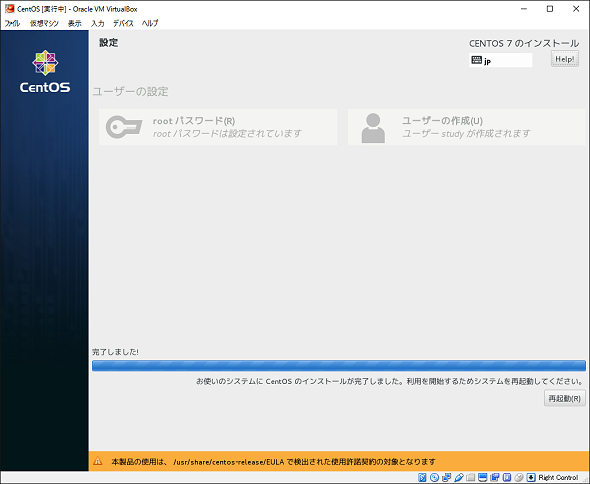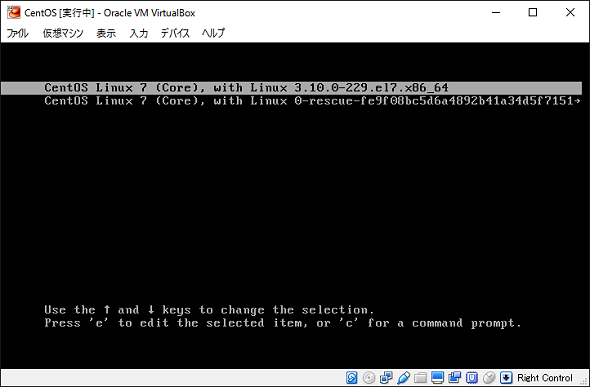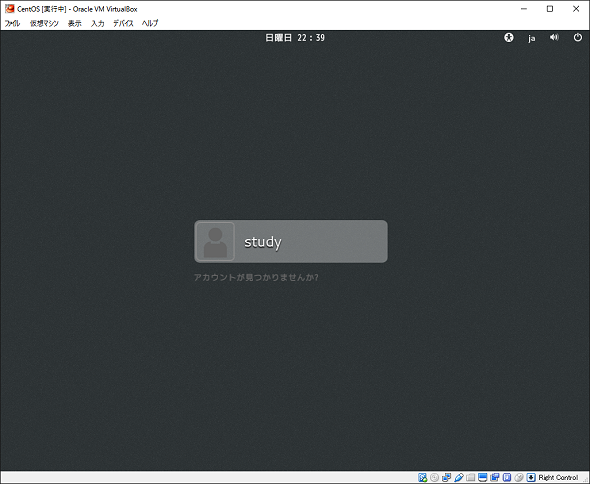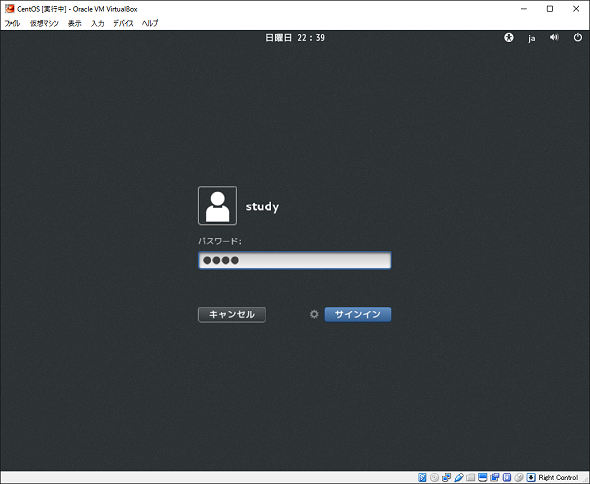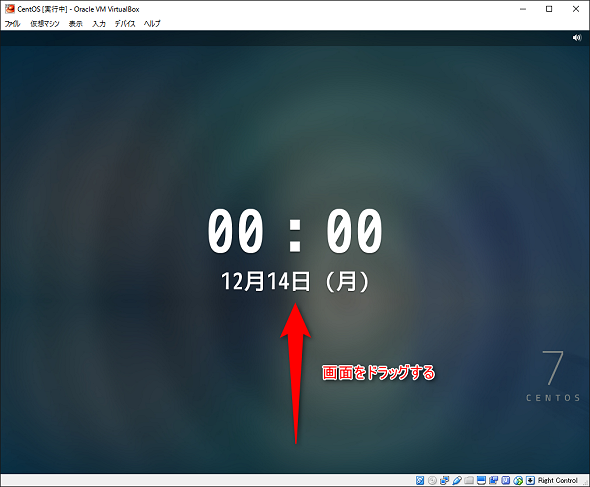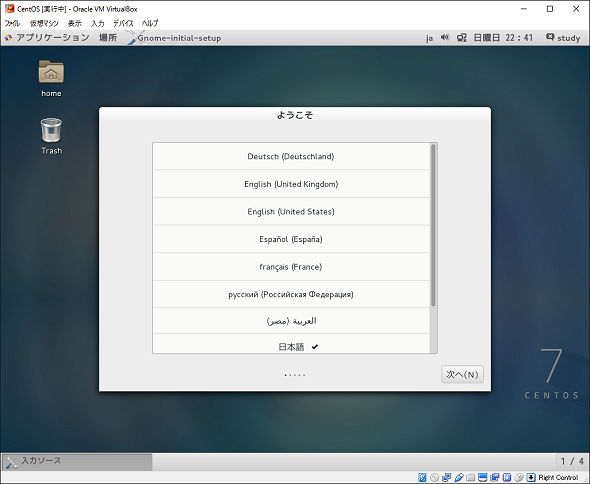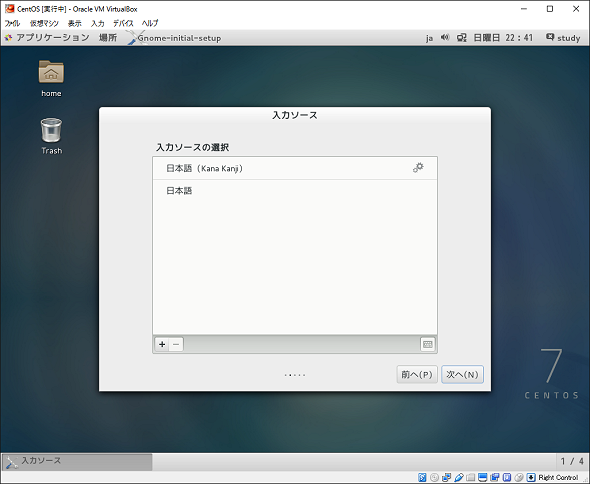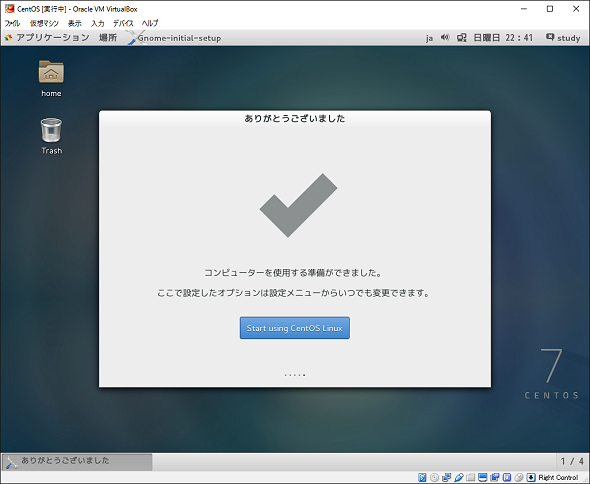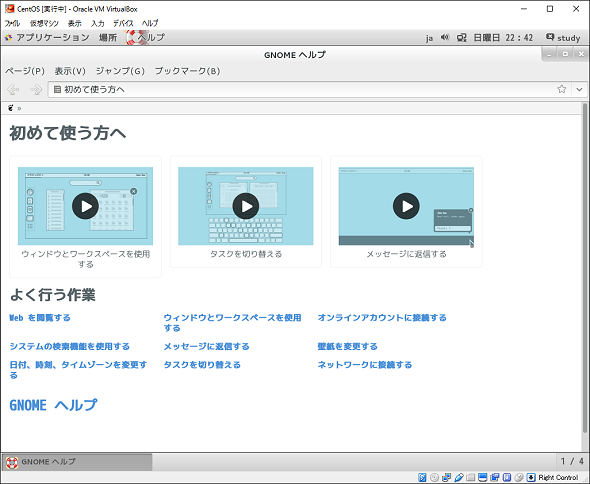VirtualBoxでLinuxのテスト環境を作ってみよう:“応用力”をつけるためのLinux再入門(2)(2/3 ページ)
CentOS 7のインストール
CentOS 7のISOイメージの起動画面です(画面6)。[I]キーで「Install CentOS 7」を選択し、[Enter]キーを押します。何もキーを押さない状態でいると、60秒後にインストールが始まります。
インストーラーが起動します。ここからマウスが使用できます。インストール時に使用する言語を選んで「続行」をクリックします(画面7)。
仮想マシンの画面をクリックすると入力がキャプチャーされた状態、つまりマウスとキーボードの入力が“仮想マシンへの入力”という扱いになります。右側の[Ctrl]キーを押すと、キャプチャーが解除されてホストOS側が操作できるようになります(解除するためのキーは仮想マシン右下に表示されています)。なお、OSのインストール後に「Guest Addtions CD」でツールを追加するとマウスを解除の操作は不要になります。
「インストールの概要」で「ソフトウェアの選択」と「インストール先」を設定します(画面8)。デフォルトでは「最小限のインストール」が選択されており、これではデスクトップ環境が入らないので、「ソフトウェアの選択」をクリックしてインストール内容を変更します(※)。
【※】インストール直後からネットワークに接続したい場合は、「ネットワークとホスト名」でネットワークの接続を「オン」にします。ここでは、Guest Addtionsのインストールを先に行いたいので、「オン」にせずに進めています。
「ソフトウェアの選択」画面では、まず「ベース環境」を選択します(画面9)。デスクトップ環境は「GNOME Desktop」と「KDE Plasma Workspaces」から選ぶことができます。ここでは「GNOME Desktop」を選択しています(※)。
【※】「サーバー(GUI使用)」を選択しても、GNOMEデスクトップ環境がインストールされます。
「選択した環境のアドオン」ではどのようなアプリケーションをインストールするかを選択します。これらは後でも追加できるので、興味があるものを選択すればよいでしょう。ここでは「GNOME アプリケーション」を選択しました。
【重要】
「Guest Addtions CD」を追加するのに必要なので、どのベース環境の場合でも、「開発ツール」は必ず選択してください。
選択したら左上の「完了」をクリックします。
「インストール先」についてはクリックすると自動で設定されるので、画面左上の「完了」をクリックするだけで構いません(画面10)。
それぞれ設定が「完了」すると、内容のチェックが行われます。「!」という表示がなくなると右下の「インストールの開始」がクリックできるようになります(画面11)。
「インストールの開始」をクリックするとファイルのコピーが始まります。この間に「ユーザー設定」画面が表示されるので、「rootパスワード」と「ユーザーの作成」を設定しておきましょう(画面12)。
「rootパスワード」は管理者のパスワードで、システム全体を管理するための重要なパスワードです(画面13)。設定したら左上の「完了」をクリックします。
「ユーザーの作成」では、普段操作するためのユーザーを作成します(画面14)。ユーザー名とパスワードを設定したら左上の「完了」をクリックします(※)。
【※】「このユーザーを管理者にする」にチェックを入れた場合、「wheelグループ」という管理権限を持つユーザーグループに追加されます。管理者についてはこの後の連載で取り上げます。
それぞれ「完了」すると元の「設定」画面に戻ります。インストールが終わると右下に「再起動」ボタンが表示されるのでクリックします(画面15)。
再起動するとブートローダーの画面が表示されます(画面16)。1行目が選択されている状態になっているのでこのまま待つか、[Enter]キーを押してログイン(サインイン)画面へ進みます(※)。
【※】
※自動で起動するようになっていますが、ゲストOS画面をクリックしたり、キーボードを操作したりすると入力待ちの状態になって自動起動しません。上下矢印キーで1行目を選択して[Enter]キーを入力して起動しましょう。
ユーザーを選択して、パスワードを入力します(画面17、画面18)。
なお、しばらく何も入力しないでいると画面がロックされます(画面19)。マウスで下から上にドラッグすると解除できます。
初回起動時は「ようこそ」画面が表示されます(画面20)。言語を選び「次へ」をクリックします。
続いて、入力ソースなどを選択する画面が表示されます(画面21)。ここで設定する項目はインストール時の「ソフトウェアの選択」で選択した内容によって異なりますが、基本的には「次へ」で進んでいって大丈夫です。
「ありがとうございました」の画面が表示されたら、CentOS 7のインストールは完了です(画面22)。「Start using CentOS Linux」をクリックしましょう。
CentOS 7の初回起動時は「ヘルプ」が表示されます(画面23)。ヘルプ画面は「アプリケーション」→「ドキュメント」→「ヘルプ」でいつでも再表示できます。ヘルプ画面では検索することもできます。日本語を入力するには画面右上の「ja」をクリックするか、[Windows]+[スペース]キーで切り替えます。
Copyright © ITmedia, Inc. All Rights Reserved.