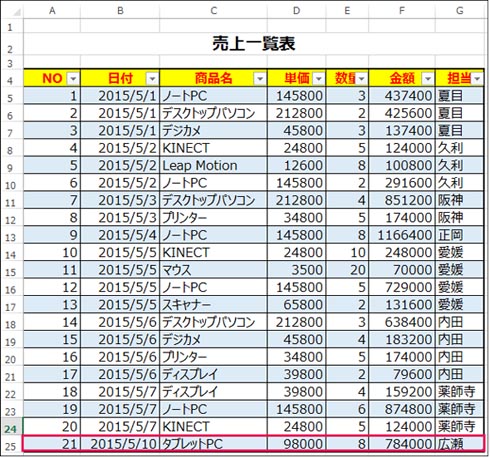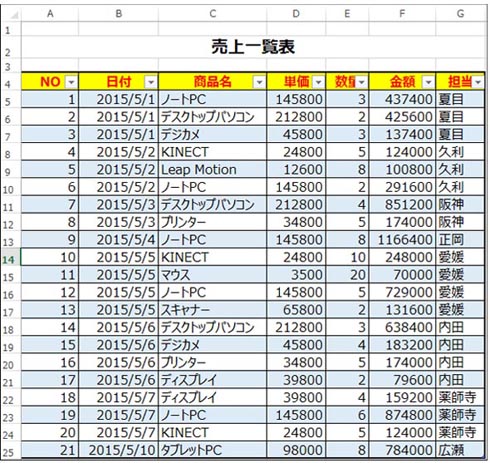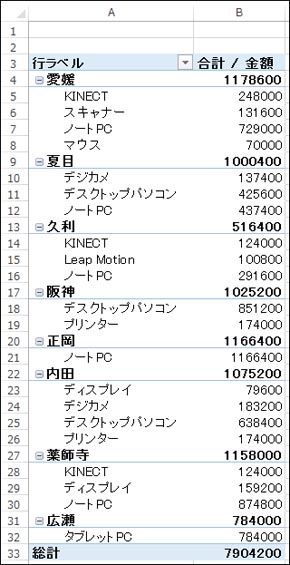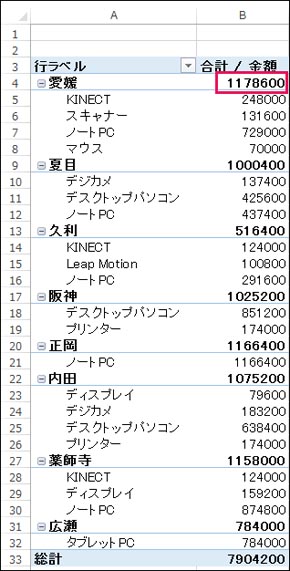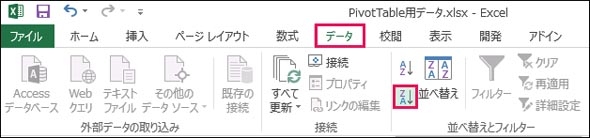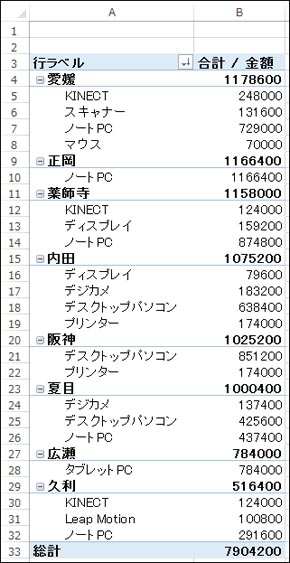ピボットテーブルで、「さまざまな視点でのデータ分析」を簡単に実践する:新社会人の必須知識 「Excel ピボットテーブル」超入門(3)(1/3 ページ)
Excelを通じて、「ピボットテーブル」の基礎を学び、データ分析を実践するまでを習得する本連載。今回は、作成したピボットテーブルを基に、「さまざまな視点で分析」することで知見を得るための基礎とテクニックを解説する。
本連載は、今後のビジネスに必須とされる「データ分析」の第一歩を踏み出してもらうために、Excelを通じた「ピボットテーブル」をまずマスターすることを目的にする。Microsoft Excel 2013(以下、Excel)を使って、ピボットテーブルを実務で応用していくためのノウハウを紹介していく。
前回は、実際に「ピボットテーブル」を作成し、どんな分析ができるか“基礎の方法”を解説した。
今回は、より深くデータ分析をしていくために必要となる、条件をフィルタリングしながら「いろいろな視点で分析する方法」を実践していこう。
ピボットテーブルで実現する「さまざまな視点での分析」
「さまざまな視点で分析する」とはどういうことか。膨大な量が蓄積されているデータの中から「この先の意思決定へ生かす」ために、例えば、「担当ごとの売上」や、「商品名ごとの売上」などの得たい情報を抽出して、その傾向をつかみ、識別することだ。
本稿ではその入門編として、「金額の高い順に担当を並べ替え」「指定した順番に担当者を並べ替える」「上位の売れ筋商品を導き出す」「指定したキーワードに一致する商品を抜き出して集計する」を具体的に実践し、これらの方法と「集計表の項目の変更」や、「ピボットテーブルの削除」などのTipsに絞って説明する。
「金額の高い順に」担当者を並べ替える
では、ピボットテーブルで「金額の高い順に担当を並べ替え」て分析をしてみよう。
事前準備として、第2回「初めてでも今すぐ実践できる、ピボットテーブルの作り方」で作成した「売上一覧表」のリストデータ「図22」を今回も使う。Excelで開いておいてほしい。
今回は、このリストデータから、ピボットテーブルで担当者別の売上表を作成する。
基本的な作成方法は、第2回「初めてでも今すぐ実践できる、ピボットテーブルの作り方」で解説した通りだが、念のためここでも解説しよう。
まず、リストデータを「テーブル」型式に変換する(図1)。リストデータのどこかを選択した状態で、「挿入」タブ→「テーブル」を選択する。「テーブルの作成」ダイアログボックスが表示されるので、そのまま「OK」をクリックする。
続いて、リストデータのどこかを選択した状態で「挿入」タブ→「ピボットテーブル」を選択する。「ピボットテーブルの作成」ダイアログボックスが表示されるので、ピボットテーブルにするリストデータの範囲が「テーブル」になっているのを確認して、「新規ワークシート」にピボットテーブルを配置する。
新しいワークシート内に、「ピボットテーブルの枠」と「フィールドリストウインドウ」が表示されるので、フィールドセクションにある「担当」と「商品名」を、レイアウトセクションの「行」のエリアに配置する。続いて、「金額」を「値」のエリアに配置する。これで、「担当者別」に集計した売上表が作成される(図2)。
この担当者別の売上表をより視認しやすくするために、「売上額順」に並べ替えよう。並べ替えの基準となる、セル「B4」を選択(図3)し、「データ」タブ→「降順」を選ぶ(図4)。
すると、売上額が多い順に担当者が並べ替えられた(図5)。
これによって、例えば「誰が優秀なのか」「次の拡販プロジェクトは誰を選ぶか」などの判断がしやすくなるだろう。
関連記事
 経営を左右するデータ分析入門:4W1Hで分かる、ビジネスに本当に役立つデータ分析とは、どんなものか
経営を左右するデータ分析入門:4W1Hで分かる、ビジネスに本当に役立つデータ分析とは、どんなものか
データ分析とは何であり、具体的に何をすることか? なぜ行うのか? どんな人が行っているのか? どこで行われているか? に加えて4つのポイントを紹介する。 SQL Server 2005で学ぶデータ分析:ビジネスインテリジェンスとは何か
SQL Server 2005で学ぶデータ分析:ビジネスインテリジェンスとは何か
ビジネスインテリジェンス(BI)の概要を解説した記事が多くのメディアで取り上げられるようになり、その基本的な理解は深まったと思われる。このような現状を踏まえ、本連載ではさらに一歩踏み込んだ内容として、データ分析の手法や注意点に焦点を絞った実践的な解説を展開する。 Excelマクロ/VBAで始める業務自動化プログラミング入門:Excelでプログラム作成を始めるメリットとマクロの基本
Excelマクロ/VBAで始める業務自動化プログラミング入門:Excelでプログラム作成を始めるメリットとマクロの基本
プログラミング初心者を対象にExcelマクロ/VBAを使った業務自動化プログラムの作り方を一から解説します。初回は、そもそもプログラミングとは何か、Visual BasicとVBAとマクロの違い、マクロの作り方、保存/削除、セキュリティ設定などについて。 Tech TIPS:WindowsでExcelと外部データベースとを連携させる
Tech TIPS:WindowsでExcelと外部データベースとを連携させる
SQL Server(MSDE)やOracle、MySQL、PostgreSQLなどのデータベース・サーバを、業務システム上で使用するケースは少なくない。Excelには、データベースからデータを抽出する機能が用意されている。これを利用すれば、さまざまなデータベースからデータを取り出し、Excelで加工できる。 セルフサービスBIのABC:「セルフサービスBI」って、いったい何?
セルフサービスBIのABC:「セルフサービスBI」って、いったい何?
ビジネスの最前線にいる読者のための、セルフサービスBI入門連載。第1回は、あらためて「セルフサービスBIとはそもそも何なのか」を紹介する。
Copyright © ITmedia, Inc. All Rights Reserved.