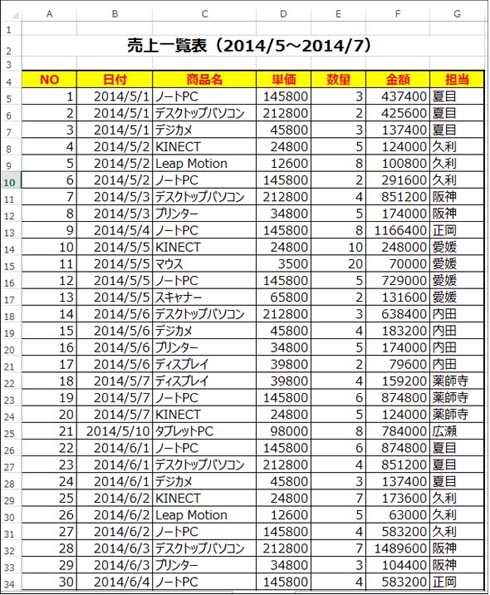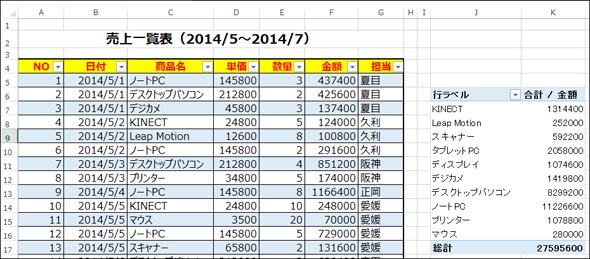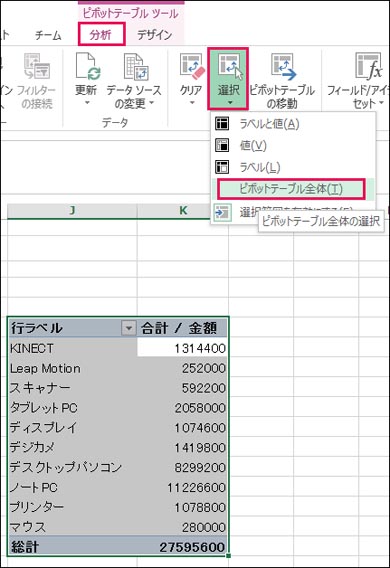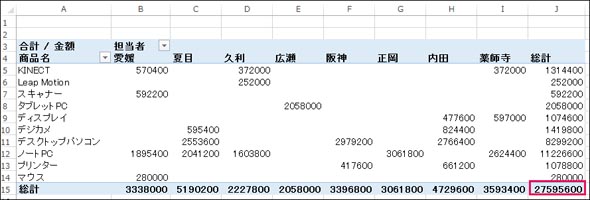慣れてくると効く「数秒でピボットテーブルを作る」方法:新社会人の必須知識 「Excel ピボットテーブル」超入門(5)(1/4 ページ)
Excelを通じて、「ピボットテーブル」の基礎を学び、データ分析を実践するまでを習得する本連載。今回は、ピボットテーブルで実現する多様な視点で分析する方法を「実際の業務で普通に使えるようになる」までのテクニックを解説する。
本連載は、今後のビジネスに必須とされる「データ分析」の第一歩を踏み出してもらうために、Excelを通じた「ピボットテーブル」をまずマスターすることを目的にする。Microsoft Excel 2013(以下、Excel)を使って、ピボットテーブルを実務で応用していくためのノウハウを紹介していく。
前回は、「月日別の売上件数を求める」「商品別売上の割合を求める」「売上金額の前月比を求める」「集計値の累計を求める」ための集計方法を紹介した。
今回は、「絞り込み集計機能」の作り方と「クロス集計」の基本、そして、現場でスマートに活用していくための「数秒でピボットテーブルを作る方法」を説明していく。
事前準備として、第4回「ピボットテーブルで、「さまざまな視点でのデータ分析」を簡単に実践する(応用編)」で用意した「テーブル型式に変換した売上一覧のリストデータ」を用意してほしい。テーブル型式への変換方法は、第2回「初めてでも今すぐ実践できる、ピボットテーブルの作り方」を参照してほしい。
リストデータのサンプルは以下の通り。
NO 日付 商品名 単価 数量 金額 担当 1 2014/5/1 ノートPC 145800 3 437400 夏目 2 2014/5/1 デスクトップパソコン 212800 2 425600 夏目 3 2014/5/1 デジカメ 45800 3 137400 夏目 4 2014/5/2 KINECT 24800 5 124000 久利 5 2014/5/2 Leap Motion 12600 8 100800 久利 6 2014/5/2 ノートPC 145800 2 291600 久利 7 2014/5/3 デスクトップパソコン 212800 4 851200 阪神 8 2014/5/3 プリンター 34800 5 174000 阪神 9 2014/5/4 ノートPC 145800 8 1166400 正岡 10 2014/5/5 KINECT 24800 10 248000 愛媛 11 2014/5/5 マウス 3500 20 70000 愛媛 12 2014/5/5 ノートPC 145800 5 729000 愛媛 13 2014/5/5 スキャナー 65800 2 131600 愛媛 14 2014/5/6 デスクトップパソコン 212800 3 638400 内田 15 2014/5/6 デジカメ 45800 4 183200 内田 16 2014/5/6 プリンター 34800 5 174000 内田 17 2014/5/6 ディスプレイ 39800 2 79600 内田 18 2014/5/7 ディスプレイ 39800 4 159200 薬師寺 19 2014/5/7 ノートPC 145800 6 874800 薬師寺 20 2014/5/7 KINECT 24800 5 124000 薬師寺 21 2014/5/10 タブレットPC 98000 8 784000 広瀬 22 2014/6/1 ノートPC 145800 6 874800 夏目 23 2014/6/1 デスクトップパソコン 212800 4 851200 夏目 24 2014/6/1 デジカメ 45800 3 137400 夏目 25 2014/6/2 KINECT 24800 7 173600 久利 26 2014/6/2 Leap Motion 12600 5 63000 久利 27 2014/6/2 ノートPC 145800 4 583200 久利 28 2014/6/3 デスクトップパソコン 212800 7 1489600 阪神 29 2014/6/3 プリンター 34800 3 104400 阪神 30 2014/6/4 ノートPC 145800 4 583200 正岡 31 2014/6/5 KINECT 24800 8 198400 愛媛 32 2014/6/5 マウス 3500 25 87500 愛媛 33 2014/6/5 ノートPC 145800 3 437400 愛媛 34 2014/6/5 スキャナー 65800 4 263200 愛媛 35 2014/6/6 デスクトップパソコン 212800 6 1276800 内田 36 2014/6/6 デジカメ 45800 7 320600 内田 37 2014/6/6 プリンター 34800 6 208800 内田 38 2014/6/6 ディスプレイ 39800 4 159200 内田 39 2014/6/7 ディスプレイ 39800 6 238800 薬師寺 40 2014/6/7 ノートPC 145800 8 1166400 薬師寺 41 2014/6/7 KINECT 24800 7 173600 薬師寺 42 2014/6/10 タブレットPC 98000 6 588000 広瀬 43 2014/7/1 ノートPC 145800 5 729000 夏目 44 2014/7/1 デスクトップパソコン 212800 6 1276800 夏目 45 2014/7/1 デジカメ 45800 7 320600 夏目 46 2014/7/2 KINECT 24800 3 74400 久利 47 2014/7/2 Leap Motion 12600 7 88200 久利 48 2014/7/2 ノートPC 145800 5 729000 久利 49 2014/7/3 デスクトップパソコン 212800 3 638400 阪神 50 2014/7/3 プリンター 34800 4 139200 阪神 51 2014/7/4 ノートPC 145800 9 1312200 正岡 52 2014/7/5 KINECT 24800 5 124000 愛媛 53 2014/7/5 マウス 3500 35 122500 愛媛 54 2014/7/5 ノートPC 145800 5 729000 愛媛 55 2014/7/5 スキャナー 65800 3 197400 愛媛 56 2014/7/6 デスクトップパソコン 212800 4 851200 内田 57 2014/7/6 デジカメ 45800 7 320600 内田 58 2014/7/6 プリンター 34800 8 278400 内田 59 2014/7/6 ディスプレイ 39800 6 238800 内田 60 2014/7/7 ディスプレイ 39800 5 199000 薬師寺 61 2014/7/7 ノートPC 145800 4 583200 薬師寺 62 2014/7/7 KINECT 24800 3 74400 薬師寺 63 2014/7/10 タブレットPC 98000 7 686000 広瀬
「ピボットテーブルを削除」する方法
まず「ピボットテーブルを削除」する方法を確認しておこう。
本連載では、ピボットテーブルを主に別のワークシートへ表示する方法で解説している。これを「削除」したいならば、単純にそのワークシートごと削除すれば解決だ。
ピボットテーブルはこの他に、リストデータと同じワークシート内にも配置できる(図1)。
この場合は、明示的に「ピボットテーブル部分を選択」して削除する。ピボットテーブル内の任意のセルにカーソルを合わせ、Excelメニューの「ピボットテーブルツール」→「分析」→「選択」→「ピボットテーブル全体」と選択すると、ピボットテーブル全体が選択された状態になる(図2)。
この状態にして、[Delete]キーなどで削除する。
「クロス集計」を理解する
複数の項目を交差させて集計すると、単なるリストでは分からなかった「新たな結果や傾向」が見えてくることがある。これを実現するのが「クロス集計」だ。
ピボットテーブルを使えば、クロス集計も簡単だ。身構えることはない。実は、これまで例として作成方法を解説してきた集計表で、既にクロス集計を実践してきている。
例えば、図3のピボットテーブルを見てほしい。「商品別」の売上と「担当者別」の売上をクロス集計したものだ。縦軸の「商品別」売上額と横軸の「担当者別」売上額、それぞれの総計額は同じになるはず。だから、縦軸と横軸それぞれが交わる場所にある「総計額」は1つのセルで表現してある。このようにして、1つ(または2つ)の項目を「縦軸」に、もう1つの項目を「横軸」に置いて表を作成し、比較するわけだ。
関連記事
 経営を左右するデータ分析入門:4W1Hで分かる、ビジネスに本当に役立つデータ分析とは、どんなものか
経営を左右するデータ分析入門:4W1Hで分かる、ビジネスに本当に役立つデータ分析とは、どんなものか
データ分析とは何であり、具体的に何をすることか? なぜ行うのか? どんな人が行っているのか? どこで行われているか? に加えて4つのポイントを紹介する。 SQL Server 2005で学ぶデータ分析:ビジネスインテリジェンスとは何か
SQL Server 2005で学ぶデータ分析:ビジネスインテリジェンスとは何か
ビジネスインテリジェンス(BI)の概要を解説した記事が多くのメディアで取り上げられるようになり、その基本的な理解は深まったと思われる。このような現状を踏まえ、本連載ではさらに一歩踏み込んだ内容として、データ分析の手法や注意点に焦点を絞った実践的な解説を展開する。 セルフサービスBIのABC:「セルフサービスBI」って、いったい何?
セルフサービスBIのABC:「セルフサービスBI」って、いったい何?
ビジネスの最前線にいる読者のための、セルフサービスBI入門連載。第1回は、あらためて「セルフサービスBIとはそもそも何なのか」を紹介する。
Copyright © ITmedia, Inc. All Rights Reserved.