プログラミングを学習する意義、Scratchの基本的な使い方超入門:Scratchで始めるプログラミング教育(1)(3/3 ページ)
作った作品(プロジェクト)をWeb上に公開してみよう
ここからは、作った作品(プロジェクト)を公開する方法について解説する。Scratchを使って作った作品は、そのままだと自分しか見ることができないが、作品を公開することで、インターネット通信ができる環境なら誰にでも自分の作品を見てもらうことが可能になる。コメントが付くなど何かしら反応があると刺激になるだろう。
Scratchのユーザー登録
まず、下記のURLにアクセスする。
図10のようなページが表示されるので、「Scratchに参加しよう」をクリックする。
すると、図11のような、ユーザー登録ダイアログボックスが開く。ここで、登録したユーザー名とパスワードは、Scratch 2 オフラインエディターから、プロジェクトをアップロードする際に必要となる。
図11で必要事項を入力すると、図12のダイアログボックスが開く。
「次へ」をクリックすると「電子メールアドレス」を入力するダイアログボックスが表示される(図13)
図13で「次へ」をクリックすると「Scratchへようこそ!●●●!」という画面が表示される(図14)。また、入力したメールアドレスにメールが届いているので、メールを確認する。
以上でユーザー登録は完了だ。
サインインすると図15の画面が表示される。
なお、上にあるメニューの「作る」をクリックすると、Webサイト上でScratchが使えるようになる(図16)。
Scratch 2 オフラインエディターから、プロジェクトをアップロードして公開
では、Scratchで作った作品を公開してみよう。今回使用するには、動画2で紹介したサンプルだ。
Scratchメニューの「ファイル」→「Webサイトで共有」と選択すると、「あなたのScratch名」と「パスワード」を入力する画面が表示されるので、ユーザー登録した、ユーザー名とパスワードを入力する(図17)。「OK」ボタンを押すとプロジェクトがアップロードされたことが示される。
プロジェクトを「http://scratch.mit.edu/」にアップロードする具体的な方法については下記の動画3を参照してほしい。
また、プロジェクトをアップロードしたら、そこで動かしてみたくなるだろう。下記の動画4を参照してほしい。
Scratchを教えるときの注意点
今回は、Scratchの基本のキである、スプライト(猫)を動かすことについて解説した。見ていただくと分かるように、マウスだけで直感的にプログラミングができる。一見した感じでは、以外と簡単なようにも思えるが、子どもからすると、マウス操作自体が難しかったり、ブロックをつなげるのが難しかったりするかもしれない(参考:子どもがScratchでつまずくポイント? | Microgroove.jp)。実際、筆者も動画でブロックをつなげる操作でつまずくことがあった。
短気な子どもだったら、少しでも面倒なことがあると投げ出してしまう可能性があり、教えるには根気が必要かもしれないが、カメラやマイクを使うなど、いろいろと楽しめる機能も実現できるので、かんばってみてほしい。いろいろな機能は、この連載の中で少しずつ紹介していこう。
次回は、スプライト(猫)をPCのキーボードで動かす方法や、歩くスピードをランダム(不規則)に変化させる方法、猫を3匹配置して競争させる方法を解説するので、お楽しみに。
参考書籍
- 『Raspberry Piではじめるどきどきプログラミング』(阿部和広/石原淳也/塩野禎隆 著、日経BP刊)
著者紹介
薬師寺 国安(やくしじ くにやす) / 薬師寺国安事務所
薬師寺国安事務所代表。Visual Basicプログラミングと、マイクロソフト系の技術をテーマとした、書籍や記事の執筆を行う。
1950年生まれ。事務系のサラリーマンだった40歳から趣味でプログラミングを始め、1996年より独学でActiveXに取り組む。
1997年に薬師寺聖とコラボレーション・ユニット「PROJECT KySS」を結成。
2003年よりフリーになり、PROJECT KySSの活動に本格的に参加。.NETやRIAに関する書籍や記事を多数執筆する傍ら、受託案件のプログラミングも手掛ける。
Windows Phoneアプリ開発を経て、現在はWindowsストアアプリを多数公開中。
Microsoft MVP for Development Platforms - Client App Dev (Oct 2003-Sep 2012)。
Microsoft MVP for Development Platforms - Windows Phone Development(Oct 2012-Sep 2013)。
Microsoft MVP for Development Platforms - Client Development(Oct 2013-Sep 2014)。
Microsoft MVP for Development Platforms-Windows Platform Development (Oct 2014-Sep 2015)。
関連記事
 コードを書かずにプログラミングができる、ScratchとScratch2MCPIの基礎知識、インストール方法と簡単な使い方
コードを書かずにプログラミングができる、ScratchとScratch2MCPIの基礎知識、インストール方法と簡単な使い方
本連載では、子どもたちに大人気のゲーム「Minecraft」を題材にYouTube実況動画付きで「プログラミング」を学んでいく。今回は、ScratchとScratch2MCPIの概要を紹介し、インストール方法と簡単な使い方をYouTube実況動画で解説する。 子どもにプログラムの手順だけでなく概念を伝えたい
子どもにプログラムの手順だけでなく概念を伝えたい
子ども向けプログラミング環境「Scratch」を学ぶ小学生が増えている。ものづくり寺子屋&きょーくりっの共同授業をレポートする。 「プログラマーって何するのが仕事なの?」と聞かれたときや、初心者がプログラミングを学ぶ前に読んでほしいマンガ「じゃまめくん」とは
「プログラマーって何するのが仕事なの?」と聞かれたときや、初心者がプログラミングを学ぶ前に読んでほしいマンガ「じゃまめくん」とは
人気過去連載を一冊に再編集して無料ダウンロード提供する@IT eBookシリーズ。Vol.6は、プログラミング初心者が、プログラミングを学ぶ前に読んでほしいマンガ連載『オブジェマンガ じゃまめくん』だ。
Copyright © ITmedia, Inc. All Rights Reserved.

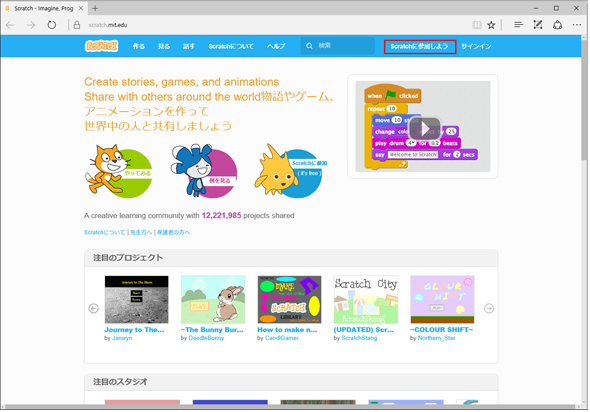
 図11 ユーザー登録ダイアログボックス
図11 ユーザー登録ダイアログボックス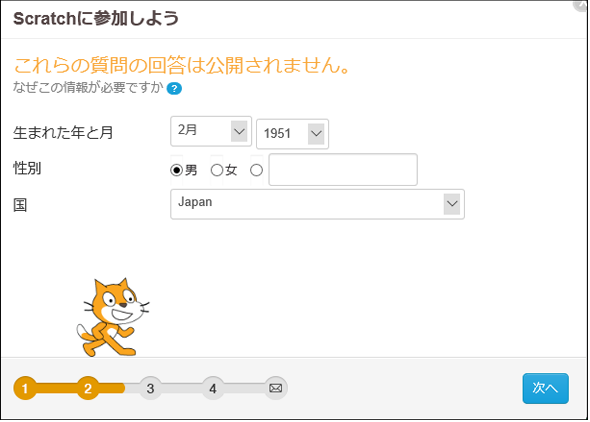 図12 生年月日、性別、国を入力するダイアログボックスが開く
図12 生年月日、性別、国を入力するダイアログボックスが開く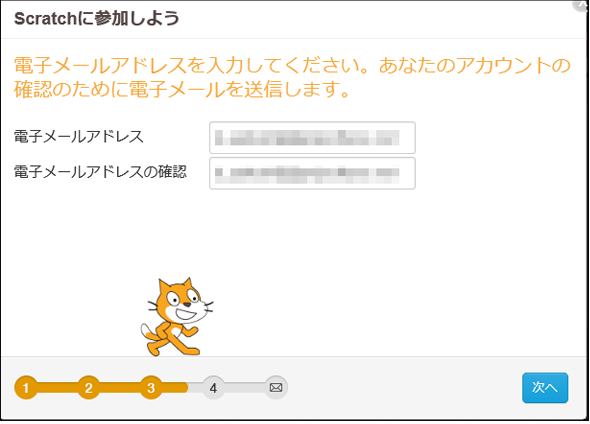 図13 電子メールアドレスを入力する
図13 電子メールアドレスを入力する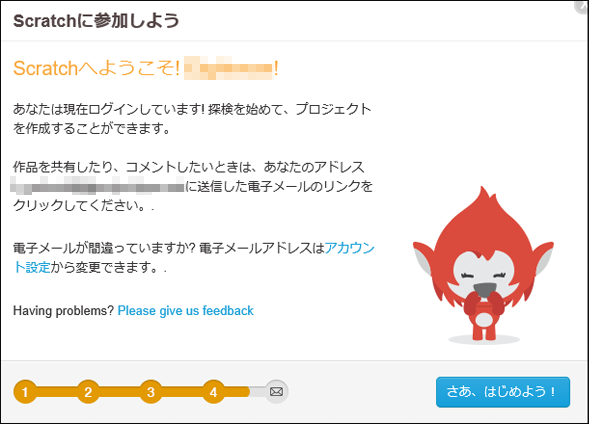 図14 ユーザー登録が完了した
図14 ユーザー登録が完了した
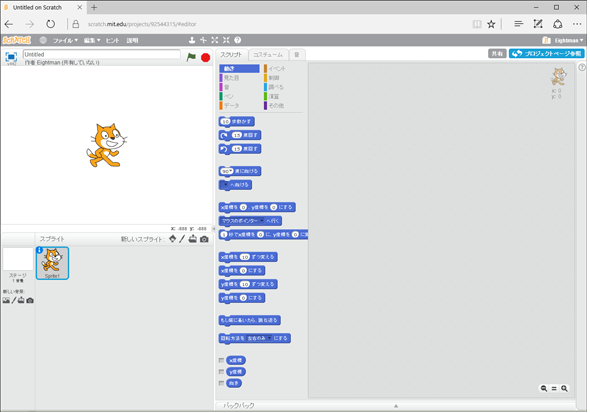
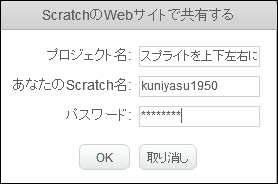 図17 「あなたのScratch名」と「パスワード」を入力する
図17 「あなたのScratch名」と「パスワード」を入力する



