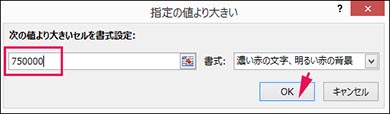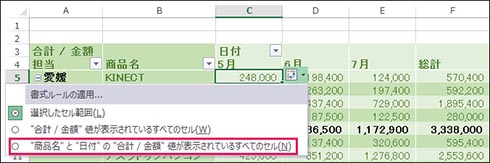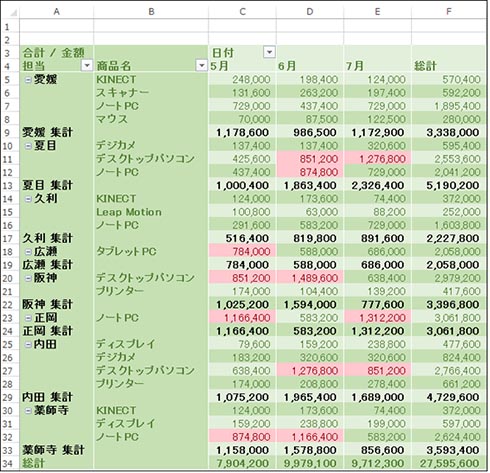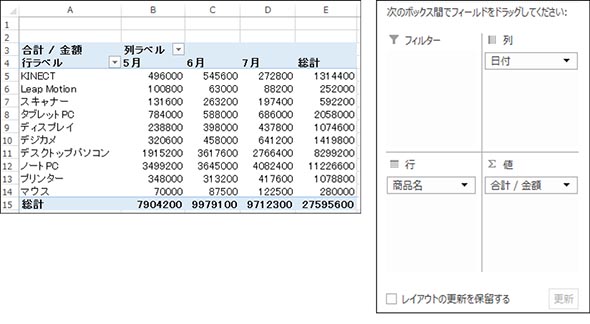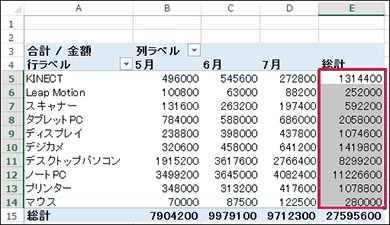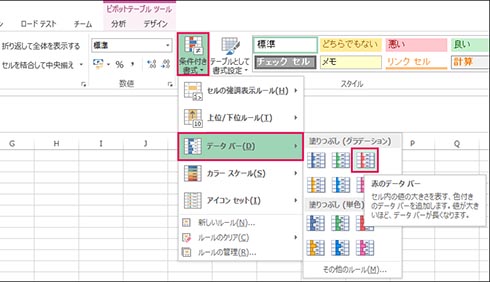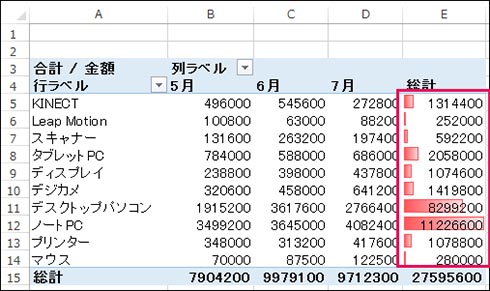ピボットテーブルの「デザインを工夫」して視認性と説得力を高める:新社会人の必須知識 「Excel ピボットテーブル」超入門(6)(3/3 ページ)
条件に合致した項目に「色」を付けて視認性を高める
続いて、強調表示で視認性を高めてみよう。例えば、予算未達ならば赤、達成済みならば青などと色を変えて表示すると、進捗を判断しやすくなるだろう。ここでは例として、「目標とする売上75万円を達成した項目を強調表示する」方法を解説する。
図11のセル「C5」にカーソルを合わせ、Excelメニューの「ホーム」タブ→「条件付き書式」→「セルの強調表示ルール」→「指定の値より大きい」を選択する(図12)。
表示される「指定の値より大きい」ダイアログボックスの「次の値より大きいセルを書式設定」欄に、「750000」と入力する(図13)。
セル「C5」の書式が変わり、その右に「書式オプション」のアイコンが表示される。このメニューより、「“商品名”と“日付”の“合計 / 金額”値が表示されている全てのセル」を選択する(図14)(図15)。この手順を踏むのは、「小計や総計の項目は書式ルールの適用対象外」にするためだ。
総計値のセルに「売上高バー」を配置する
続いて、総計値の項目に「データバー」を配置するテクニックを紹介する。数値に応じた棒グラフをセル内に配置し、売上高の実力値や相対評価の視認性を高めるものだ。
図1のリストデータを基に、商品別の月別売上高を集計したピボットテーブルを用意してほしい。列エリアに「日付」、行エリアに「商品名」、値エリアに「金額」を配置する(図16)。
配置対象のセルを範囲選択し(図17)、Excelメニュー「ホーム」タブ→「条件付き書式」→「データバー」→「塗りつぶし(グラデーション)」→「赤のデータバー」を選ぶ(図18)(図19)。
まとめと次回予告
今回は、ピボットテーブルの「見た目」を工夫するテクニックを紹介した。印象としてのデザイン性はもちろんだが、特定の箇所に色の変化があったり、バーで示されていたりすれば、視認性がグッと高まる。普段のExcel作業でもぜひ応用して活用してほしい。
次回は、図版でデータの視認性や説得力を高める「ピボットグラフ」を解説する予定だ。お楽しみに。
筆者紹介
薬師寺 国安(やくしじ くにやす) / 薬師寺国安事務所
薬師寺国安事務所代表。Visual Basicプログラミングと、マイクロソフト系の技術をテーマとした、書籍や記事の執筆を行う。
1950年生まれ。事務系のサラリーマンだった40歳から趣味でプログラミングを始め、1996年より独学でActiveXに取り組む。
1997年に薬師寺聖とコラボレーション・ユニット「PROJECT KySS」を結成。
2003年よりフリーになり、PROJECT KySSの活動に本格的に参加。.NETやRIAに関する書籍や記事を多数執筆する傍ら、受託案件のプログラミングも手掛ける。
Windows Phoneアプリ開発を経て、現在はWindowsストアアプリを多数公開中。
Microsoft MVP for Development Platforms - Client App Dev (Oct 2003-Sep 2012)
Microsoft MVP for Development Platforms - Windows Phone Development(Oct 2012-Sep 2013)
Microsoft MVP for Development Platforms - Client Development(Oct 2013-Sep 2014)
Microsoft MVP for Development Platforms-Windows Platform Development (Oct 2014-Sep 2015)
関連記事
 経営を左右するデータ分析入門:4W1Hで分かる、ビジネスに本当に役立つデータ分析とは、どんなものか
経営を左右するデータ分析入門:4W1Hで分かる、ビジネスに本当に役立つデータ分析とは、どんなものか
データ分析とは何であり、具体的に何をすることか? なぜ行うのか? どんな人が行っているのか? どこで行われているか? に加えて4つのポイントを紹介する。 SQL Server 2005で学ぶデータ分析:ビジネスインテリジェンスとは何か
SQL Server 2005で学ぶデータ分析:ビジネスインテリジェンスとは何か
ビジネスインテリジェンス(BI)の概要を解説した記事が多くのメディアで取り上げられるようになり、その基本的な理解は深まったと思われる。このような現状を踏まえ、本連載ではさらに一歩踏み込んだ内容として、データ分析の手法や注意点に焦点を絞った実践的な解説を展開する。 セルフサービスBIのABC:「セルフサービスBI」って、いったい何?
セルフサービスBIのABC:「セルフサービスBI」って、いったい何?
ビジネスの最前線にいる読者のための、セルフサービスBI入門連載。第1回は、あらためて「セルフサービスBIとはそもそも何なのか」を紹介する。
Copyright © ITmedia, Inc. All Rights Reserved.