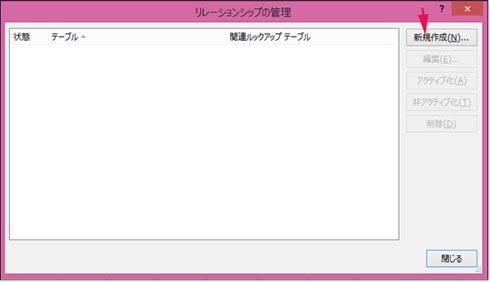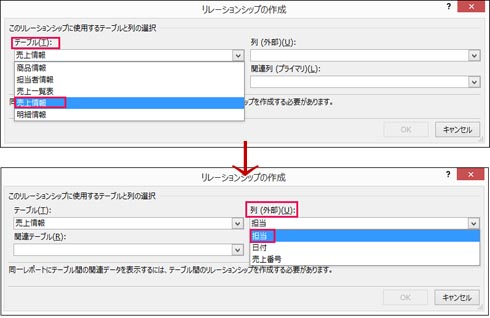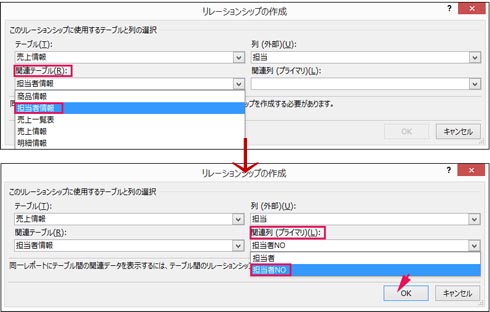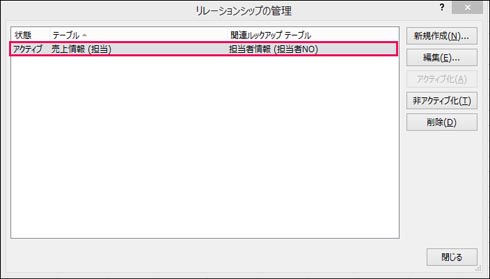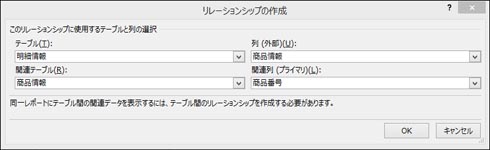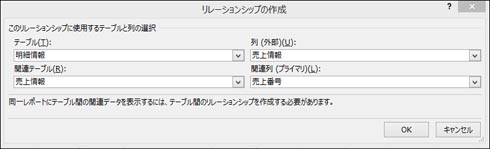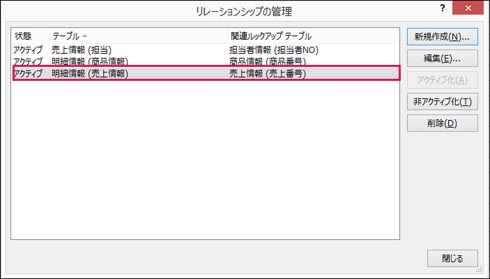「リレーションシップ」機能を使いこなして挑む、“即戦力”になるピボットテーブルの作り方:新社会人の必須知識 「Excel ピボットテーブル」超入門(終)(3/4 ページ)
» 2016年04月26日 05時00分 公開
[薬師寺国安,PROJECT KySS]
各テーブルの同じ項目同士を「リレーションシップ」で関連付ける
リレーションシップは、別々に管理されているデータベース(本稿の例では、「別のワークシート」を指す。以下同)の情報項目を関連付けて、そのデータを参照できるようにする機能だ。
リレーションシップによって、テーブル間のデータ同士を関連付けておくと、複雑な関数を使わずとも、別のテーブルからデータを参照しやすくなる。さまざまなテーブル/データベースのデータを参照できれば、多様な視点を持ったデータ分析もしやすくなるというわけだ。
では、実践していこう。Excelメニューの「データ」タブ→「リレーションシップ」→開いた「リレーションシップの管理」ダイアログボックスから、「新規作成」を選ぶ(図7)(図8)。
「リレーションシップの作成」ダイアログボックスの左欄「テーブル」に、先ほど作成したテーブルが表示される。まず、テーブル名「売上情報」から設定していく。
左欄「テーブル」から「売上情報」を選び、右欄の「列(外部)」で「担当」を選ぶ(図9)。
続いて、左欄の「関連テーブル」から「担当者情報」を選び、右欄の「関連列(プライマリ)」で「担当者NO」を選ぶ(図10)。
「売上情報テーブル」の「担当」と、「担当者情報テーブル」の「担当者NO」が関連付け(リレーションシップ)された(図11)。
同じ手順で「明細情報」テーブルのリレーションシップも作成していく。以下の設定で、2つまとめて関連付けしてしまおう(図12)(図13)(図14)。
| テーブル | 列(外部) | 関連テーブル | 関連列(プライマリ) | |
|---|---|---|---|---|
| 1 | 明細情報 | 商品情報 | 商品情報 | 商品番号 |
| 2 | 明細情報 | 売上情報 | 売上情報 | 売上番号 |
関連記事
 経営を左右するデータ分析入門:4W1Hで分かる、ビジネスに本当に役立つデータ分析とは、どんなものか
経営を左右するデータ分析入門:4W1Hで分かる、ビジネスに本当に役立つデータ分析とは、どんなものか
データ分析とは何であり、具体的に何をすることか? なぜ行うのか? どんな人が行っているのか? どこで行われているか? に加えて4つのポイントを紹介する。 SQL Server 2005で学ぶデータ分析:ビジネスインテリジェンスとは何か
SQL Server 2005で学ぶデータ分析:ビジネスインテリジェンスとは何か
ビジネスインテリジェンス(BI)の概要を解説した記事が多くのメディアで取り上げられるようになり、その基本的な理解は深まったと思われる。このような現状を踏まえ、本連載ではさらに一歩踏み込んだ内容として、データ分析の手法や注意点に焦点を絞った実践的な解説を展開する。 セルフサービスBIのABC:「セルフサービスBI」って、いったい何?
セルフサービスBIのABC:「セルフサービスBI」って、いったい何?
ビジネスの最前線にいる読者のための、セルフサービスBI入門連載。第1回は、あらためて「セルフサービスBIとはそもそも何なのか」を紹介する。
Copyright © ITmedia, Inc. All Rights Reserved.
SpecialPR
アイティメディアからのお知らせ
スポンサーからのお知らせPR
SpecialPR
システム開発ノウハウ 【発注ナビ】PR
あなたにおすすめの記事PR