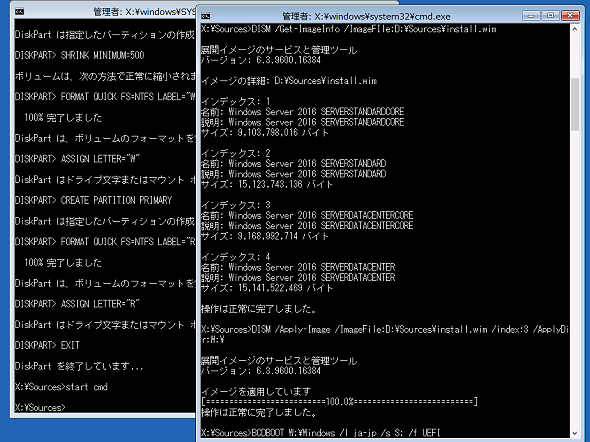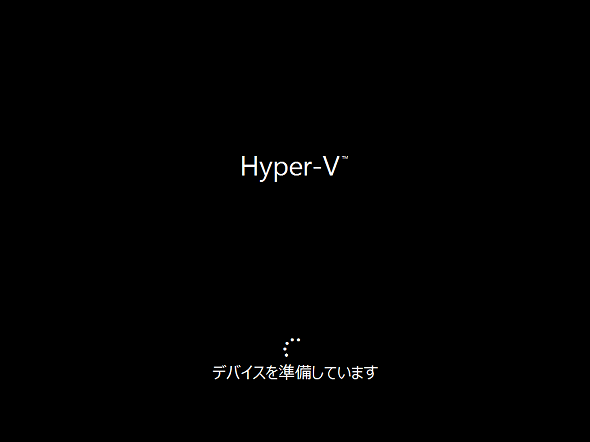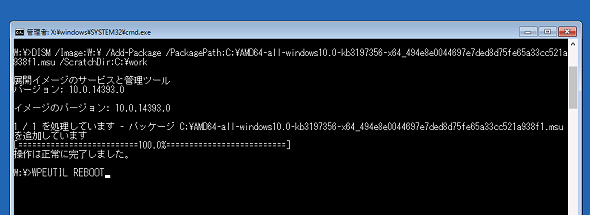通常の方法でWindowsをインストールできない場合の“超抜け道的”対処方法:山市良のうぃんどうず日記(77)(2/2 ページ)
「DISM」コマンドでイメージ展開してしまう方法もアリ!
Windows 8以降またはWindows Server 2012以降のインストール用DVDメディアでサーバを起動した場合は、「DISM」コマンドを使用することで、Windows Server 2016評価版のインストールメディアの「\Sources\Install.wim」の内容を直接ディスク上にイメージ展開してインストールすることも可能です。この方法は、Windows 8以降およびWindows Server 2012以降のWindowsであれば、同じようにできるはずです。
WindowsPEのコマンドプロンプトを開いたら「DISKPART」コマンドでインストール先ディスクのパーティションを準備し、フォーマットしてドライブ文字を割り当てます。BIOSベースのシステムの場合は、次のようにコマンドを実行して準備します。
X:\Sources> DISKPART DISKPART> LIST DISK DISKPART> SELECT DISK 0(またはインストール先ディスクの番号) DISKPART> CREATE PARTITION PRIMARY SIZE=500 DISKPART> FORMAT QUICK FS=NTFS LABEL="SYSTEM" DISKPART> ASSIGN LETTER="S" DISKPART> ACTIVE DISKPART> CREATE PARTITION PRIMARY DISKPART> FORMAT QUICK FS=NTFS LABEL="Windows" DISKPART> ASSIGN LETTER="W" DISKPART> EXIT X:\Sources>
UEFIベースのシステムの場合は、次のようにコマンドを実行して準備します。パーティション構成が少々複雑ですが、詳しい説明は省きます。
X:\Sources> DISKPART DISKPART> LIST DISK DISKPART> SELECT DISK 0(またはインストール先ディスクの番号) DISKPART> CLEAN DISKPART> CONVERT GPT DISKPART> CREATE PARTITION EFI SIZE=100 DISKPART> FORMAT QUICK FS=FAT32 LABEL="SYSTEM" DISKPART> ASSIGN LETTER="S" DISKPART> CREATE PARTITION MSR SIZE=16 DISKPART> CREATE PARTITION PRIMARY DISKPART> SHRINK MINIMUM=500 DISKPART> FORMAT QUICK FS=NTFS LABEL="Windows" DISKPART> ASSIGN LETTER="W" DISKPART> CREATE PARTITION PRIMARY DISKPART> FORMAT QUICK FS=NTFS LABEL="RECOVERY" DISKPART> EXIT X:\Sources>
続いて、DISMコマンドを次のように実行して、Windows Server 2016評価版のインストールメディアの「Sources\Install.wim」を「W:\」ドライブに展開します。
X:\Sources> DISM /Apply-Image /ImageFile:D:\Sources\install.wim /index:1(または2または3または4)/ApplyDir:W:\
「Sources\Install.wim」には4つのインストールイメージが収録されています。インデックス番号「1」はStandardエディションのServer Coreインストール、インデックス番号「2」はStandardエディションのデスクトップエクスペリエンス(フルインストール)、インデックス番号「3」はDatacenterエディションのServer Coreインストール、インデックス番号「4」はDatacenterエディションのデスクトップエクスペリエンスです。
BIOSベースのシステムの場合は、次のようにコマンドを実行して、Windowsのブート構成を作成し、サーバを再起動します。
X:\Sources> BCDBOOT W:\Windows /l ja-jp /s S: /f BIOS X:\Sources> WPEUTIL REBOOT
UEFIベースのシステムの場合は、次のようにコマンドを実行して、Windowsのブート構成を作成し、サーバを再起動します(画面5、画面6)。
1.X:\Sources> BCDBOOT W:\Windows /l ja-jp /s S: /f UEFI 2.X:\Sources> WPEUTIL REBOOT
サーバの大容量記憶域装置を認識させるために、デバイスドライバのインストールが必要な場合があります。その場合は、サーバを再起動する前に、DISMコマンドでデバイスドライバをインストールします。デバイスドライバの署名に問題がある場合は、さらに「/ForceUnsigned」パラメーターを追加します。
X:\Sources> DISM /Image:W:\ /Add-Driver /Driver:<ドライバのINFファイルのパス>
適用すべき更新プログラムがダウンロード済みである場合は、この時点で更新プログラムを適用してしまうことも可能です。それには、次のように実行してから、サーバを再起動します。
X:\Sources> DISM /Image:W:\ /Add-Poackage /PackagePath:<更新プログラム(.msu)のパス>
Windows Server 2016評価版は、2016年9月末の累積的な更新プログラムで「14393.206」に、2016年10月初めの累積的な更新プログラムで「14393.223」に、10月半ばの正式リリースと同時に公開された累積的な更新プログラムで「14393.321」に更新されました。
累積的な更新プログラムの良いところは、後からリリースされた更新プログラムには以前の更新が含まれていることです。そのため、過去の累積的な更新プログラムはスキップして、最新の累積的な更新プログラムだけを適用すればよいのです(画面7)。
DISMコマンドによるイメージ展開でのWindowsのインストールは、コマンドラインだけの実行になるため、難しそうに見えるかもしれません。ですが、面倒なのはパーティション構成だけで、後はDISMコマンドのコマンドライン1行の実行と、「BCDBOOT」コマンドによるブート構成の作成だけで完了します。Windowsセットアップが実行していることを、代わりにコマンドラインで実行しているだけなのです。
難点があるとすれば、キーボードが「101英語キーボード」としてセットアップされてしまうことでしょうか。通常のWindowsセットアップでは、キーボードの種類について最初に確認が求められます。DISMコマンドによるイメージ展開では、キーボードの確認がありません。その結果、標準の101英語キーボードでセットアップされてしまうのです。
デスクトップエクスペリエンス(フルインストール)の場合は、「デバイスマネージャー」で「日本語PS/2キーボード(106/109キー)」に入れ替え、再起動することで問題を解消できます。Server Coreインストールの場合は、「レジストリエディター(Regedit.exe)」を起動して、「HKEY_LOCAL_MACHINE\SYSTEM\CurrentControlSet\Services\i8042prt\Parameters」キーを開き、以下の5つの値を追加して、再起動してください。
| 名前 | 種類 | Data |
|---|---|---|
| LayerDriver JPN | REG_SZ(文字列) | kbd106.dll |
| LayerDriver KOR | REG_SZ(文字列) | kbd101a.dll |
| OverrideKeyboardIdentifier | REG_SZ(文字列) | PCAT_106KEY |
| OverrideKeyboardSubtype | REG_DWORD(DWORD(32ビット値) | 2 |
| OverrideKeyboardType | REG_DWORD(DWORD(32ビット値) | 7 |
参考情報(追記)
DISMコマンドでイメージを展開した後に次の設定を行っておけば、106日本語キーボードとしてセットアップされるようです。
X:\Sources> DISM /Image:W:\ /Set-LayeredDriver:6
筆者紹介
山市 良(やまいち りょう)
岩手県花巻市在住。Microsoft MVP:Cloud and Datacenter Management(Oct 2008 - Sep 2016)。SIer、IT出版社、中堅企業のシステム管理者を経て、フリーのテクニカルライターに。マイクロソフト製品、テクノロジーを中心に、IT雑誌、Webサイトへの記事の寄稿、ドキュメント作成、事例取材などを手掛ける。個人ブログは『山市良のえぬなんとかわーるど』。
関連記事
Copyright © ITmedia, Inc. All Rights Reserved.