Windows Server 2016のNano Serverインストール用のUSBメモリ/ISOイメージを作成する:Tech TIPS
Windows Server 2016のNano Serverを簡単にインストールするためのUSBメモリやISOイメージファイルの作り方を紹介する。
対象OS:Windows Server 2016 Nano Server
TIPS「Windows Server 2016のNano Serverをインストールする(Nano Server Image Builderツール編)」では、「Nano Server Image Builder」というツールを使って、Nano Serverのインストールイメージを仮想ディスクファイルとして作成する方法を紹介した。このファイルを使えば簡単にNano Serverの仮想マシンを作成できる。
だが多数のNano Serverマシンを展開したい場合は、1台ずつこの方法で仮想ディスクファイルを作成するのは面倒である。またVHD/VHDXファイルではなく、物理的なディスクを使ってNano Serverを実行したければ、このイメージをさらに実ディスク上にコピーする必要がある。
このような使い方をしたいなら、Nano Serverのもっと簡単なインストール用メディアがあると便利である。本TIPSでは、Nano Serverインストール用のUSBメモリやISOファイルを作成する方法を紹介する。
Nano Server Image Builderツールでインストール用USBメモリ/ISOイメージを作成する
先のTIPSでは、Nano Server Image Builderツールを使って仮想ディスクを作成したが、このツールではさらに、作成した仮想ディスクファイルを元にして、Nano Serverのインストール用メディア(USBメモリやISOファイル)を作成することもできる。同じ構成のNano Serverを大量に展開する場合や、物理ディスクにインストールしたい場合に利用できる。またISOファイルなら仮想マシンへのインストールにも利用できる。
インストールメディアを作成するには、Nano Server Image BuilderツールでまずカスタマイズしたNano Serverの仮想ディスクファイルを作成しておく。ツールの入手方法や作成方法については、先のTIPSを参照していただきたい。
次にもう一度Nano Server Image Builderツールを起動して、起動直後のページで「Create bootable USB media」を選択する。
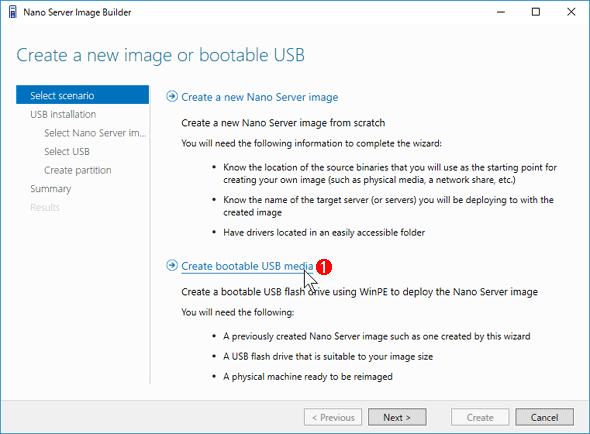 インストール用USBメモリの作成(1)
インストール用USBメモリの作成(1)Nano Serverをインストールするためのメディア(USBメモリ)やISOイメージを作成することもできる。
(1)作成したVHD/VDHXファイルを基にUSBメモリを作成するにはこれをクリックする。
次の画面では、作成済みのVHD/VHDXファイルのパスを指定する。
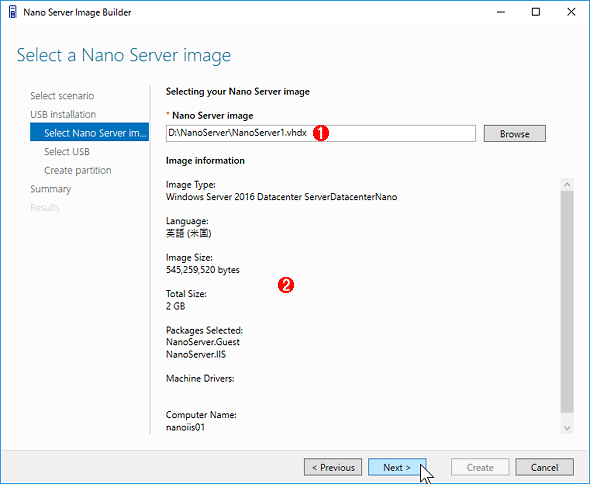 インストール用USBメモリの作成(2)
インストール用USBメモリの作成(2)元となるNano Serverの仮想ディスクイメージを指定する。
(1)用意したNano Serverの仮想ディスクファイルのパスを指定する。
(2)仮想ディスク内のNano Serverの設定内容などの情報。
次のページではUSBメモリのドライブ名を指定する。8GB以上のサイズのUSBメモリを用意しておくこと(内容は全て消去される)。
次の画面では、ブートモードを選択する。UEFIかBIOS(レガシーBIOS形式)を選択できる。モードによって作成されるNano Serverのディスクのパーティション形式が変わる。可能な限りUEFIにするのが望ましいが(UEFIだと2TB以上のディスクからもブートできるようになる)、システムによってはBIOSモードでしかブートできないこともあるので、注意する。
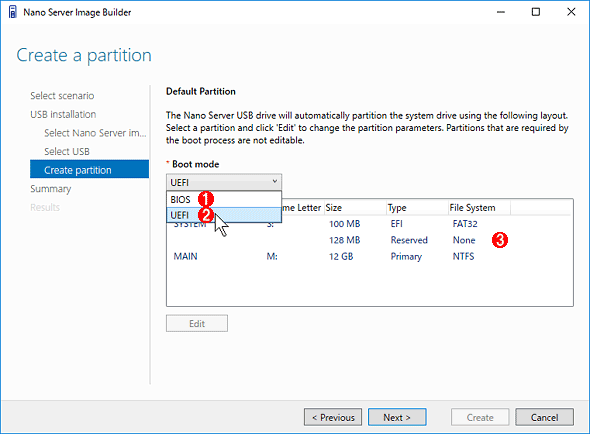 インストール用USBメモリの作成(4)
インストール用USBメモリの作成(4)ブートタイプの選択画面。最近のシステムならUEFIをサポートしていることが多いだろう。
(1)レガシーBIOSでのみブートさせたい場合はこれを選択する(インストール先のディスクはMBR形式になる)。
(2)UEFIブートさせたい場合はこれを選択する(インストール先のディスクはGPT形式になる)。
(3)作成されるパーティションの内容。
[Create]ボタンをクリックすると確認画面が表示されるので、[OK]をクリックするとUSBメモリの内容が全てクリアされ、Nano Serverのインストール用イメージがコピーされる。
作成が終了すると次のような画面が表示される。ここでさらに「Create Bootable ISO」にISOファイル名のフルパスを入力すると、今作成したUSBメモリと同じことが可能なISOイメージ(DVD-Rに書き込んで使用できる)を作成することもできる。仮想マシンで使うなら、USBメモリよりも、ISOイメージファイルの方が便利だろう。
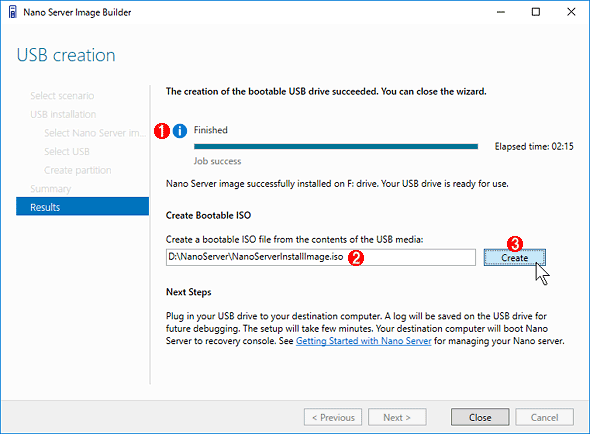 インストール用ISOイメージ(DVR-Rイメージ)の作成
インストール用ISOイメージ(DVR-Rイメージ)の作成このツールでは、USBメモリの内容を元にしてさらにISOファイルを作成できる。
(1)USBメモリの作成が完了。
(2)続けてISOイメージを作成したければ、ここにISOファイルのパス名を入力する。
(3)これをクリックするとISOファイル(ブータブルDVD用のイメージ)が作成される。
●Nano Serverのインストールメディアによる展開
以上の方法で作成されたUSBメモリやDVD-Rイメージなどを使ってシステムを起動すると、デフォルトでは、1台目のディスクの内容を消去して(ディスクサイズは16GB以上必要)、そこにNano Serverの実行用イメージが自動的にコピーされる。インストール先を選択したり、構成を変更したりはできないので注意する。UEFIモードでインストールしたければ、UEFIモードでインストールメディアを起動して作業すること。
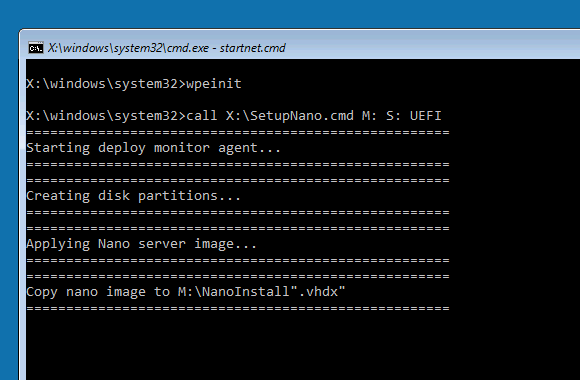 作成したISOイメージでブートしたところ
作成したISOイメージでブートしたところ作成したUSBメモリやISOイメージ(DVD-R)などを使ってシステムを起動すると、自動的にディスクのフォーマットとNano Serverイメージのコピーなどが行われる(元のディスク内容は全て消去されるので注意)。次回からはNano Serverが起動するようになる。
インストール作業終了後、インストールメディアを外してシステムを再起動すると、以後はNano Serverが自動的に起動する。
関連記事
Copyright© Digital Advantage Corp. All Rights Reserved.

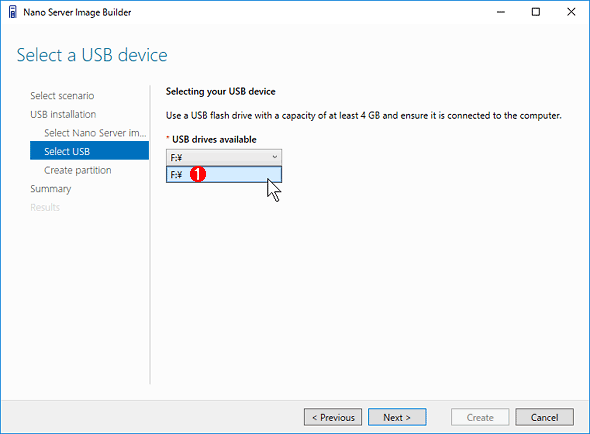
 Windows Server 2016のNano Serverをインストールする(Nano Server Image Builderツール編)
Windows Server 2016のNano Serverをインストールする(Nano Server Image Builderツール編) Windows Server 2016のNano Serverとは何か?
Windows Server 2016のNano Serverとは何か? Windows Server 2016インストール用のUSBメモリやDVD-Rを作成する
Windows Server 2016インストール用のUSBメモリやDVD-Rを作成する Windows 7/8/8.1のインストールUSBメモリを作る(diskpart編)
Windows 7/8/8.1のインストールUSBメモリを作る(diskpart編) 「メディア作成ツール」をダウンロードしてWindows 10インストール用のUSBメモリを作る
「メディア作成ツール」をダウンロードしてWindows 10インストール用のUSBメモリを作る


