Windows Server 2016インストール用のUSBメモリやDVD-Rを作成する:Tech TIPS
Windows Server 2016のインストールイメージには、4GBを超えるサイズのファイルが含まれているため、インストール用USBメモリを作成する場合は注意する。
対象OS:Windows Server 2016
本TIPSでは、Windows Server 2016のインストール用のメディアの作成方法とインストールについて解説する。
Windows Server 2016のインストールイメージのサイズに注意
Windows Server 2016をインストールする手順は従来のWindows Server OSの場合と同じなのだが、1つだけ気を付けなければいけない点がある。それは、Windows Server 2016のインストールイメージのサイズが従来よりも大きくなっている、ということである。
以下はWindows Server 2016(日本語評価版、ビルド14393)のインストール用ISOファイルの中を展開したところである(評価版のISOイメージは以下のサイトより入手可)。
- TechNet Evaluation Center(TechNetサイト)
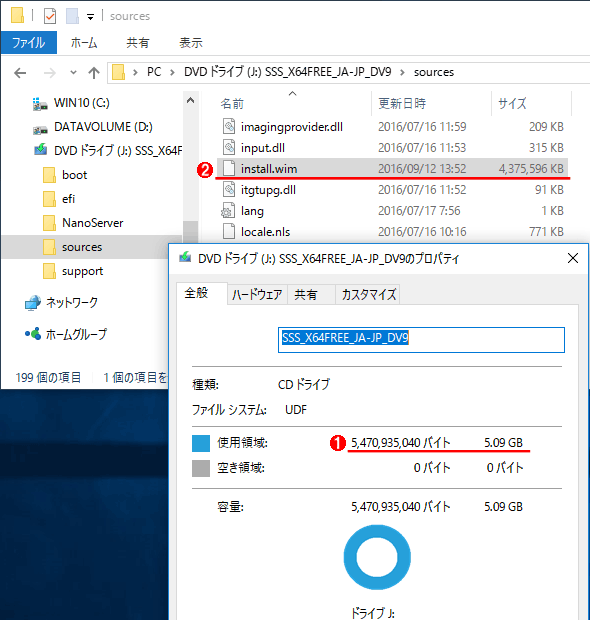 Windows Server 2016のインストール用イメージ
Windows Server 2016のインストール用イメージWindows Server 2016のインストール用イメージ(ISO)ファイルをWindows 10でマウントして開いたところ。
(1)総ファイルサイズは5.09GBであり、片面1層のDVD-Rには記録できない。
(2)Windows Server 2016を構成するファイルを圧縮・アーカイブしたもの。サイズは4.17GB程度ある。
まず、ISOファイル全体のサイズは5.09GBとなっており、これは片面1層のDVDのサイズ4.7GBを超えている。また、ISOイメージの中にあるファイル「\sources\install.wim」のサイズは4.17GBとなっており、これはFAT(FAT32)ファイルシステムで許容される最大ファイルサイズである4GBを超えているので書き込めない(TIPS「ファイルシステムの制限」参照)。
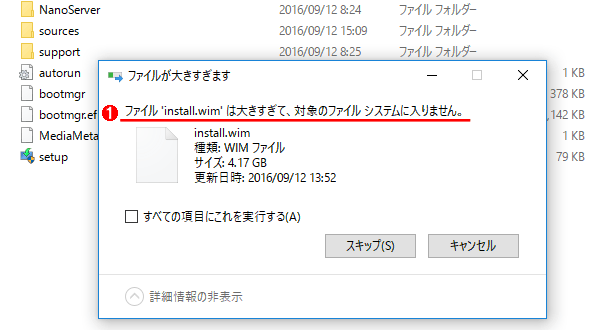 ファイルinstall.wimがコピーできないというエラー
ファイルinstall.wimがコピーできないというエラーインストール用のISOイメージの内容をFAT32ファイルシステムにコピーしようとしたところ。FATでは最大ファイルサイズは4GBに制限されており、4GBオーバーのファイルは作成できない。NTFSやexFAT、(光学メディアの)UDFファイルシステムが必要。
(1)ファイルコピー中に発生したエラー。
このような事情があるため、Windows Server 2016のインストール用メディアを作成してPCにインストールする場合は、少し注意が必要である。
●仮想マシンにインストールする場合
何らかの仮想マシン上にインストールするなら、ISOイメージを仮想マシンに直接アタッチしてインストーラを起動するとよいだろう。
●インストール用の光学メディアを作成する場合
片面1層のDVDメディアには入りきらないので、2層のDVD-RかBD-Rなどのメディアを用意してISOイメージを書き込む。当然ながら、システムを起動するにはそれらのメディアに対応した光学ドライブが必要となる。
●インストール用のUSBメモリを作成する場合
USBメモリを使ってインストールしたい場合は、FAT(FAT32)ファイルシステムではなく、NTFSかexFATでフォーマットされたUSBメモリにISOイメージの内容を書き込む(TIPS「FATとexFATの違い」)。ただし、NTFSやexFATではブートできないシステムも少なくないので、その場合は光学メディアを使ってブート/インストールするしかない。
●UEFIモードでインストールしたい場合
UEFIは、従来のレガシーBIOSに代わる新しいファームウェアシステムである。UEFIモードでは、2TB以上の大容量ディスクを起動ドライブとして利用したり、セキュアブート機能を利用したりすることができる。
- PCハードウェア強化ラボ「2Tbytes超ディスクをシステム用ディスクとして利用する」
- Windows 8.1連載「UEFIサポートとセキュアブート」
Windows Server OSをUEFIモードでインストールするには、インストーラを(64bitの)UEFIモードで起動させてインストール作業を行う必要がある。ただし、UEFIモードが利用できるブートデバイスにもいくらか制限がある。光学ドライブやFATファイルシステムではUEFIブートできるものが多い一方で、NTFSやexFATではそもそもブートできなかったり、レガシーBIOSモードでしか起動できないというシステムも多かったりする。また32bitのUEFIは利用できるものの、64bitのUEFIは利用できないというシステムもある。このあたりは実際に試してみるしかない。
インストール用のISOイメージを光学メディアに書き込む
それでは、インストール用のメディアを作成してみよう。まずはDVD-Rに書き込む場合である。
光学メディアでブートしたい場合は、書き込み可能なメディアを用意して、ISOファイルをエクスプローラーから書き込めばよい。現在のWindows OSではISOの書き込み機能をOSの標準機能として持っているので、操作は簡単である。具体的な方法については以下のTIPSを参照していただきたい。エクスプローラー上でISOファイル名を右クリックして[ディスクイメージの書き込み]を選択するだけだ。
ISOイメージをUSBメモリに書き込む
Windows Server 2016インストール用のUSBメモリを作成するには、パーティションの作成とNTFSかexFAT形式でのフォーマット、ISOイメージ内のファイルのコピーを行う。これだけでUEFIブートできるようになる。レガシーBIOSブートさせるには、さらにパーティションのアクティブ化とブートコードの書き込みも行う。
具体的な手順については、次のTIPSを参照のこと。
上側のTIPSの方法を使うと、NTFS形式のインストール用USBメモリが作成される。下側のTIPSの場合は、途中でファイルシステム形式としてNTFSかexFATを指定すること(diskpartコマンド中で「format fs=ntfs」か「format fs=exfat」を実行する)。
NTFS形式でUEFIインストールするためのUSBメモリを作成するなら、次のようになる(ブートコードの書き込みは不要で、ファイルをコピーするだけでよい)。
■USBメモリの作成手順1――USBメモリをNTFS形式でフォーマットする
最初にUSBメモリをNTFS形式でフォーマットする。8GB以上の容量のUSBメモリが必要である。
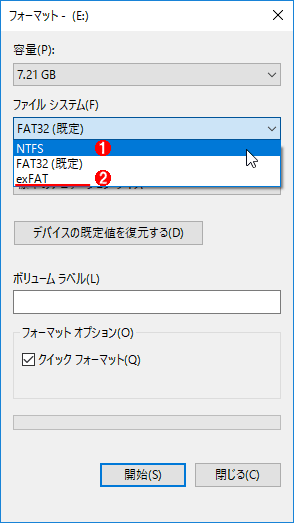 USBメモリのフォーマット
USBメモリのフォーマットFAT32以外のファイルシステムでフォーマットすること。
(1)FAT32以外だとNTFSを使うのが一般的。ただしシステムによってはブートドライブとして認識されないことがある。ハイエンドのPCやビジネス向けのシステムならNTFSブートできることが多い。
(2)exFATでもよいが、NTFS以上に、ブートできないシステムが多いようだ(特にUEFIの場合)。
■USBメモリの作成手順2――ISOイメージの内容をコピーする
次にWindows Server 2016のISOファイルをダブルクリックして開き(Windows 8/Windows Server 2012以降のOSなら、エクスプローラー上でクリックするだけで、ISOファイルを自動的にマウント、展開できる)、その中にあるファイルやフォルダを全てUSBメモリにコピーする。
インストール用メディアを使ってシステムを起動する
インストール用のメディアができたら、システムに挿入して起動する。起動時に[F2][F8][F10]キーなどを押していると、起動するデバイスを選択する画面が表示されることが多いので(このあたりはシステム依存なので、システムに付属のマニュアルなどを参照のこと)、USBメモリデバイスを選択して起動する。
システムにもよるが、「UEFI: USB Disk 3.0 (7385MB)」「USB Disk 3.0 (7385MB)」といった選択肢が表示されるはずなので、どちらかを選択する。前者がUEFIモードでのブート、後者がレガシーBIOSモードでのブートである。
 ブートデバイスの選択
ブートデバイスの選択ブートデバイスの選択画面の例。UEFIとレガシーBIOSモードのどちらでブートするかで、UEFIモードでインストールするかどうかが変わる。
(1)UEFIモードでインストールするにはこちらを選択してブートする。「UEFI: 〜」の項目が表示されない場合は、UEFIブートできていない可能性がある。
(2)レガシーBIOSモードでインストールするにはこちらを選択する。
システムがどちらのモードで起動しているかは次の方法で確認できる。インストールの途中で[Shift]+[F10]キーを押してコマンドプロンプトを開き、「\Windows\panther」フォルダ中にある「setupact.log」ファイルの内容を確認する。「Detected boot environment: UEFI」という行があればUEFIモード、「〜〜 : BIOS」となっていればレガシーBIOSモードである。TIPS「Windows 7をUEFIモードでインストールするためのUSBメモリを作成する」の「●UEFIモードでのインストールとモードの確認」の項を参照されたい。
インストーラが正常に起動できれば初期セットアップ画面が表示されるはずである。以後の作業は以前のServer OSとほとんど同じである。最初に、インストールするOSのエディションやインストール形態(Server CoreかフルGUI付きか)を選択する。
以後は、インストール先のディスク領域の選択やアカウント設定などを済ませるだけで、セットアップが完了する。より詳細なインストール方法やカスタマイズ方法については、今後別TIPSで紹介する。
関連記事
Copyright© Digital Advantage Corp. All Rights Reserved.

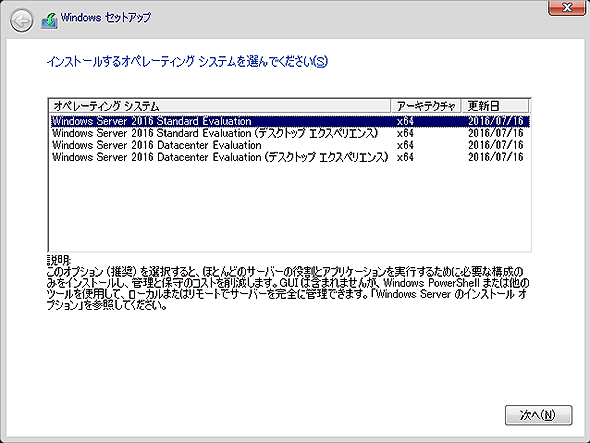 インストール形態の選択
インストール形態の選択 Windows 7をUEFIモードでインストールするためのUSBメモリを作成する
Windows 7をUEFIモードでインストールするためのUSBメモリを作成する Windows 7/8/8.1のインストールUSBメモリを作る(diskpart編)
Windows 7/8/8.1のインストールUSBメモリを作る(diskpart編) 最新CPU Skylake搭載PCにWindows 7をインストールする
最新CPU Skylake搭載PCにWindows 7をインストールする Windows 7のインストールUSBメモリを作る(Windows 7 USB/DVD Download Tool編)
Windows 7のインストールUSBメモリを作る(Windows 7 USB/DVD Download Tool編) 「メディア作成ツール」をダウンロードしてWindows 10インストール用のUSBメモリを作る
「メディア作成ツール」をダウンロードしてWindows 10インストール用のUSBメモリを作る


