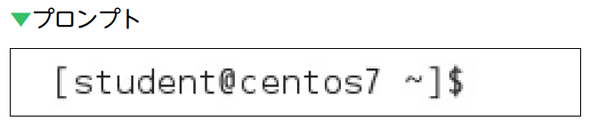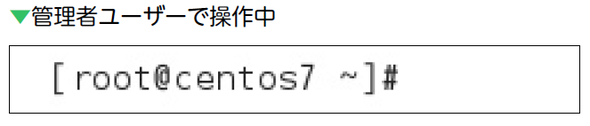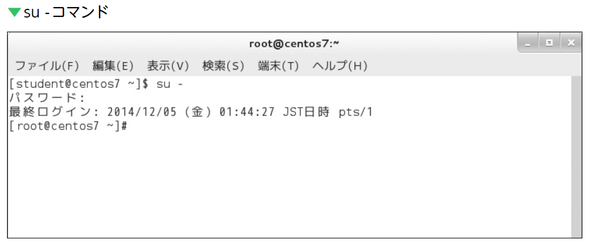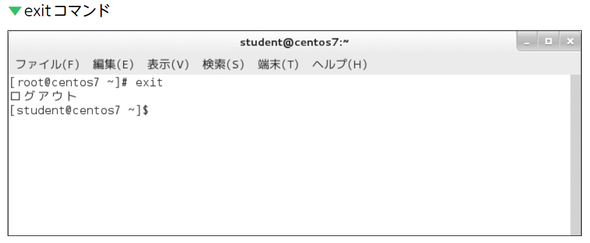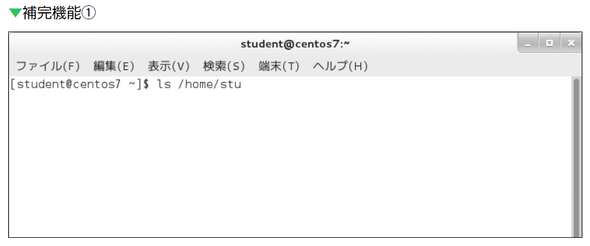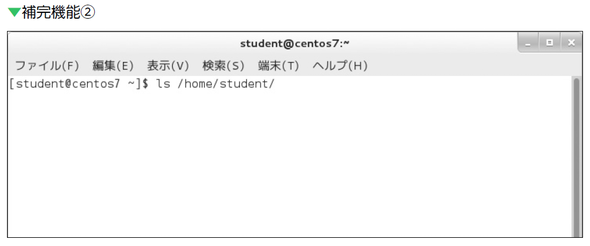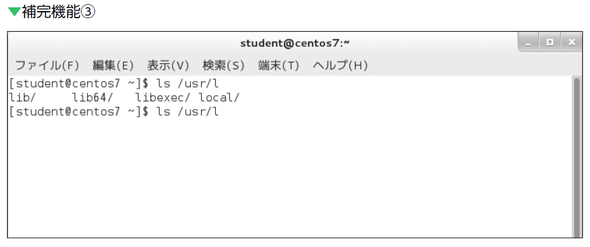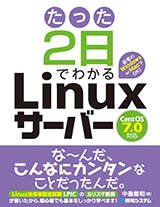Linuxサーバーで作業してみよう:基礎から理解するLinuxサーバー[Cent OS 7.0編](2)(2/2 ページ)
端末操作の基本をおさえよう
端末を起動すると、1行目に次のようなメッセージが出ているはずです。
これをプロンプト★といいます。プロンプトは自動的に表示されるので、入力する必要はありません。
用語解説
プロンプト(prompt)は「促す」という意味です。入力を促しているのですね。
プロンプト最後の文字は「$」か「#」いずれかです。上の図では「$」になっていますね。これは現在、一般ユーザーとして操作していることを示しています。管理者ユーザー(root)ユーザーで操作しているときは「#」になります。
通常は一般ユーザーで作業し、管理者権限が必要なときのみrootユーザーに切り替えます。
rootユーザーに切り替えるには「su -」コマンドを実行します。パスワードを問われるので、rootユーザーのパスワードを入力します★。
これでrootユーザーとして作業できます。作業が終了したら「exit」コマンドで元のユーザーに戻すことを忘れないようにしてください。
入力したコマンドは、コマンド履歴として記録されています。過去に実行したコマンドを再実行したり、少しだけ修正して実行したりできるので便利です。
[↑]キーを押すごとに、実行したコマンドが過去に向かって順に表示されます。[↓]キーを押すと反対方向にコマンド履歴が表示されます。再実行したいコマンドが表示されたところで[Enter]キーを押すと、そのコマンドが再実行されます。一部を修正する場合は、カーソルキーの左右を使ってカーソルを修正箇所に移動し、修正が終わったら[Enter]キーを押します。
ONEPOINT
修正後に行の末尾までカーソルを移動させる必要はありません。
コマンド履歴とともに知っておきたいのが、コマンドやファイルの補完機能です。途中まで入力したコマンド名やファイル名、ディレクトリ名を補完してくれます。
補完してほしいときは、入力中に[Tab]キーを押します。例えば、次のように入力してから[Tab]キーを押してみましょう。
すると、ディレクトリ名が次のように補完されます。
もし候補が複数存在する場合は、一度だけ[Tab]キーを押した段階では何も表示されません(環境によっては警告音が鳴ります)。そこでもう一度[Tab]キーを押すと、候補の一覧が表示されます。
入力ミスを避けるためと、操作の効率化のため、補完機能は積極的に使うようにしてください。
最後に、知っておきたいキー操作を表にまとめておきます。[Ctrl]+[A]は「[Ctrl]キーを押しながら[A]キーを押す」という意味です。
| 操作 | 説明 |
|---|---|
| [Ctrl]+[A] | カーソルを行の先頭に移動する |
| [Ctrl]+[E] | カーソルを行の末尾に移動する |
| [Ctrl]+[D] | カーソル部分を1文字削除する(コマンドラインの途中) |
| [Ctrl]+[H] | カーソルの左側を1文字削除する([Backspace]と同じ) |
| [Ctrl]+[L] | 画面をクリアする |
| [Ctrl]+[S] | 画面への出力を停止する |
| [Ctrl]+[Q] | 画面への出力を再開する |
| [Ctrl]+[C] | 実行中のコマンドを中断する |
ONEPOINT
[Ctrl]+[S]を間違って押してしまうと、いっさいの操作ができなくなります。あわてず[Ctrl]+[Q]を押して解除してください。
まとめ
- 「su -」コマンドでrootユーザーに切り替えられます。元に戻すのは「exit」コマンドです
- コマンドは[↑][↓]で履歴を呼び出して再実行できます
- [Tab]キーで補完機能が利用できます
Copyright © ITmedia, Inc. All Rights Reserved.