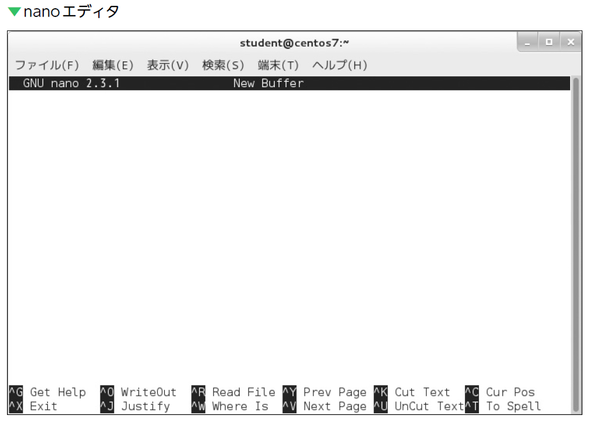Linuxサーバーの設定を変更してみよう:基礎から理解するLinuxサーバー[Cent OS 7.0編](3)(1/2 ページ)
本連載は、Linuxサーバーに初めて触れる人、基本から学習したい人に向けて、「CentOS 7」をベースにLinuxサーバーの基礎を解説していきます。今回は、設定ファイルを編集して、Linuxサーバーの設定を変更してみましょう。
書籍の中から有用な技術情報をピックアップして紹介する本シリーズ。今回は、秀和システム発行の書籍『たった2日でわかる Linuxサーバー Cent OS 7.0対応(2015年2月6日発行)』からの抜粋です。
ご注意:本稿は、著者及び出版社の許可を得て、そのまま転載したものです。このため用字用語の統一ルールなどは@ITのそれとは一致しません。あらかじめご了承ください。
※編集部注:前回記事「Linuxサーバーで作業してみよう」はこちら
サーバーでの設定を変更しよう
設定ファイルで変更する
サーバーは、Linuxをインストールした時点での状態で完成しているわけではありません。さまざまな設定を行い、使用目的にマッチし、かつ安全なサーバーに作り上げていく必要があります(サーバー構築)。
Linuxサーバーでは、「設定ファイル」を編集することで設定変更を行うのが一般的です。設定ファイルとは、サーバーの設定が人の読める形式で書かれているテキストファイルで、テキストエディタを使って編集します。
例えば、ネットワークの設定ファイルの1つ「/etc/resolv.conf」は次のようになっています★。1行目のように「#」で開始される行は、設定内容とは関わりのないコメントです。
# Generated by NetworkManager domain example.com search example.com nameserver 192.168.11.1
参考情報
CentOS 7では、このファイルは通常、内容が自動的に更新されます。
このファイルでは「設定項目名 設定値」となっています。設定値の部分(「example.com」や「192.168.11.1」)を編集するわけです。
ところが、ややこしいことに、設定ファイルの書式はさまざまです。ネットワークの設定ファイルの1つ「/etc/sysconfig/network-scripts/ifcfg-enp0s3」を見てみましょう。
TYPE=Ethernet BOOTPROTO=dhcp DEFROUTE=yes PEERDNS=yes PEERROUTES=yes IPV4_FAILURE_FATAL=no NAME=enp0s3 UUID=4173ba77-1037-456f-aeed-296600106291 ONBOOT=yes
こちらの設定ファイルでは「設定項目名=設定値」という書式です。
設定ファイルの変更後は、システムまたは機能を再起動させなければならないのが一般的です。例えばネットワークの設定を変更した場合は、ネットワークサービスを再起動します。Webサーバーの設定を変更した場合は、Webサーバーを再起動します。再起動を忘れていると、せっかくの設定変更が反映されず、悩むことになります。
ONEPOINT
サービスとは、OS本体から切り離すことのできるサブ機能や、サーバープログラムなどシステム上で常時稼働するソフトウェアを意味します。
設定ファイルなどのテキストファイルを編集するにはエディタ(テキストエディタ)を使います。本稿では、設定ファイルの編集にnanoエディタを使います。以下に簡単なキー操作を表にまとめておきます★。
| 操作 | 説明 |
|---|---|
| [Ctrl]+[C] | 現在のカーソル位置(行番号)を表示する |
| [Ctrl]+[X] | nanoエディタを終了する |
| [Ctrl]+[W] | 文字列を検索する |
| [Ctrl]+[V] | 次のページに移動する |
| [Ctrl]+[U] | 切り取った文字列を貼り付ける |
| [Ctrl]+[A] | カーソルのある行の先頭へ移動する |
| [Ctrl]+[E] | カーソルのある行の末尾へ移動する |
| [Ctrl]+[W]/[Ctrl]+[V] | ファイルの末尾へ移動する |
| [Ctrl]+[W]/[Ctrl]+[Y] | ファイルの先頭へ移動する |
| [Ctrl]+[W]/[Ctrl]+[T] | 指定した行番号へジャンプする |
| [Alt]+[^] | カーソルのある行をコピーする |
| [Alt]+[/] | ファイルの末尾へ移動する |
| [Alt]+[\] | ファイルの先頭へ移動する |
参考情報
nanoエディタの基本的な使い方については姉妹書『たった2日でわかるLinux』にて紹介しました。
COLUMN viエディタ
nanoエディタは簡単に操作できる点がメリットですが、サーバーによってはnanoエディタが使えない場合もあるでしょう。Linuxサーバーで、もっとも使われるエディタがviエディタです。
viエディタは、Linux以外にもUNIX系OS全般で広く使われているエディタです。操作には慣れが必要で、慣れないうちは誤操作によって混乱してしまいがちですが、慣れると快適に利用できるという、ある意味、匠の道具です。多くのLinuxディストリビューションでは、viエディタを改良し機能を充実させたVIM(Vi Improved)が採用されていて、一般的にはVIMをviエディタと呼んでいます。
Copyright © ITmedia, Inc. All Rights Reserved.