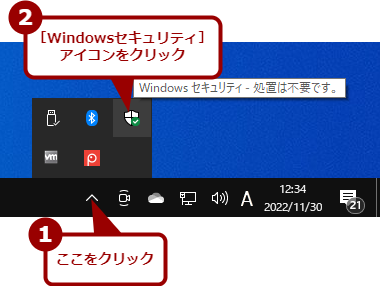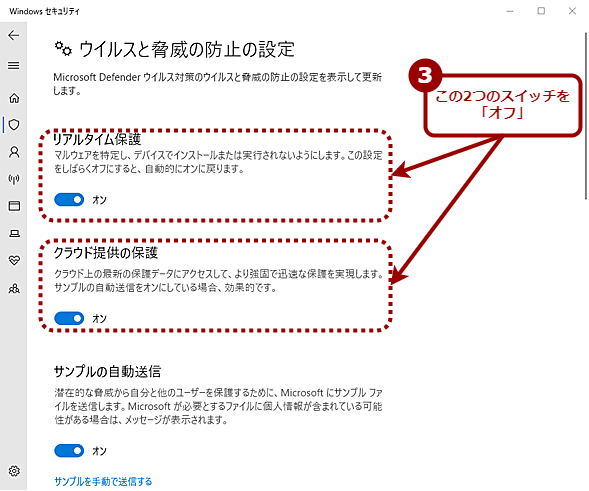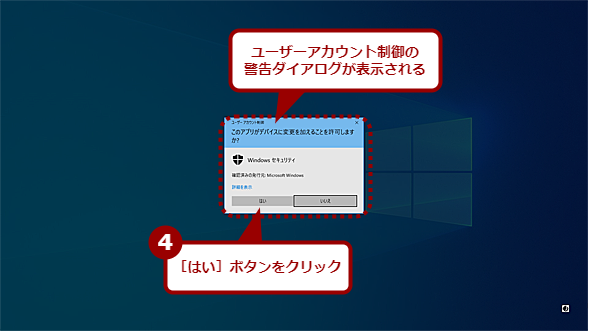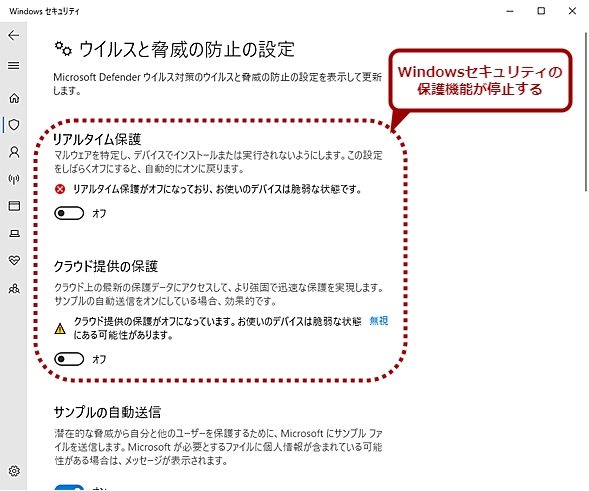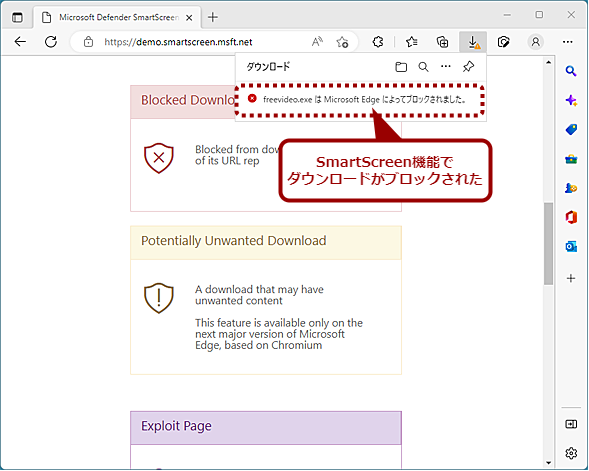Windowsセキュリティ(Windows Defender)を一時的に無効化する【Windows 10/11】:Tech TIPS
安全なファイルであっても、Windows 10/11のセキュリティ保護機能「Windowsセキュリティ」の機能によってダウンロードがブロックされてしまうことがある。このような場合、Windowsセキュリティを無効化してからダウンロードするとよい。そこで、Windows 10/11で一時的にWindowsセキュリティを無効化する方法を紹介する。
この記事は会員限定です。会員登録(無料)すると全てご覧いただけます。
対象:Windows 10/11
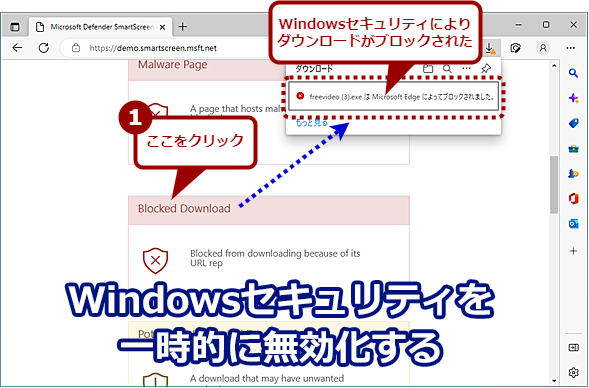 Windowsセキュリティを一時的に無効化してファイルをダウンロードする
Windowsセキュリティを一時的に無効化してファイルをダウンロードするWindowsセキュリティの誤検知によって、必要なファイルがダウンロードできないことやWebページが開かないことがある。そのような場合、Windowsセキュリティを一時的に無効化するとよい。その方法を紹介する。なお、画面はMicrosoftのセキュリティのテストページによるもの。
Windows 10/11には、「Windowsセキュリティ」(以前は、「Windows Defender」と呼ばれていた)というウイルス対策(マルウェア対策)機能が標準で搭載されている。
Windowsセキュリティが搭載されていることで、ファイルなどをダウンロードする際にウイルスの感染が疑われるようなものをブロックできるなど、安全性が高まっている。一方で、明らかにウイルスに感染していないファイルでも、Windowsセキュリティによってダウンロードがブロックされてしまうことがある。
以前は、タスクバーや[スタート]メニューの機能を変更するようなツールは、Windowsセキュリティがブロックしてしまい、Windowsセキュリティを無効化しないとダウンロードやインストールができなかった。
その後、Windowsセキュリティもバージョンアップし、何でもブロックするようなことはなくなってきている。それでも、プログラムのダウンロードや実行に際して、Windowsセキュリティを一時的に無効化しなければならないこともあるだろう。そこで、本Tech TIPSでは、Windows 10/11で、Windowsセキュリティを一時的に無効化する方法を紹介する。
なお、Windowsのセキュリティ機能を無効化する行為は、ダウンロードファイルにウイルスが含まれている場合には、ウイルス感染の恐れが高まり、非常に危険な行為となる。無効化する際には、別の手段で対象ファイルにウイルスが含まれていないことを確認し、さらに短時間で設定を元に戻す(有効化する)など、十分に注意を払っていただきたい。
[Windowsセキュリティ]画面を開く
Windowsセキュリティを無効化するには、[Windowsセキュリティ]アプリの[ウイルスと脅威の防止]画面から設定する。
[Windowsセキュリティ]アプリを開くには幾つかの方法があるが、通知領域(インジケーター領域)にある[Windowsセキュリティ]アイコンをクリックするのが手っ取り早い。通知領域に[Windowsセキュリティ]アイコンが表示されていない場合は、通知領域の[^(隠れているインジケーターを表示します)]アイコンをクリックすると、アイコンが表示されるはずだ。
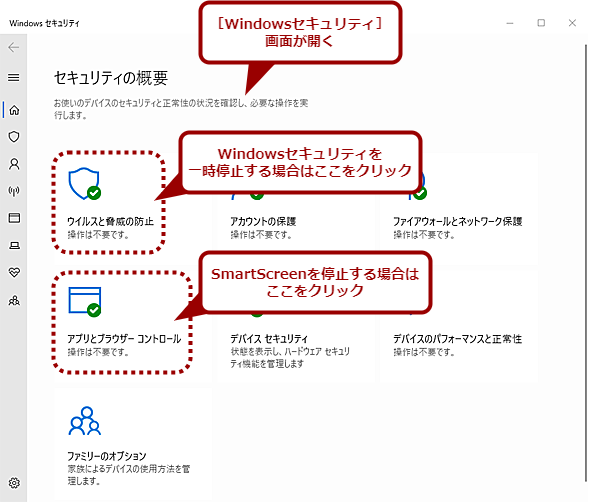 Windowsセキュリティを開く(2)
Windowsセキュリティを開く(2)[Windowsセキュリティ]画面が開く。Windowsセキュリティのリアルタイム保護などを停止したい場合は[ウイルスと脅威の防止]アイコンを、SmartScreen機能を停止したい場合は[アプリとブラウザーコントロール]アイコンをクリックする。
これで[Windowsセキュリティ]アプリが開くので、[セキュリティの概要]画面で[ウイルスと脅威の防止]アイコンをクリックして、[ウイルスと脅威の防止]画面を開く。
Windowsセキュリティを一時的に無効化する
[ウイルスと脅威の防止]画面で「ウイルスと脅威の防止の設定」欄にある[設定の管理]リンクをクリックして、[ウイルスと脅威の防止の設定]画面を開く。ここで「リアルタイム保護」欄と「クラウドベースの保護」欄の両方のスイッチを「オフ」にすればよい。スイッチを「オフ」にすると、ユーザーアカウント制御(UAC)の警告ダイアログが表示されるので、[はい]ボタンをクリックすると、Windowsセキュリティによる保護が無効化される。
Windowsセキュリティでファイルのダウンロードなどがブロックされていた場合、これでダウンロードができるようになるはずだ。ただし、しばらく「オフ」にしていると、自動的に「オン」に戻るので、Windowsセキュリティを無効化したい際は、必要に応じて、この操作を行えばよい。
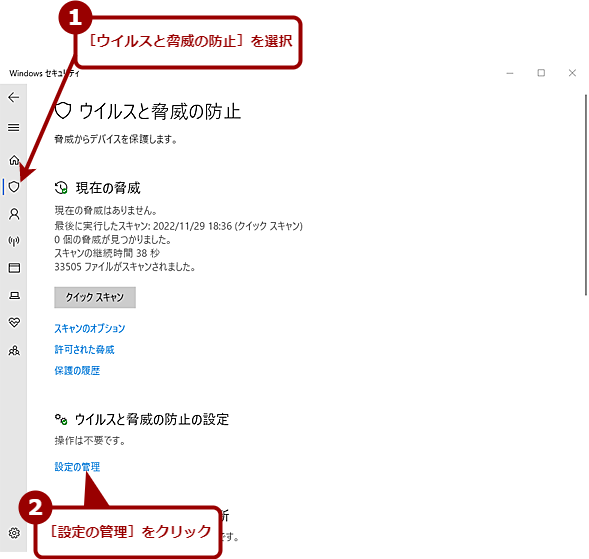 Windowsセキュリティを一時的に無効化する(1)
Windowsセキュリティを一時的に無効化する(1)[Windowsセキュリティ]画面で[ウイルスと脅威の防止]を選択し、[ウイルスと脅威の防止]画面を開く。ここの「ウイルスと脅威の防止の設定」欄の[設定の管理]をクリックする。
なお、サードパーティー製のウイルス対策ソフトウェアがインストールされている場合は、これらのスイッチがグレーアウトしており操作できない。このような場合は、サードパーティー製のウイルス対策ソフトウェア側でウイルス対策機能を無効化するなどの操作が必要になる。
SmartScreenも無効化する
Windowsセキュリティを無効化しただけだと、ファイルをダウンロードした際にSmartScreen機能による警告が引き続き表示されることがある。
SmartScreen機能を「オフ」にするには、[Windowsセキュリティ]アプリを起動し、[アプリとブラウザーコントロール]画面での設定変更が必要になる。
[アプリとブラウザーコントロール]画面が開いたら、「評価ベースの保護」欄にある[評価ベースの保護設定]リンクをクリックし、[評価ベースの保護]画面を開く。ここで、「アプリとファイルの確認」欄と「Microsoft EdgeのSmartScreen」欄のそれぞれでスイッチを「オフ」にする。ユーザーアカウント制御(UAC)の警告ダイアログが表示されるので、[はい]ボタンをクリックすること。
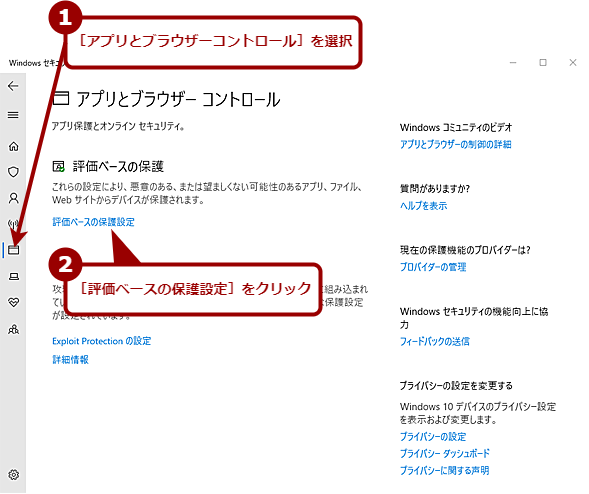 【Windows 10】SmartScreenも無効化する(2)
【Windows 10】SmartScreenも無効化する(2)[Windowsセキュリティ]画面で[アプリとブラウザーコントロール]を選択し、[アプリとブラウザーコントロール]画面を開く(画面はWindows 10のもの)。ここの「評価ベースの保護」欄の[評価ベースの保護設定]をクリックする。
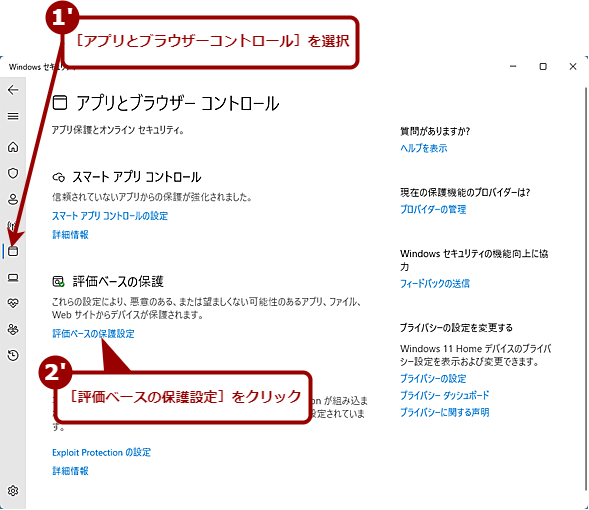 【Windows 11】SmartScreenも無効化する(2')
【Windows 11】SmartScreenも無効化する(2')[Windowsセキュリティ]画面で[アプリとブラウザーコントロール]を選択し、[アプリとブラウザーコントロール]画面を開く(画面はWindows 11のもの)。ここの「評価ベースの保護」欄の[評価ベースの保護設定]をクリックする。
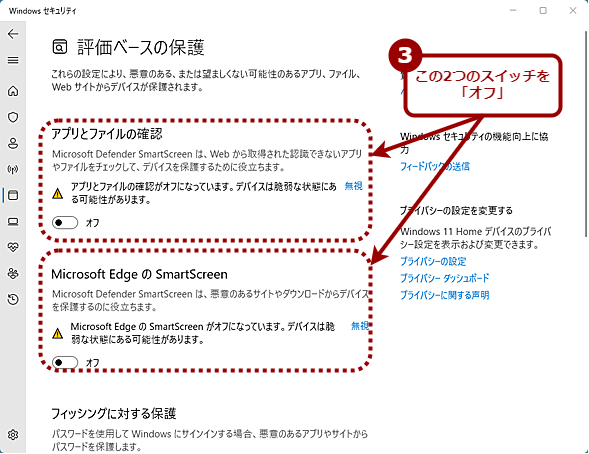 SmartScreenも無効化する(3)
SmartScreenも無効化する(3)「アプリとファイルの確認」欄と「Microsoft EdgeのSmartScreen」欄のスイッチを「オフ」にする。ユーザーアカウント制御の警告ダイアログが表示されたら、[はい]ボタンをクリックする。
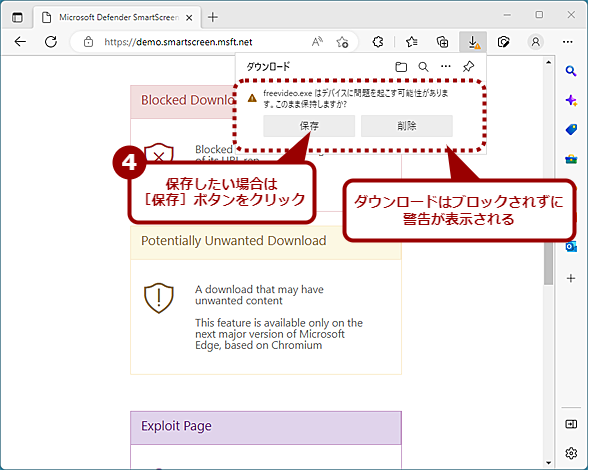 SmartScreenも無効化する(4)
SmartScreenも無効化する(4)SmartScreen機能を無効化すると、怪しいファイルでもダウンロードはブロックされず、このように警告が表示されるようになる。[保存]ボタンをクリックすると、ダウンロードが実行される。
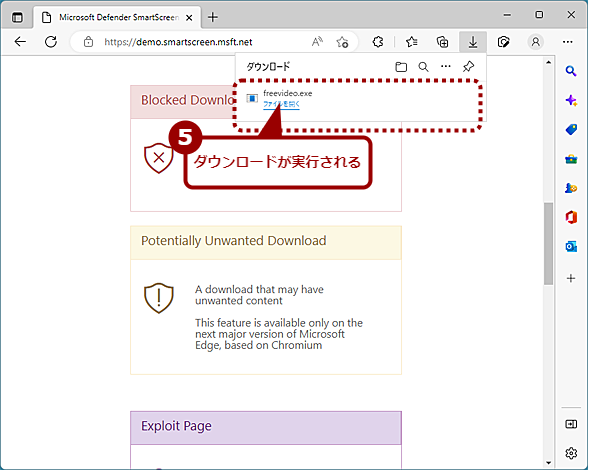 SmartScreenも無効化する(5)
SmartScreenも無効化する(5)ダウンロードが実行され、[ダウンロード]フォルダに保存される。Windowsセキュリティを無効化している場合、このファイルにウイルスが含まれていてもブロックされないので、実行には細心の注意を払うこと。
SmartScreen機能によるフィルターが無効化されるため、危険なファイルに対してのチェックが行われなくなるので、十分注意した上で設定を変更してほしい。また、作業が終了するなどしたら、早急にスイッチを「オン」に戻した方がよい。
以前と比較して、SmartScreen機能も誤検出することが少なくなっているようだ。SmartScreen機能による警告が表示された場合は、機能を「オフ」にする前に正規のWebサイトやアプリケーションなのかを十分に確認した方がよい。
また、SmartScreen機能を「オフ」にして実行する場合は、マルウェアに感染してもすぐに対処できるように、Windowsサンドボックスや仮想マシンなどを使うことを推奨する(Windowsサンドボックスについては、Windows 10 The Latest「怪しいアプリも安全にテストできる新機能『Windowsサンドボックス』を使ってみる」参照のこと)。Windowsサンドボックスや仮想マシンなどで問題がないことを確認してから、仕事環境で実行するようにしよう。
更新履歴
【2022/12/05】Windows 11に対応しました。
【2019/10/07】Windows 10 May 2019 Updateの状況に合わせて記事を反映しました。
【2017/06/30】初版公開。
Copyright© Digital Advantage Corp. All Rights Reserved.