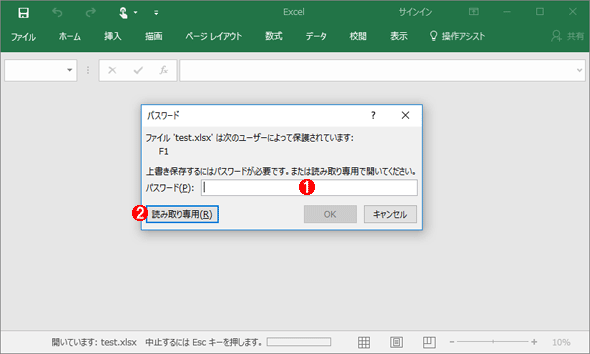Excelファイルにパスワードを付けて保護する(Excel 2010/2013/2016編):Tech TIPS
Excelファイルにパスワードを設定し、パスワードを知らないと開けないようにしたり、編集できないようにしたりする方法を紹介する。大事な情報が含まれたExcelファイルにはパスワードを設定して、情報が漏えいするのを防ぐとよい。
対象ソフトウェア:Excel 2010/2013/2016
重要な情報を含むExcelのファイルには、パスワードを付けておきたいということもあるだろう。そのような場合、ExcelのファイルをZIPファイルにアーカイブして、ZIPファイルにパスワードを付けているケースをよく見かける(TIPS「ZIPファイルにパスワードを付ける」も参照)。だがこの方法だと、いちいちZIPファイルにまとめてからパスワードを付ける必要があるし、内容を更新した時にはまた再設定する必要があるなど、面倒である。
実は、Excelのファイル自体にパスワードを付けて、ファイルを開く際や編集する際にパスワードが要求されるようにすることができる。これならZIPファイルにする手間は不要だし、再編集時にパスワードを付け忘れることもないだろう。Excelファイルにパスワードを付ける方法を紹介しよう。
![[全般オプション]ダイアログでパスワードを入力する](https://image.itmedia.co.jp/ait/articles/1701/27/wi-excelpassword03.png) [全般オプション]ダイアログでパスワードを入力する
[全般オプション]ダイアログでパスワードを入力する[全般オプション]ダイアログが表示されるので、ファイルを開く際のパスワードを設定するには「読み取りパスワード」((1))に、ファイルを編集する際のパスワードを設定するには「書き込みパスワード」((2))にパスワードを入力する。「読み取り専用を推奨する」((3))にチェックを入れると、ファイルを開く際に読み取り専用で開くかどうかの確認メッセージを表示するようになる。
![[パスワードの確認]ダイアログの画面](https://image.itmedia.co.jp/ait/articles/1701/27/wi-excelpassword04.png) [パスワードの確認]ダイアログの画面
[パスワードの確認]ダイアログの画面[パスワードの確認]ダイアログ((1))が表示されるので、ここで[全般オプション]ダイアログで設定したパスワードをもう一度入力する。「読み取りパスワード」と「書き込みパスワード」の両方を設定した場合は、それぞれのパスワードの確認ダイアログが表示される。
あとは、通常通りにファイルを保存すればよい。これでExcelファイルにパスワードが設定され、Excelファイルを開く際もしくは編集する際(または両方の場合)においてパスワードの入力が求められるようになる。
●パスワードを解除する
設定したパスワードを解除するには、[名前を付けて保存]−[全般オプション]ダイアログで設定したパスワードを削除して、空欄にすればよい。
●パスワードが付けられたExcelファイルを開く
パスワードが付けられたExcelファイルを開くと、パスワードの入力ダイアログが表示される。「読み取りパスワード」を設定した場合、ここでパスワードを入力しないとExcelファイルを開くことができない。また、「書き込みパスワード」を設定した場合、パスワードを入力すると編集が可能になり、パスワードを入力せずに[読み取り専用]ボタンをクリックした場合は読み取り専用としてファイルが開く。
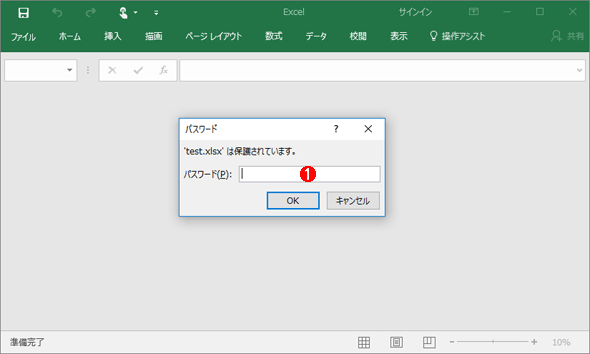 「読み取りパスワード」を設定したExcelファイルを開いた場合
「読み取りパスワード」を設定したExcelファイルを開いた場合「読み取りパスワード」を設定したExcelファイルを開くと、このようにパスワードの入力((1))が要求される。正しいパスワードを入力しないと、Excelファイルを開くことができない。
Copyright© Digital Advantage Corp. All Rights Reserved.

![[名前を付けて保存]ウィンドウの画面](https://image.itmedia.co.jp/ait/articles/1701/27/wi-excelpassword01.png)
![[名前を付けて保存]ダイアログの画面](https://image.itmedia.co.jp/ait/articles/1701/27/wi-excelpassword02.png)
![[全般オプション]ダイアログで設定済みのパスワードを削除する](https://image.itmedia.co.jp/ait/articles/1701/27/wi-excelpassword05.png) [全般オプション]ダイアログで設定済みのパスワードを削除する
[全般オプション]ダイアログで設定済みのパスワードを削除する