【Windows 10】システムフォントをWindows 7風に変更して違和感解消:Tech TIPS
Windows 10でシステムフォントを変更する方法を紹介する。標準ではシステムフォントの変更はできないので、フリーソフトウェアを活用することになる。有名なものとして2種類のフリーソフトウェアがあるので、それぞれの使い方などを紹介する。
対象:Windows 10
Windows 10のシステムフォントには、新たに「Yu Gothic UI」が採用されている。Windows 7やWindows 8.1で採用されている「メイリオ」「Meiryo UI」とは異なるため、違和感を覚えるユーザーも多いようだ。
Windows OSの標準システムフォントは、Windows XPでは「MS UI Gothic」、Vista/7では「メイリオ」、Windows 8.1では「Meiryo UI」と何度か変更されてきた。Windows 10では、「Yu Gothic UI」というシステムフォントが採用されている。
その「Yu Gothic UI」は細身のデザインであるためか、文字間が詰まったように見える、ジャギー(ギザギザ)が目立つ、フォントのデザインがアンバランスに見えるといった感想を持つ人も多いようだ。
残念ながら標準設定では、システムフォントを変更することはできないが、フリーソフトウェアを使うことで、Windows Vista/7と同じ「メイリオ」やWindows 8.1と同じ「Meiryo UI」に変更できる。システムフォントの変更ツールには、「Windows10フォントが汚いので一発変更!」と「Meiryo UIも大っきらい!!」の2つがある。どちらもツールを起動して設定したいフォントを選ぶだけなので難しいことはないだろう。
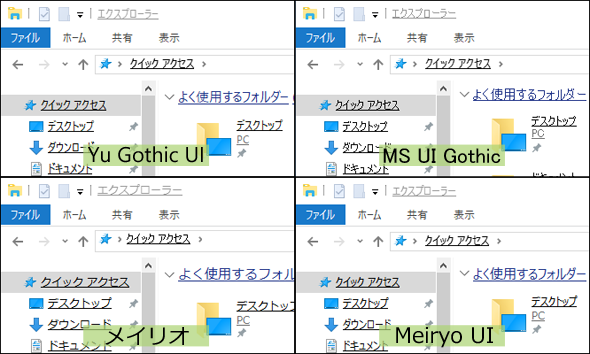 各フォントに設定したWindows 10のエクスプローラの一部
各フォントに設定したWindows 10のエクスプローラの一部Windows 10のエクスプローラを「Windows10 フォントが汚いので一発変更!」で各フォントに変更したWindows 10のエクスプローラの画面部分を並べてみた。フォントによって微妙に印象が異なるのが分かるだろうか。
ただしWindowsのシステムフォントを変更することで、一部のアプリケーションが起動しなくなる不具合が報告されているようだ。もし、そのようなアプリケーションがあった場合は、Windows 10の標準システムフォント「Yu Gothic UI」に戻せばよい。
手軽にフォントを変更したいなら「Windows10フォントが汚いので一発変更!」
「Windows10フォントが汚いので一発変更!」は、「Windows XP(MS UI Gothic)」「Windows Vista/7(メイリオ)」「Windows 8/8.1(Meiryo UI)」「Windows 10(Yu Gothic UI)」の各システムフォントに一発で切り替えるツールだ。いずれかを選ぶだけでフォントが切り替わるので、手軽にシステムフォントを変更できる。
後述の「Meiryo UIも大っきらい!!」のように細かい設定はできないものの、単にWindows 7風にしたい、Windows 8.1風にしたいといった場合は、「Windows10フォントが汚いので一発変更!」が手軽でお勧めだ。
以下のWebページから「FontChanger.zip」をダウンロードし、ZIPファイル内の「FontChanger.exe」を実行する。この際、ZIPファイルを展開する必要はない。
- Windows10フォントが汚いので一発変更!((株)フリースタイル )
[Windows10フォントが汚いので一発変更!]ダイログが開くので、ここで設定したいシステムフォントを「Windows XP」「Windows Vista/7」「Windows 8/8.1」「Windows 10」から選べばよい。Windows 10標準のシステムフォントである「Yu Gothic UI」に戻す場合は、[Windows10フォントが汚いので一発変更!]ダイアログで「Windows 10」を選ぶ。
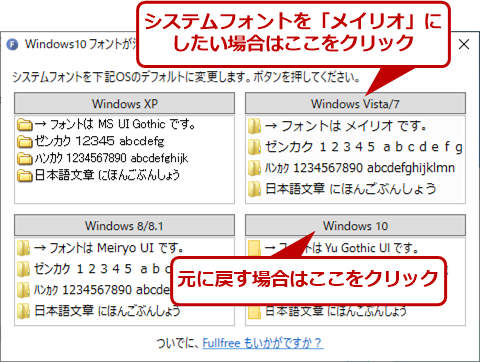 「Windows10 フォントが汚いので一発変更!」の画面
「Windows10 フォントが汚いので一発変更!」の画面「Windows10 フォントが汚いので一発変更!」は、「Windows XP」「Windows Vista/7」「Windows 8/8.1」「Windows 10」から、設定したいシステムフォントを選ぶだけ、というシンプルなツールだ。後述の「Meiryo UIも大っきらい!!」と異なり、細かい設定はできないが、簡単にシステムフォントを変更できる。
細かくフォントを指定したいなら「Meiryo UIも大っきらい!!」
「Meiryo UIも大っきらい!!」は、「MS UI Gothic」「メイリオ」「Meiryo UI」「Yu Gothic UI」以外のフォントをシステムフォントとして選択できるのが特徴だ。タイトルバーだけ、アイコンだけ、といったように特定部分のみのフォントを切り替えることもできるので、好みのフォントの組み合わせが実現できる。
Windows 8.1とWindows 10については、プリセットでそれぞれのフォントの組み合わせが用意されているので、メニューの[プリセット]から[Windows 8/8.1]や[Windows 10]を選べばよい。
細かくフォントの種類やサイズを指定したい場合は、「Meiryo UIも大っきらい!!」がお勧めだ。
以下のWebページを開き、[Download MeiryoUIも大っきらい!!]ボタンをクリックして、「noMeiryoUI235.zip」をダウンロードする。ZIPファイル内の「noMeiryoUI.exe」を実行する。この際、ZIPファイルを展開する必要はない。
- Meiryo UIも大っきらい!!(Tatsu)
[MeiryoUIも大っきらい!!]ダイアログが開くので、メニューの[プリセット]−[Windows 8/8.1]を選択すると、各フォントが「Meiryo UI」に変更される。[設定]ボタンを押すと、システムフォントが「Meiryo UI」に変わる。
システムフォントを「メイリオ」など別のフォントに変更したい場合は、「すべてのフォント」の[選択]ボタンをクリックし、[フォント選択]ダイアログを開き、設定したいフォント(Windows 7風にしたいのであれば「メイリオ」)を選択する。フォントを選択したら、「すべてのフォント」の[一括設定]ボタンを押すと、「タイトルバー」や「アイコン」など、全ての項目に選択したフォントが反映される。[設定]ボタンを押すと、システムフォントに選択したフォントに変わる。
Windows 10標準のシステムフォントである「Yu Gothic UI」に戻す場合は、メニューの[プリセット]−[Windows 10]を選択し、タイトルバーなどの各フォント項目が「Yu Gothic UI」になったら[設定]ボタンを押すと、システムフォントが「Yu Gothic UI」に戻る。
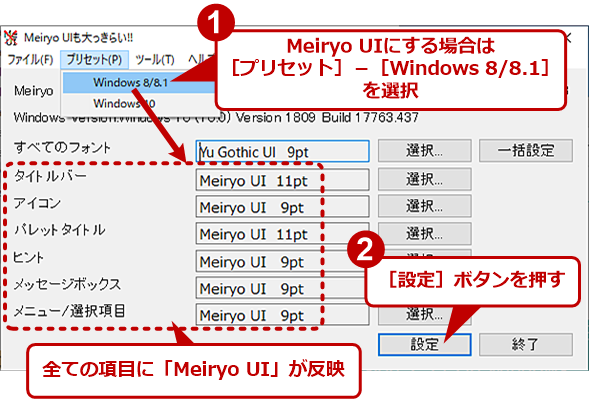 「Meiryo UIも大っきらい!!」の画面(Windows 8/8.1風にする)
「Meiryo UIも大っきらい!!」の画面(Windows 8/8.1風にする)「Meiryo UI」に設定する場合は、メニューの[プリセット]から[Windows 8/8.1]を選ぶだけでよい。「Yu Gothic UI」に戻したい場合は、[プリセット]−[Windows 10]を選ぶ。
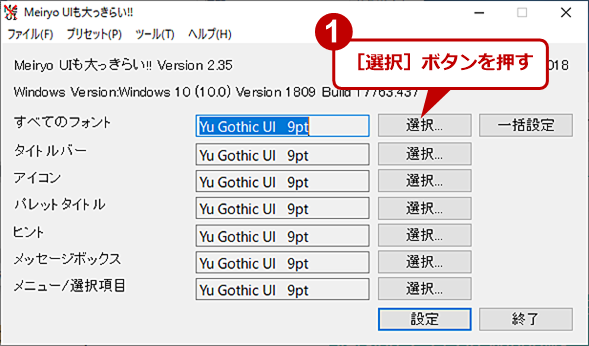 「Meiryo UIも大っきらい!!」の画面(細かく設定する)
「Meiryo UIも大っきらい!!」の画面(細かく設定する)「Meiryo UIも大っきらい!!」は、タイトルバーやメニューなどの要素ごとにフォントを細かく設定できる。また設定したフォントの組み合わせは、保存して別のPCで読み込ませることも可能だ。細かい設定を行いたい場合は、それぞれの項目で[選択]ボタンをクリックし、フォントを選択していく。全て同じフォントに設定する場合は、「すべてのフォント」でフォントを選択し、[一括設定]ボタンを押す。
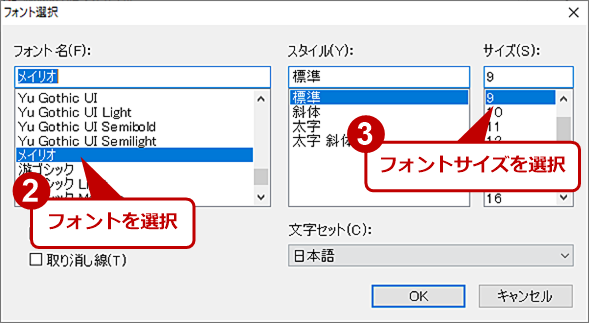 「Meiryo UIも大っきらい!!」のフォント選択画面
「Meiryo UIも大っきらい!!」のフォント選択画面設定したいフォントを選択し、フォントサイズを指定する。[OK]ボタンをクリックすると、フォントが設定される。その後、[一括設定]ボタンを押して、[設定]ボタンを押すと、選択したフォントが反映される。
■更新履歴
【2019/04/15】最新状況に合わせて記事を更新しました。
【2017/03/17】初版公開。
Copyright© Digital Advantage Corp. All Rights Reserved.




