第3回 BitLockerで内蔵HDD/SSDを暗号化して保護する:超入門BitLocker(1/2 ページ)
今回はPC内部のディスク(内蔵HDD/SSD)上にあるデータボリュームを暗号化したり、OSボリューム(C:ドライブ)そのものを暗号化したりする機能について解説する。
本入門連載では、システム管理者やシステムエンジニアの方々を主な対象として、IT業界でよく使われる技術や概念、サービスなどの解説をコンパクトにまとめておく。
- 第1回「BitLockerとは」
- 第2回「BitLocker To GoでUSBメモリやリムーバブルハードディスクを暗号化して保護する」
- 第3回「BitLockerで内蔵HDD/SSDを暗号化して保護する」(本記事)
- 第4回「BitLockerをコマンドラインで管理する」
- 第5回「BitLockerのよくある質問集」
前回はUSBメモリやリムーバブルディスクなどを保護するBitLocker To Goの使い方を紹介した。今回はPC内部のディスクデータ(内蔵HDD/SSD上のボリュームに格納されたデータ)を保護する機能について見ていく。なお当初のBitLockerは内蔵ディスクを暗号化する機能しか持っていなかったので、To Goのような特別な呼び方はない(あえて言うなら標準BitLockerとでも呼ぶべきか)。
ディスクの種類によるBitLockerの機能の違い
BitLockerで取り扱うディスクには、以下の3種類がある。
- オペレーティングシステムドライブ――C:(ブートボリューム)のこと
- 固定データドライブ――内蔵ディスク上にある、C:以外のデータボリュームのこと
- リムーバブルデータドライブ――USBメモリや外部ディスクなどの取り外し可能なドライブのこと。BitLocker To Goで保護
データ暗号化の基本的な仕組みは、どのディスクタイプでもあまり違いはない。だが内蔵ディスクの場合は認証方法などが少し異なる。例えば、起動や再起動のたびにパスワードを入力するのはとても面倒だろう。だからといって常に自動ロック解除していたのでは、暗号化している意味がない。
そこでBitLockerでは内蔵ディスクに対して、次のような取り扱いを行っている(詳細はこの後に順次説明していく)。
■OSのブートディスク(C:)の保護機能
- 原則としてTPM(セキュリティ用のICチップ)を使った認証が「必須」
- より安全性を高めるため、TPMと同時に別の認証方法も併用可能
- TPMが利用できない場合は、安全性は劣るが、(オプションとして)スタートアップキーかパスワード入力による認証方法も選択可能
- 障害などでロックを解除できない場合は、回復コードの入力を求める(これは非常時のための手段であって常用するものではない)
■データディスク(内蔵ディスク上のC:以外のボリューム)の保護機能
- ボリュームごとにBitLockerを利用するかどうかを選択可能
- ロックを解除する方法はBitLocker To Goと同様に、パスワード入力や回復キー、外部キー、TPM、その他の手段を併用する
- 自動ロック解除機能を使うためには「ブートディスク(C:。OS本体)のBitLocker保護が必須」
内蔵データディスクのBitLockerによる保護
まずは、C:以外のデータディスクをBitLockerで保護する手順を見てみよう。暗号化の手順はBitLocker To Goの場合とほとんど同じである。エクスプローラ上でドライブ名を右クリックして[BitLockerで有効にする]を選択するか、コントロールパネルの[システムとセキュリティ]−[BitLockerドライブ暗号化]ツールで対象ドライブの[BitLockerで保護する]を実行する。
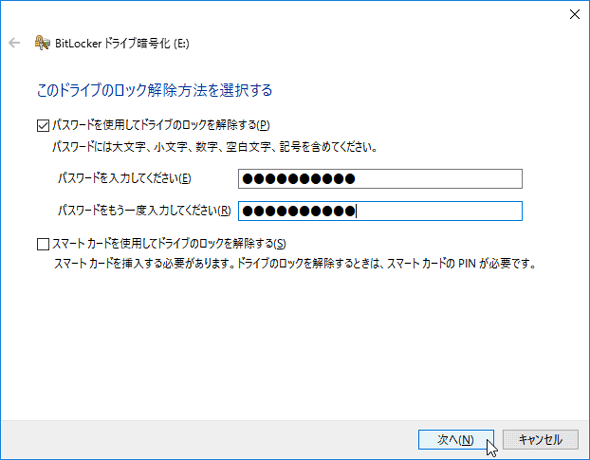 データディスクの暗号化
データディスクの暗号化データディスクを暗号化する手順はリムーバブルディスクを暗号化するのと同じである。このシステムの場合は、パスワードかスマートカードを使って暗号化を解除できるので、どちらかを選択して先へ進む。
ウィザードのこの後の手順は、第2回で説明したリムーバブルディスクの場合と同じなので省略する。暗号化が完了すると、BitLockerの管理画面は次のようになる。
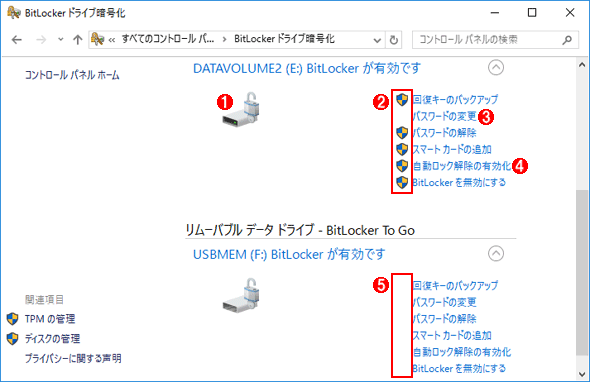 データディスクとリムーバブルディスクの違い
データディスクとリムーバブルディスクの違いデータディスクの操作には管理者権限が必要など、いくらか扱いに違いがある。
(1)作成した内蔵の固定ディスク。
(2)ほぼ全ての操作に管理者権限が必要。
(3)パスワードの変更は一般ユーザーでも可能。
(4)内蔵ディスクなので自動ロック解除機能を使いたいが、そのためには少し制約がある(後述)。
(5)BitLocker To Goドライブは一般ユーザー権限でも自由に操作可能。
リムーバブルディスクと比較すると、必要な権限が異なるだけで、それ以外は特に違いはない。
データディスクの自動ロック解除には制約あり
いちいち手動でロックを解除するのは面倒なので、自動ロック解除をさせたいところだが、そのリンク(上の画面の(4))をクリックすると次のようなメッセージが表示され、自動ロック解除を設定できない。
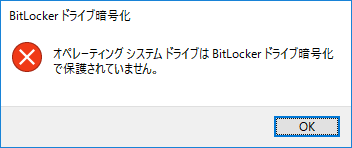 自動ロック解除を設定できないというエラー
自動ロック解除を設定できないというエラーBitLockerで保護したデータディスクを自動ロック解除させようとしても、このようなエラーが表示され、設定できない。この機能を使いたければ、先にC:ドライブをBitLockerで保護すること。
これは、OSのブートディスク(C:)がBitLockerで保護されていないので、自動ロック解除を有効にできないという意味だ。
実は、自動ロック解除をオンにするとOSシステム内に解除用のキー情報が登録される。そのため、C:ドライブが保護されていないとキー情報が露出する(安全に保存できない)ことになる。結果として、C:ドライブにアクセスできると容易にデータディスクの暗号化を解除できてしまうので、保護の意味がなくなってしまう。
こうした理由から、自動ロック解除を利用したいなら、C:ドライブもBitLockerで暗号化する必要がある。
Copyright© Digital Advantage Corp. All Rights Reserved.




