Windows 10のタスクバーをWindows 7風にする(7+ Taskbar Tweaker編):Tech TIPS
Windows 10のタスクバーで表示されるサムネイルを止めて、Windows 7風のリスト表示に変更しよう。ただ、変更にはフリーソフトウェアが必要。その設定方法を紹介する。
対象OS:Windows 10
クイックアンサー
Windows 7以降、タスクバー上のボタン(実行中のアプリケーションアイコン)にマウスホバー(マウスオーバー)すると、小さなウィンドウ(サムネイル)が表示されるようになった。
Windows 10では、設定変更でこの機能をオフにできないので、フリーソフトウェアの「7+ Taskbar Tweaker」を使用する。
- 7+ Taskbar Tweaker(RaMMicHaeL's Blog)
「7+ Taskbar Tweaker」をインストールし、[7+ Taskbar Tweaker]画面の「マウスカーソルを重ねた時の動作」を「リスト」に変更すれば、Windows 7の「デスクトップ コンポジションを有効にする」のチェックを外した場合と似た状態になる。
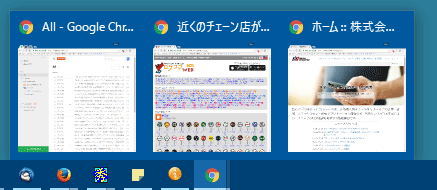 Windows 10のデフォルトであるサムネイル表示
Windows 10のデフォルトであるサムネイル表示Windows 10では、画面のようにタスクバーのアイコン上にマウスホバーすると、実行中のアプリケーションのウィンドウがサムネイル表示(縮小表示)される。
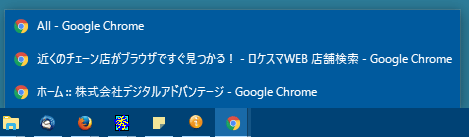 7+ Taskbar Tweakerで設定したリスト表示
7+ Taskbar Tweakerで設定したリスト表示7+ Taskbar Tweakerを使って、サムネイル表示からリスト表示に変更した。Windows 7で「デスクトップ コンポジションを有効にする」を無効にした場合に近い表示になる。
もっと詳しく
Windows 10では、タスクバー上のボタンにマウスホバーすると、実行しているアプリケーションのサムネイルが表示される。複数のファイルを同一アプリケーションで開いている場合、サムネイルを見て開きたいファイルを選択できるというメリットがあるものの、プロセッサの性能が非力なPCでは、動作が遅く、使い勝手がよいとはいえない。
Windows 7では、[パフォーマンスオプション]−[視覚効果]タブで「デスクトップ コンポジションを有効にする」のチェックを外すことで、サムネイル表示をオフにできた。しかし残念ながら、Windows 8.1/10ではこの機能をオフにすることができない。
この機能をオフにするには、サードパーティ製の「7+ Taskbar Tweaker」といったツールを利用する必要がある。
上述のWebページを開き、「Download (portable installation available)」下の「7tt_setup.exe」のリンクをクリックして、「7+ Taskbar Tweaker」のインストーラーをダウンロードする。「7tt_setup.exe」を実行すれば、ウィザードが起動するので、指示に従って進めていけばよい。
タスクバーのサムネイル表示を防止するには、インジケータ領域の「7+ Taskbar Tweaker」のアイコンを右クリックして、メニューから[7+ Taskbar Tweaker]を選択、表示された[7+ Taskbar Tweaker]の画面で「マウスカーソルを重ねた時の動作」を「リスト」に変更すればよい。
英語表示になっている場合は、[Settings]ボタンをクリックし、表示された[Settings]ダイアログの「Language」で[日本語]を選択し、[Done]ボタンをクリックすることで日本語表示にすることができる。
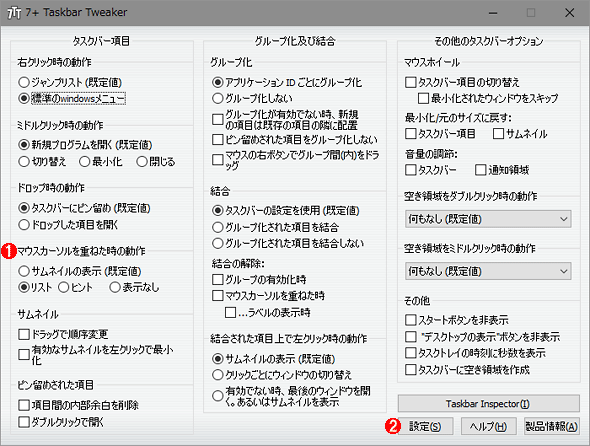 「7+ Taskbar Tweaker」の画面(日本語)
「7+ Taskbar Tweaker」の画面(日本語)「マウスカーソルを重ねた時の動作」((1))を「リスト」に変更すると、タスクバーのサムネイル表示からリスト表示に変更される。表示言語などを変更するには、[設定(Settings)]ボタン((2))をクリックし、表示される[設定(Settings)]ダイアログ画面で行う。
Copyright© Digital Advantage Corp. All Rights Reserved.

![「7+ Taskbar Tweaker」の[Settings]ダイアログ画面](https://image.itmedia.co.jp/ait/articles/1703/24/wi-taskbartweaker04.png) 「7+ Taskbar Tweaker」の[Settings]ダイアログ画面
「7+ Taskbar Tweaker」の[Settings]ダイアログ画面


