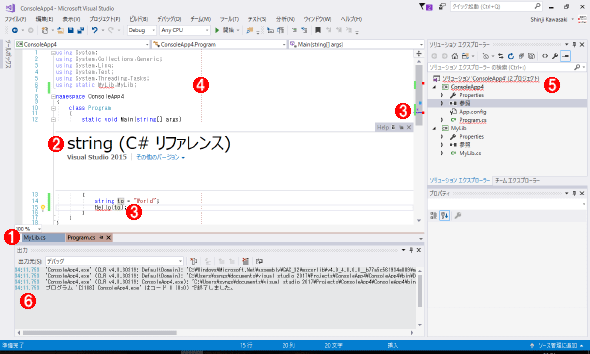Productivity Power Tools for Visual Studio 2017:Dev Basics/Keyword
Productivity Power Tools for Visual Studio 2017は、Visual Studio 2017のIDEの操作性/作業効率をさらに向上させるための拡張機能群。
Productivity Power Tools for Visual Studio 2017(以下、Productivity Power Tools)は、Visual Studio 2017(以下、VS 2017)のIDEの操作性/作業効率をさらに向上させるための拡張機能スイートである。
Productivity Power Toolsとは
以前のバージョンのProductivity Power Toolsは複数の拡張機能がまとまったパッケージとして提供されていたが、VS 2017向けのProductivity Power Toolsでは、以下が個別の拡張機能としてVS Marketplaceで配布されるようになった(VS 2017の[拡張機能と更新プログラム]ダイアログからも入手可能)。
- Align Assignments: 代入文の整形を行う
- Copy As HTML: プログラムコードをHTML形式でクリップボードにカット/コピーする
- Ctrl+Click Go To Definition: [Ctrl]キーを押しながら識別子をクリックすることで、その定義へ移動する
- Custom Document Well: ドキュメントタブの動作をカスタマイズする
- Double-Click Maximize: 任意のウィンドウのタイトルバーをダブルクリックすることで、そのウィンドウを最大化したり、元の大きさに戻したりする
- Editor Guidelines: カーソルがあるカラム上にガイドとなる縦線を挿入する。1行当たりの最大文字数を設定し、長すぎる行がないかを確認するといった目的で使用できる
- Fix Mixed Tabs: タブ文字と空白文字の混在を修正する
- Match Margin: カーソル位置にある語に対応するマーカーをスクロールバーに表示し、その語をハイライト表示する
- Middle Click Scroll: マウスホイールをクリックして、マウスを上下に移動することでスクロールを行う
- Peek Help: ヘルプドキュメントをエディタ上でインラインに表示する([定義をここに表示]のヘルプ版)
- Power Commands for Visual Studio: VS 2017のIDEにさまざまなコマンド(メニュー項目やツールバーボタンなど)を追加する。例: ソリューションエクスプローラーの[Copy Path]コマンドなど
- Quick Launch Tasks: タイトルバー右側にある[クイック起動]ボックスで「@tasks」に続けて「タスク」を入力することで、各種のオプションを手早く実行できるようになる
- Shrink Empty Lines: 空行や波かっこのみを含む行などの高さを25%だけ少なくする。これにより、1画面により多くのコードを表示できるようになる
- Solution Error Visualizer: ソリューションに関するエラーや警告をソリューションエクスプローラーに表示する
- Time Stamp Margin: [出力]ウィンドウへのデバッグ時の出力にタイムスタンプを追加する
Productivity Power Toolsをインストールするには、前述したようにVS MarketplaceからVSIXファイルをダウンロードしてインストールするか、メニューバーの[ツール]−[拡張機能と更新プログラム]を選択して[拡張機能と更新プログラム]ダイアログからインストールを行う。拡張機能を個別にインストールしてもよいし、バンドルインストーラーを使って一括で全ての拡張機能をインストールしてもよい(バンドルインストーラーも「Productivity Power Tools 2017」という名称になっていて、紛らわしいので、以下ではこちらは「バンドルインストーラー」で統一する)。
バンドルインストーラーはVS 2017の起動時にバックグラウンドで実行され、インストールされていない拡張機能があれば、それを自動的にダウンロード/インストールしてくれるもので、これをインストールすると、VS 2017の再起動後に個別の拡張機能のインストールが自動的に行われる(この後、VS 2017の再起動が自動的に行われるが、さらに数度の再起動が必要になることもある)。
注意点としては、バンドルインストーラーを利用して、拡張機能を一括インストールした後に、個別に拡張機能を「アンインストール」すると、それらはバックグラウンドで行われる「インストールされていない拡張機能のダウンロード/インストール」の対象からは外される点だ(アンインストールした拡張機能を再インストールするには、手動でインストールするか、バンドルインストーラーがインストールされている状態でメニューバーの[ツール]−[Reset Productivity Power Tools]を選択する。バンドルインストーラーを使って拡張機能をインストールした後に、それらのアンインストール/再インストールなどを繰り返したことで、以下でも紹介する[オプション]ダイアログに[Productivity Power Tools]セクションが表示されなくなったといった場合には素直にリセットをしてみよう)。
インストールした拡張機能は[拡張機能と更新プログラム]ダイアログで有効/無効を切り替えられる他、メニューバーの[ツール]−[オプション]を選択すると表示される[オプション]ダイアログの[Productivity Power Tools]セクションでオプションを設定できる。
以下に幾つかの拡張機能が実際に機能している様子を示す。
上の画像の(1)は「Custom Document Well」拡張機能を利用してタブをウィンドウ下部に表示しているところだ(タブがプロジェクトごとに違う色で表示されている点にも注目)。(2)は「Peek Help」拡張機能により、string型のヘルプをエディタに表示しているところ。(3)は「Match Margin」拡張機能により、カーソル位置にある「to」がハイライト表示されるとともに、「to」がある箇所がスクロールバーに表示されている(2カ所)。(4)は「Editor Guidelines」機能により、縦にガイド線が表示されている。(5)は「Solution Error Visualizer」拡張機能によるもので、クラスライブラリプロジェクトへの参照がないことがエラーとして表示されている。(6)は「Time Stamp Margin」拡張機能を利用して、デバッグ実行で表示される情報にタイムスタンプを付加しているところだ。
このように、Productivity Power Toolsを利用すると、VS 2017のIDEのカスタマイズを行ったり、使い勝手がさらに向上させたりできる。お好みの拡張機能があれば、ぜひとも利用してみよう。
Productivity Power Toolsは、VS 2017のIDEの操作性/作業効率をさらに向上させるための拡張機能をまとめたものであり、その開発生産性をさらに高めてくれるものだ(VS 2015など、以前のバージョン向けもある)。
参考資料
- Productivity Power Tools for Visual Studio 2017 のリリースを発表: MSDNブログでのProductivity Power Toolsのリリース記事を翻訳したもの
- VS Marketplace: VS MarketplaceでのProductivity Power Toolsの検索結果
- Productivity Power Tools 2015: VS 2015用のProductivy Power Toolsへのリンク
Copyright© Digital Advantage Corp. All Rights Reserved.

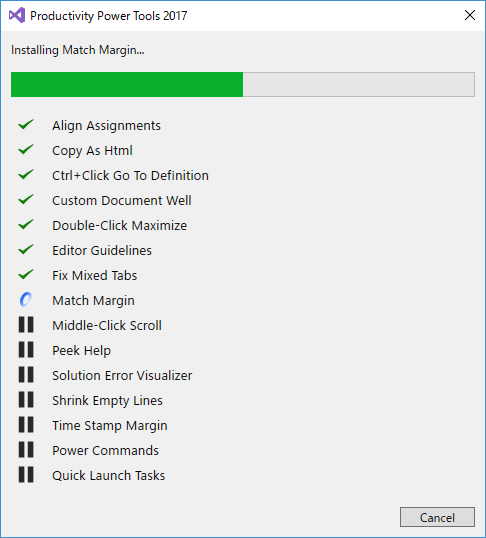 バンドルインストーラーを使用して、全ての拡張機能をインストールしているところ
バンドルインストーラーを使用して、全ての拡張機能をインストールしているところ![[オプション]ダイアログの[Productivity Power Tools]セクション](https://image.itmedia.co.jp/ait/articles/1704/04/dt-02.gif)