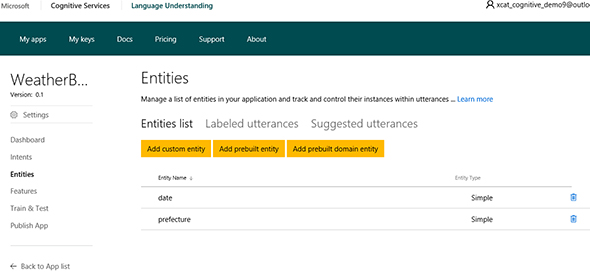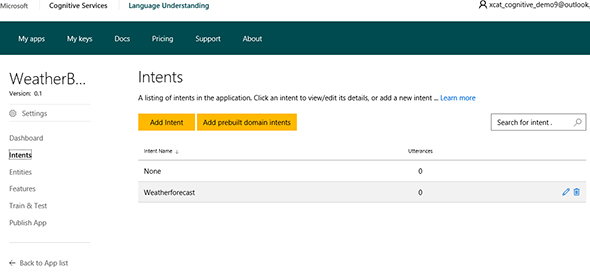人工知能会話アプリが作りやすくなる文章解析サービス「LUIS」を学習させるには:認識系API活用入門(6)(2/3 ページ)
LUISにアプリケーションを登録する
まずは、下記URLにあるLUISの専用サイトにアクセスします。
画面右上の「Sign in」からLUISのサイトにサインインします。サインイン時のマイクロソフトアカウントはAzureのアカウントと同一でOKです。
初回サインイン時は「Starting up your account」というページになり、LUISが使えるようになるまで数分間かかります。それが終わると、「Welcome to language understanding!」というページが表示され、簡単なプロファイルを入力して準備完了です。
まずはアプリケーションの登録です。「New App」をクリックします。
ダイアログが表示されるので、必要事項を入力していきます。必須入力はNameとCultureです。今回は天気予報を返すbotアプリケーションを想定しているので、Nameに「WeatherBotApp」、Cultureは「Japanese」にして、「Create」をクリックします。
作成が終わると、WeatherBotAppのダッシュボードが表示されます。
LUISに学習させるには
Intent(文章の意図)の作成
まずは、画面左側の「Intents」をクリックします。
Intentは、簡単に言うと「文章の意図」ということになります。複雑な会話をして文章の意図がさまざまなバリエーションになるアプリケーションの場合は、ここで複数のIntentを作成していくことになります。今回は簡単な天気予報のチャットbotなので、作成するIntentは1つだけです。
「Add Intent」をクリックすると、ダイアログが表示されます。
Intent nameに「Weatherforecast」と入力し、「Save」をクリックします。
Entity(文章から抜き出してほしいワード)の作成
続いて、画面左側のEntitiesをクリックします。
Entityは、文章から抜き出してほしいワードと考えればいいと思います。今回の天気予報botでは、日付と都道府県が欲しいので、2つのEntityを作成します。Add custom entityをクリックします。
まず日付のEntityを作成します。Entity nameに「date」、Entity typeに「Simple」を選択して「Save」をクリックします。
続けて都道府県のEntityを作成します。「Add Entity」をクリックします。Entity nameに「prefecture」、Entity typeに「Simple」を選択して「Save」をクリックします。
Dateとprefectureという2つのEntityが作成されました。
EntityとIntentを結び付ける
続いてこの2つのEntityと、先ほど作成したIntentを結び付ける作業を行います。画面左側の「Intent」をクリックします。
先ほど作成した「Weatherforecast」をクリックします。
関連記事
 LUIS(自然言語解析サービス)
LUIS(自然言語解析サービス)
LUISはマイクロソフトが提供する自然言語解析サービス。ユーザーが「何をしたいのか」(インテント)とそれに付随する情報(エンティティ)を取り出せる。 LUISを使って頭の悪いLINE Botを作ってみよう!
LUISを使って頭の悪いLINE Botを作ってみよう!
LUIS(自然言語解析サービス)とロケスマWeb(お店発見Webサービス)とGoogle Geocoding APIを使って、ユーザーが探しているお店を教えてくれるLINE Botを作ってみよう! WebhookやHubotを使ってチャットとSubversion、Redmine、Jenkinsを連携させる基本設定とは
WebhookやHubotを使ってチャットとSubversion、Redmine、Jenkinsを連携させる基本設定とは
OSSのチャット基盤であり、Dockerコンテナとして簡単に導入できるRocketChatを使った、コミュニケーション基盤の作り方を学ぶ連載。最終回は、RocketChatと他のアプリケーション(Subversion、Redmine、Jenkins、Zabbix、fluentdなど)と連携させる方法を紹介します。
Copyright © ITmedia, Inc. All Rights Reserved.

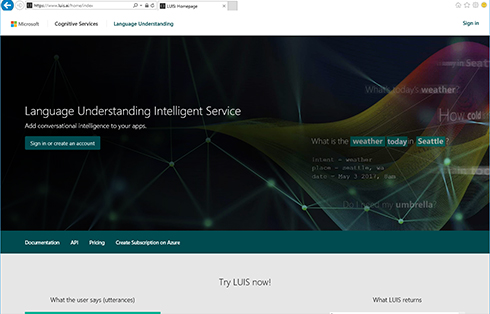 LUISの専用サイト
LUISの専用サイト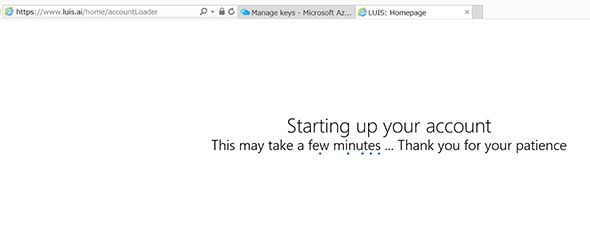 アカウント登録中の画面
アカウント登録中の画面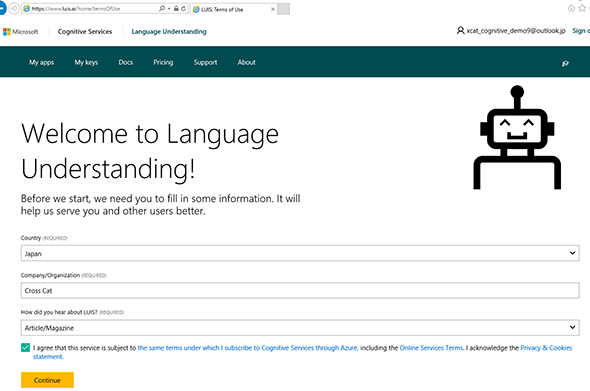
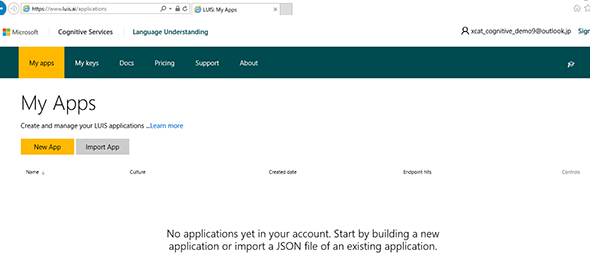
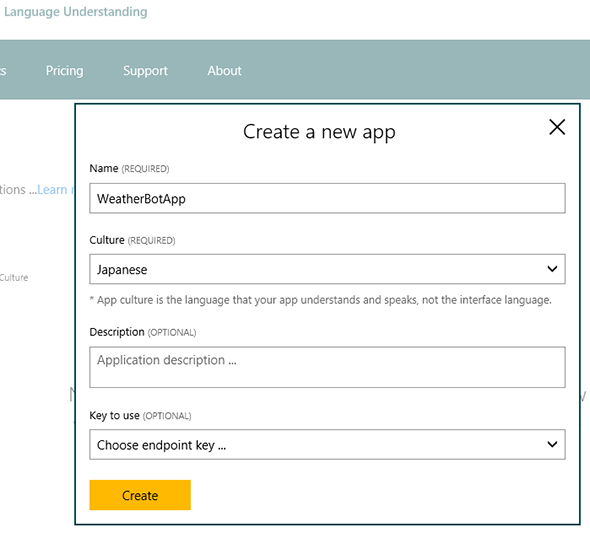 アプリケーションの登録
アプリケーションの登録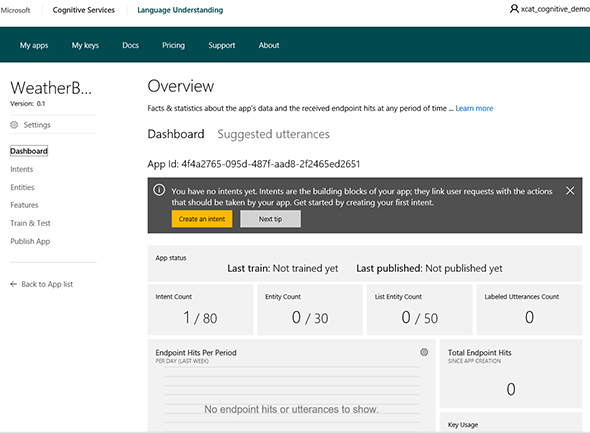
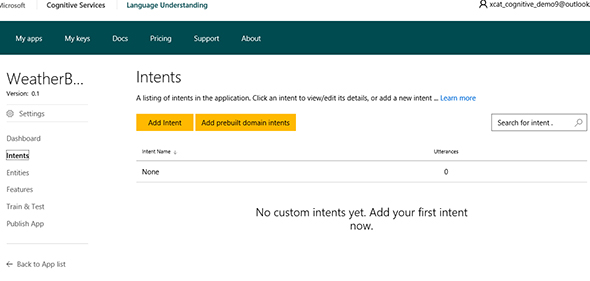
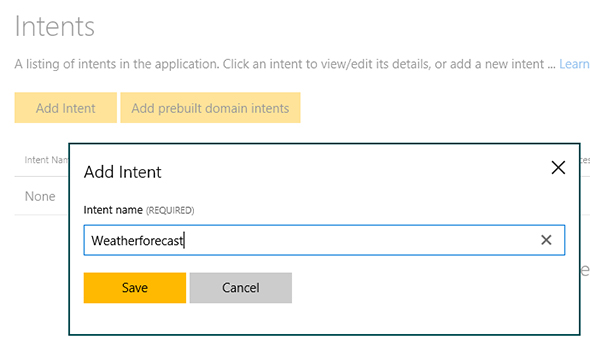 Intentの追加
Intentの追加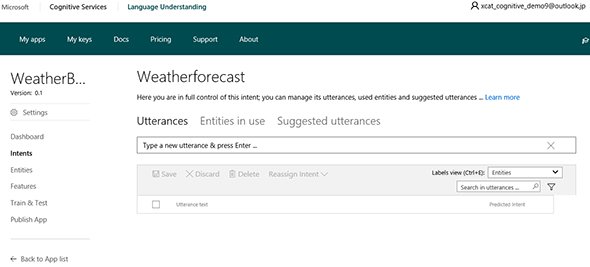
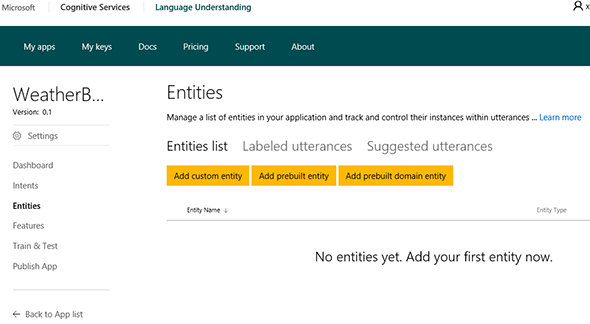
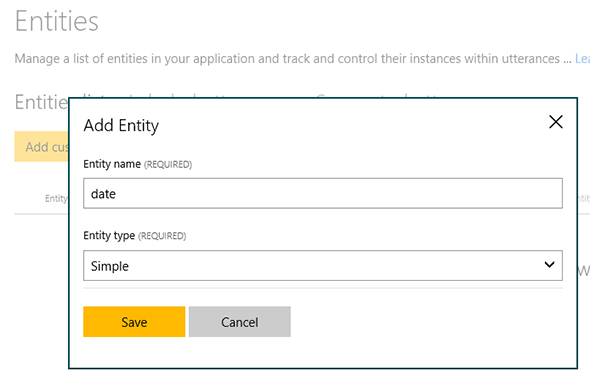 日付のEntityの追加
日付のEntityの追加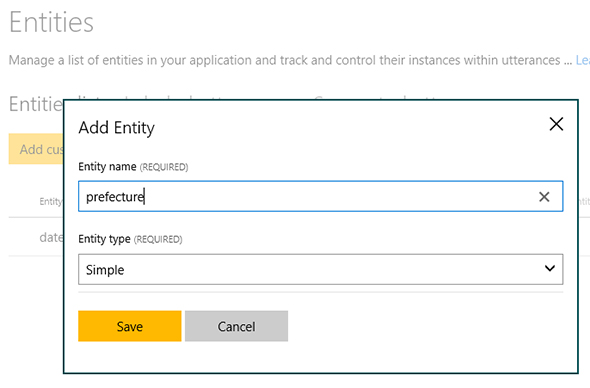 都道府県のEntityの追加
都道府県のEntityの追加