コマンドプロンプトとは:超入門コマンドプロンプト(2/4 ページ)
一番基本的なCUI環境「コマンドプロンプト」
Windows OSでCUIを使うと言えば、基本的には「コマンドプロンプト」か「PowerShell」を使うことになる。このうちPowerShellは、コマンドプロンプトよりも非常に高度な機能を持っている。管理業務など、複雑な処理をプログラムで自動実行したいのなら、PowerShellを学ぶべきだろう。一方のコマンドプロンプトは、PowerShellよりずっと前、Windowsよりさらに前のMS-DOSの流れをくむCUIで、できることは制約的だが、その分シンプルで手軽だ。本連載では、CUIの第一歩として、コマンドプロンプトを紹介していく。
「コマンドプロンプト」って「DOS窓」のこと?
古くからの(Windows 9x/Meなどの)Windowsユーザーなら、Windows OSの前身がMS-DOSと呼ばれるOSであって、それを模した「MS-DOS窓」(「DOS窓」とも)がコマンドプロンプトだと思うかもしれない。だが、DOS窓はコマンドプロンプトとは別のものである。正確に言えば、MS-DOSが持っていた機能を模した、より高機能なCUI実行環境がコマンドプロンプトである。以下の記事も参照のこと。
Windows OSをCUIで操作するには、まず「コマンド プロンプト」というアプリケーションを起動する。起動方法は次の通りだ。
●コマンドプロンプトの起動方法
コマンドプロンプトを起動する方法は何種類かある。一番簡単なのは、[スタート]メニューから起動する方法だ。
Windows 7の場合は、[スタート]メニューの[すべてのプログラム]−[アクセサリ]−[コマンド プロンプト]から起動できる。
Windows 8/10以降のOSの場合は、[スタート]メニューを右クリックすると表示されるクイックアクセスメニューから起動してもよい。Windows 10 Creators Update(バージョン1703)以降では、クイックアクセスメニューのデフォルトが「PowerShell」になっているので、事前にTIPS「Windows 10のクイックアクセスメニューで、PowerShellの代わりにコマンドプロンプトを起動する」を参照して、クイックアクセスメニューに「コマンドプロンプト」が表示されるようにしておくとよい。
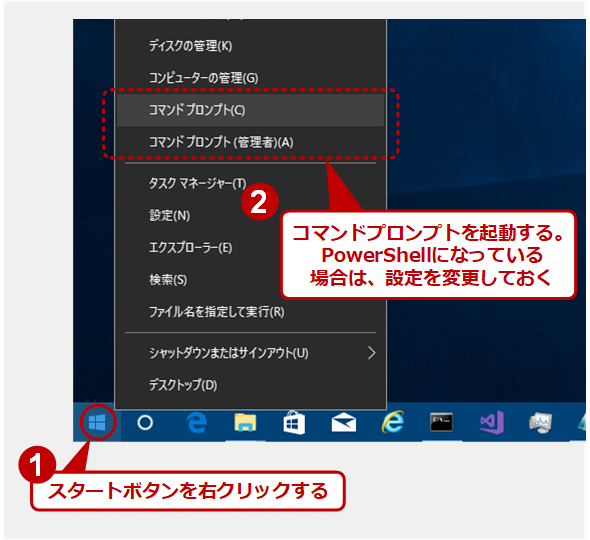 Windows 8/10の場合の起動方法
Windows 8/10の場合の起動方法 Windows 8/10、Windows Server 2012以降のOSでは、スタートメニューを右クリックすると表示されるクイックアクセスメニューからも起動できる。
コマンドプロンプトを起動すると、最初にバージョン番号などのメッセージが表示され、その次に「プロンプト」記号と入力待ちのカーソルなどが表示される。
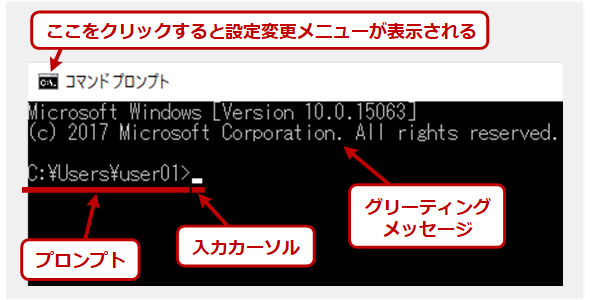 コマンドプロンプト起動直後の画面
コマンドプロンプト起動直後の画面行の先頭に「プロンプト(入力促進記号)」が表示されているが、これは「カレントフォルダ」の場所を表している。ユーザーが文字を入力すると、点滅する「カーソル」の部分に表示される。背景が黒で文字が白抜きなのは、初期のMS-DOSの画面を模しているからだ。左上のメニューからカスタマイズすれば、色などを変更できる。
「プロンプト」とは、ユーザーの入力待ち状態を表す記号や情報のことだが(表示されている「C:\Users\user01」はカレントフォルダと言い、現在の場所を表す。詳細は次回解説)、ユーザーは、このプロンプトに続く入力カーソルの部分に文字を打ち込む。
なおテキストエディタなどと違って、このカーソルは、常にコマンドプロンプトウィンドウの最後に表示されている。つまりユーザーは、このウィンドウの最後にのみ入力できるわけだ(カーソルを画面上で移動して、任意の位置へ入力することなどはできない)。
以下、dirコマンドを例にして、コマンドプロンプトの使い方を簡単に見ておこう。
Copyright© Digital Advantage Corp. All Rights Reserved.

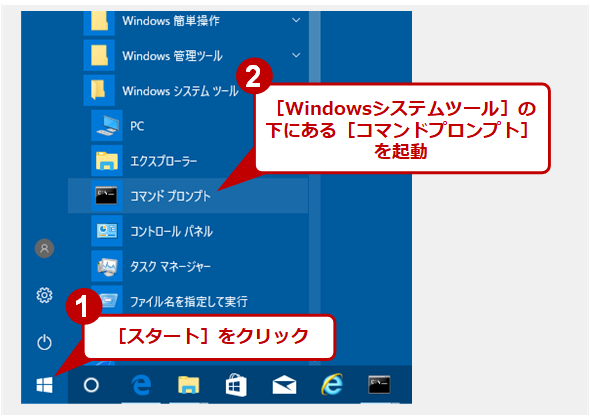 コマンドプロンプトの起動方法(Windows10の場合)
コマンドプロンプトの起動方法(Windows10の場合)


