コマンドプロンプトとは:超入門コマンドプロンプト(4/4 ページ)
コマンドプロントのウィンドウは、通常のWindowsアプリのウィンドウとは少々使い勝手が違うところがあるので、話を進める前に、ここで操作方法についていくつか触れて置こう。
●表示を一時停止するには?
コマンドの出力が多過ぎてどんどんスクロールしていってしまう場合は、[Ctrl]+[S]キーや[Pause]キーを押すと、いつでも表示を一時停止できる。その後、スペースキーなどを押すと表示が再開される。[Ctrl]+[C]を押すと、そこでコマンドの実行を中断できる。
●スクロールバックするには?
コマンドの出力が多く、画面がスクロールしてしまった場合は、マウスホイールを上へ回したり、スクロールバーを上へ移動させたりすると、画面をスクロールバックさせて表示内容を確認できる。
Windows 10の場合は、デフォルトで9000行、それ以外のOSの場合は300行までスクロールバックできる。設定を変更すれば9999行まで拡大できる(詳細はTIPS「これだけは覚えておきたいWindowsのコマンドプロンプトの使い方:レイアウトの設定」参照)。
●コマンドプロンプトにテキストを貼り付けるには?
コマンドプロンプトへの入力は、キーボードから打ち込むだけでなく、クリップボードから貼り付けることもできる。その方法は簡単で、コマンドプロンプト上でマウスを右クリックするだけだ。複数行のテキストを貼り付けると、それらが順に実行されることになる。Webページなどにあるサンプルコマンドをコピーして実行したい場合に便利だ。
●[補足]コマンドプロンプト画面でドラッグして選択するには?
本稿の冒頭で、コマンドプロンプトの画面上でマウスをドラッグして範囲を選択している。実はこの機能を使うためには、コマンドプロンプトの[簡易編集モード]設定が有効になっている必要がある。Windows 10より前の古いWindows OSでは、[簡易編集モード]はデフォルトではオフになっているので、手動で有効にする必要がある。
これには、起動したコマンドプロンプトウィンドウの左上にある[C:\]アイコンをクリックして[プロパティ]メニューを開き、[簡易編集モード]をオンにすること。
今回はコマンドプロンプトを作ったCUI操作の基礎として、コマンドプロンプトの起動方法やコマンドの入力方法、dirコマンドの使い方などについて解説した。次回は、CUIで利用できるコマンドや、Windowsファイルシステム/リダイレクト/パイプ機能など、より進んだ使い方を紹介する。
Copyright© Digital Advantage Corp. All Rights Reserved.

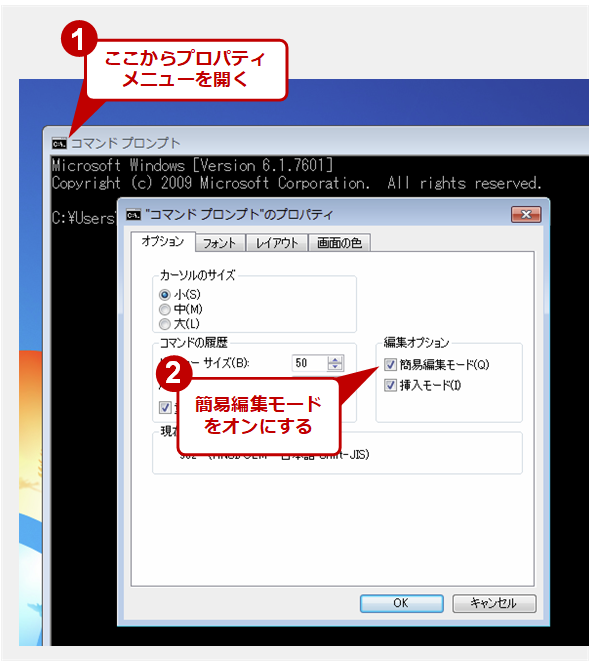 コマンドプロンプトの簡易編集機能の有効化
コマンドプロンプトの簡易編集機能の有効化


