UnityでARKitアプリを開発するための環境構築チュートリアル:Unityで始めるARKit入門(1)(2/3 ページ)
Unityのインストール
下記のURLに入って「最新版」をクリックする(図4)。本稿で紹介するのは2017年12月の原稿執筆時点の最新バージョン「Unity 2017.3.0f3」だ。Unityはしきりにマイナーバージョンアップしたりパッチを公開したりしているため、読者が本稿を読んだときにはバージョンが変わっているかもしれないが、あらかじめご了承願いたい。
Unityのダウンロード画面が表示されるので、「インストーラをダウンロード」をクリックする(図5)。
図6のようにMac上にダウンロードファイルが表示されるので、これをクリックする。
インストールが開始されると、「Unity Download Assistant」の画面が表示されるので、赤い枠で囲った箇所をクリックする(図7)。
図8の画面が開くので、「開く」をクリックする。
「Welcome to the Unity Download Assistant」の画面が開くので、「Continue」をクリックする(図9)。
「Software Licence Agreement」の画面が開くので、「Continue」をクリックする(図10)。
インストールするに当たって、使用許諾の同意を求めてくるので、「Agree」をクリックする(図11)。
インストールするコンポーネントを尋ねてくるので、今回は「iOS Build Support」にチェックを入れておこう(図12)。
「Continue」をクリックすると、パスワード入力画面が表示されるので、パスワードを入力して、「OK」をクリックする(図13)。
すると、インストールするディスクを尋ねてくるので、そのままで、「Continue」をクリックする(図14)。
「Continue」をクリックするとダウンロードとインストールが開始される(図15)。
無事インストールが完了した(図16)。
Unityの環境設定
「Launch Unity」にチェックが入った状態で「Close」をクリックすると、Unityが起動し、「Email」「Password」の入力を求められる。まだUnity IDを作っていない場合は赤い枠で囲った箇所をクリックして作成する(図17)。
「Licence management」の画面が表示されるので、「Unity Personal」を選択する(図18)。
「Licence agreement」の画面が表示されたので、一番下にチェックを入れた(図19)。
設定が完了して、Unityが起動できる状態になった(図20)。
Unityをインストールすると、Macでは「Unity」というフォルダが作成されて、そこにインストールされる。この状態で別なバージョンのUnityをインストールすると、同じフォルダ内に上書きインストールされてしまう。別なバージョンのUnityを混在させるためには、先にインストールしておいたUnityのフォルダ名をバージョン付きのフォルダ名に変更しておくといい。そうすると、上書きインストールは回避できる。
これで、ARKitアプリを開発する環境は構築できた。
関連記事
 Unityゲーム/アプリの表現力の幅を広げるシェーダーとは――シェーダー作成の初歩
Unityゲーム/アプリの表現力の幅を広げるシェーダーとは――シェーダー作成の初歩
Unityを使ってシェーダーを作る方法を学ぶ連載。初回は、シェーダーの概要と、シェーダー作成の初歩について。 UnityアプリをWebGL、UWP、Android、iOS用としてビルドしてみた
UnityアプリをWebGL、UWP、Android、iOS用としてビルドしてみた
Unityで3Dゲームを作るまでのいろいろな処理を解説する連載。最終回はアプリをWebで実行できるように書き出す方法やWindows上でUWP、Android、iOS用などにビルドする方法について解説する【Windows 10、Unity 5.6に対応】。 Gear VRとは――UnityでAndroidアプリを開発するための環境構築
Gear VRとは――UnityでAndroidアプリを開発するための環境構築
HMDの中でも比較的扱いやすいGear VRで体験できるVR/ARコンテンツをUnityで開発する方法を紹介する連載。初回は、Unityや、Androidアプリを開発するのに必要なAndroid Studioをインストールして、Gear VRコンテンツの開発環境を構築する。
Copyright © ITmedia, Inc. All Rights Reserved.

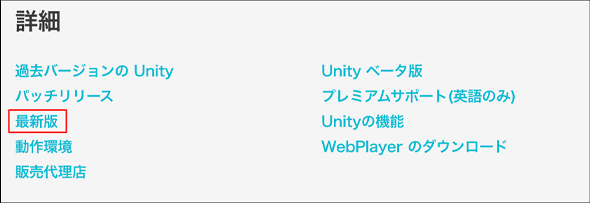
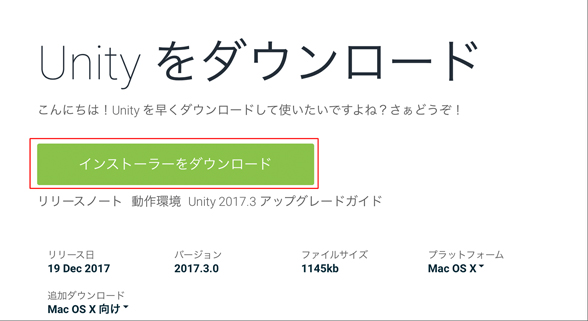
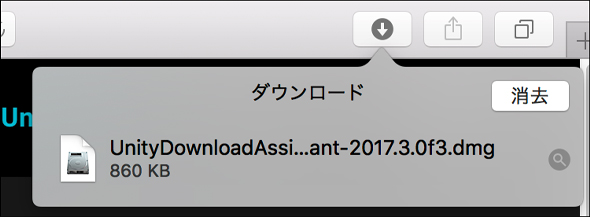
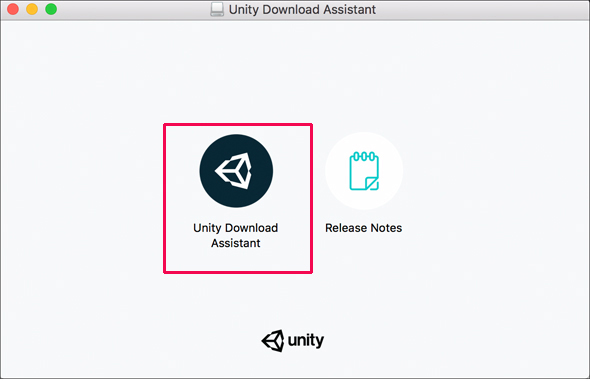
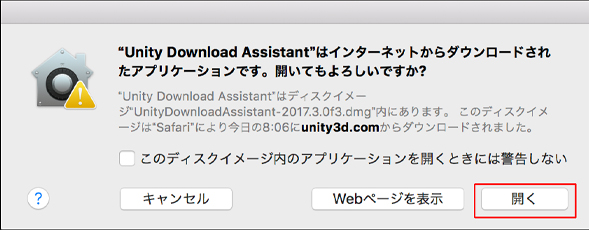
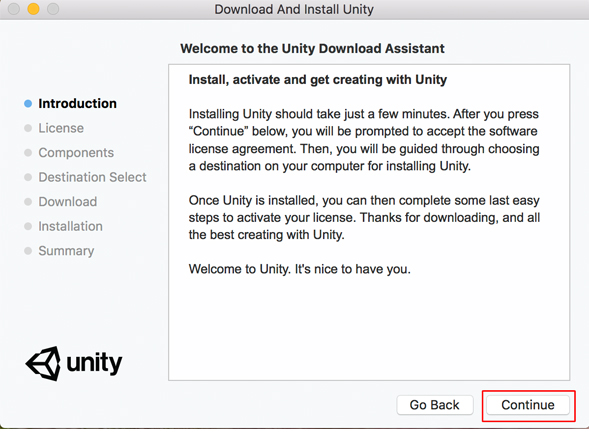
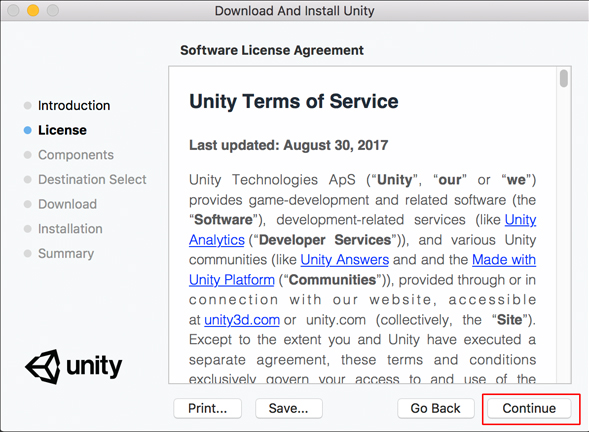
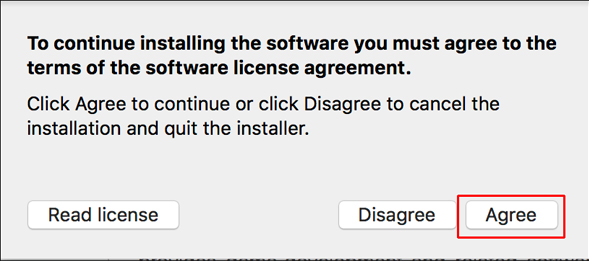
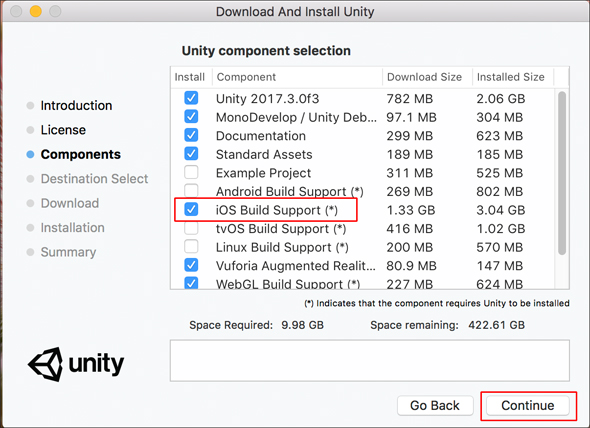
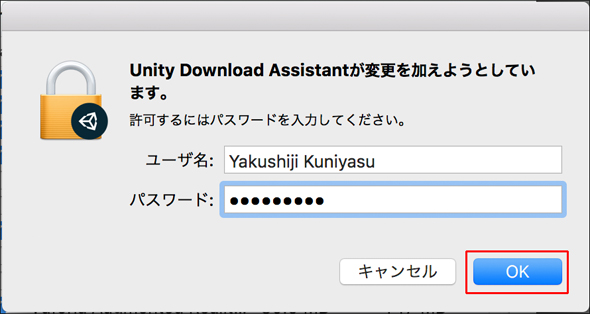
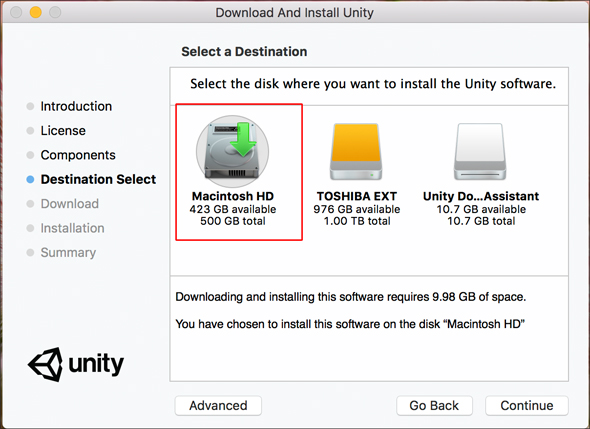
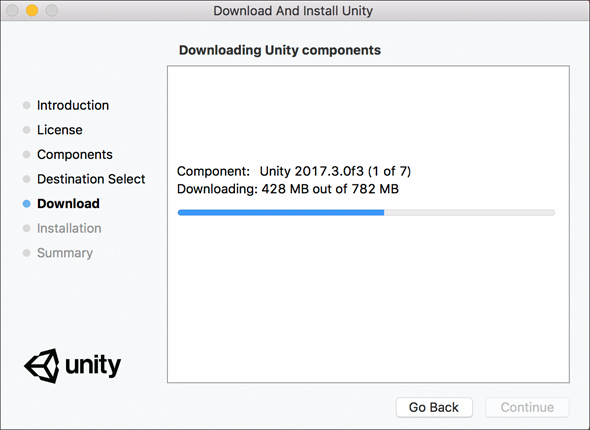
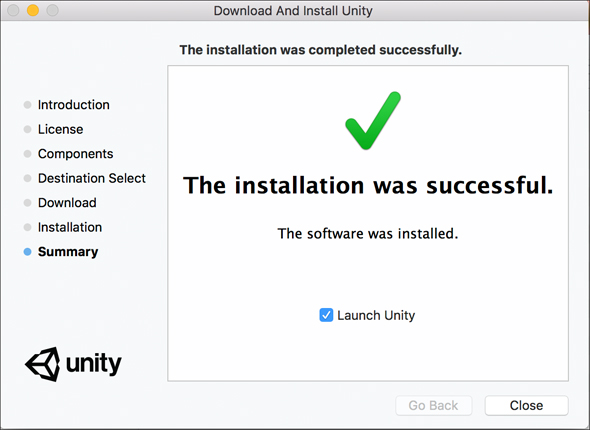 図16 インストールが完了した
図16 インストールが完了した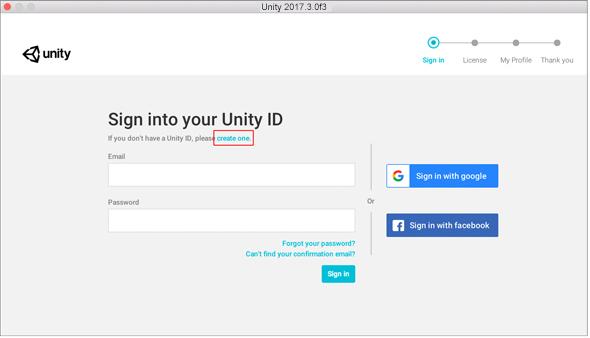 図17 Unityが起動し、EmailとPasswordを求められる
図17 Unityが起動し、EmailとPasswordを求められる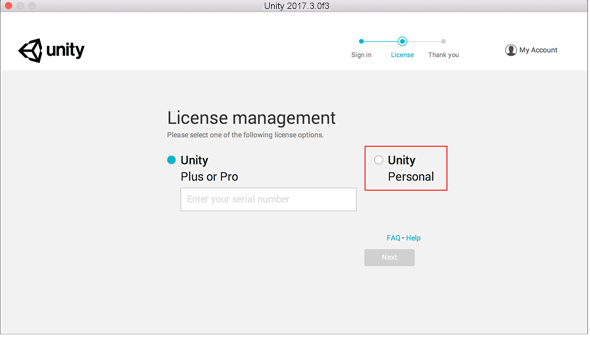 図18 「Unity Personal」を選択する
図18 「Unity Personal」を選択する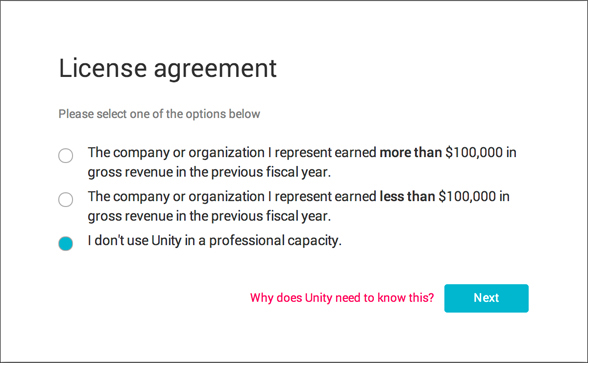 図19 一番下にチェックを入れた
図19 一番下にチェックを入れた 図20 設定が完了した
図20 設定が完了した


