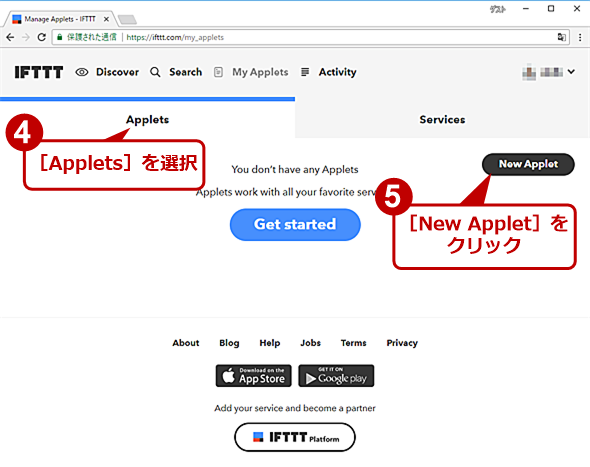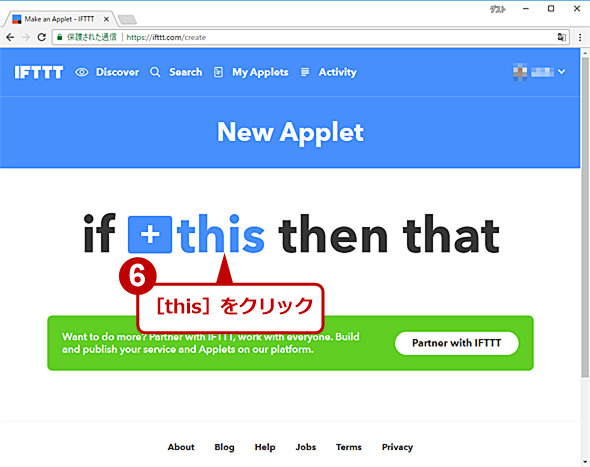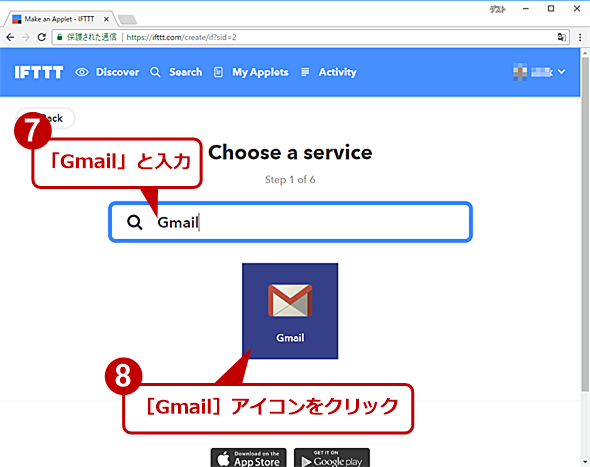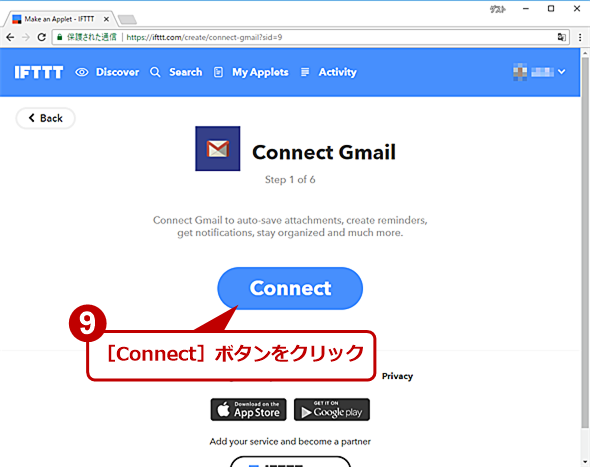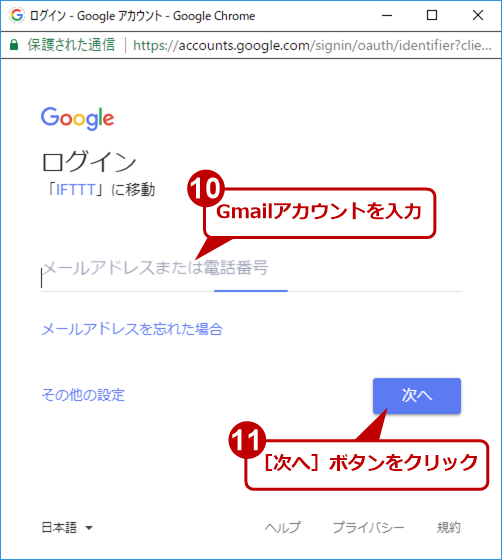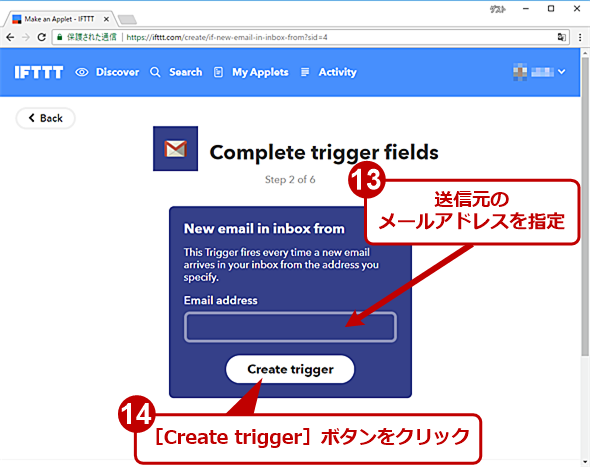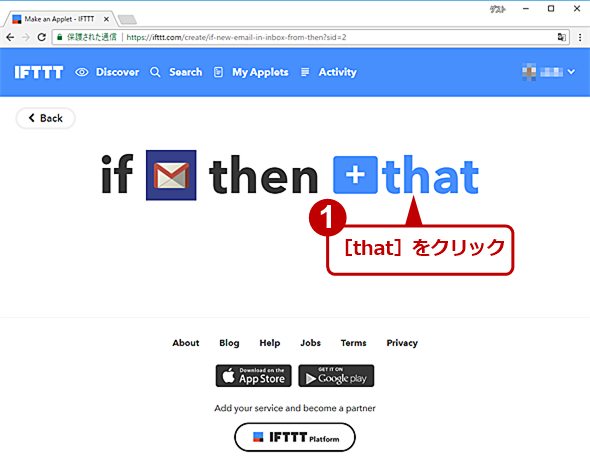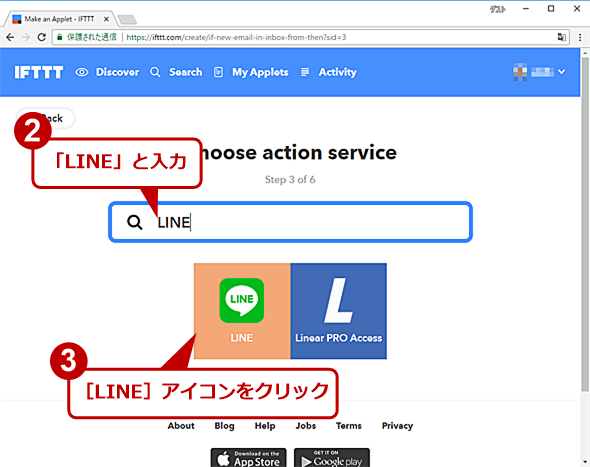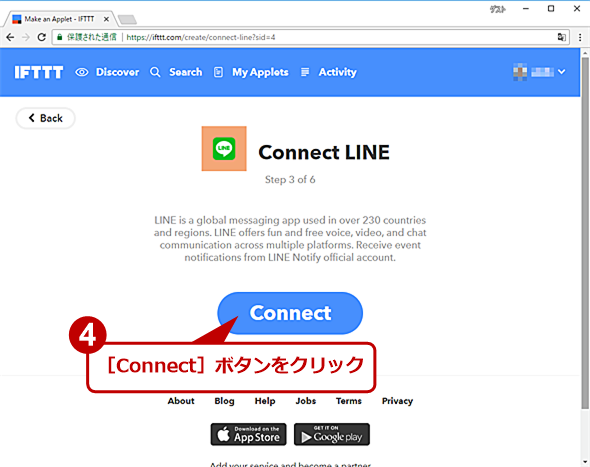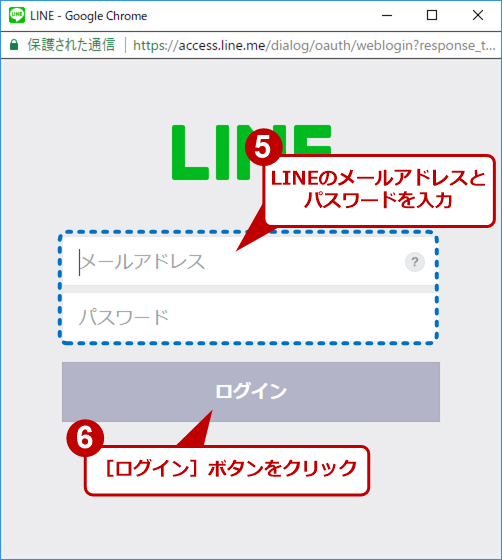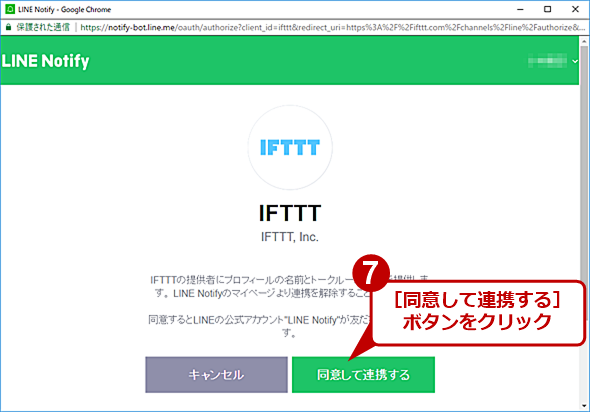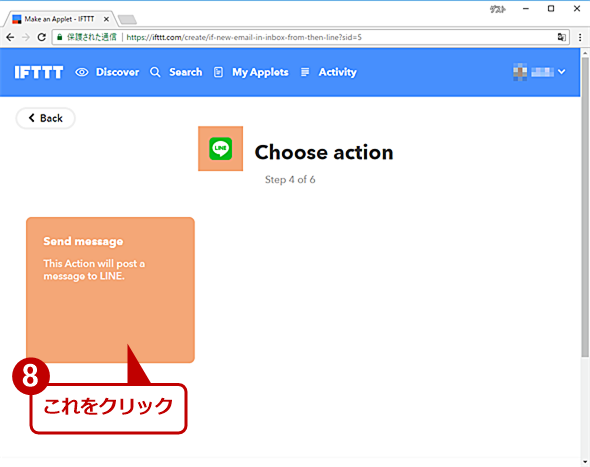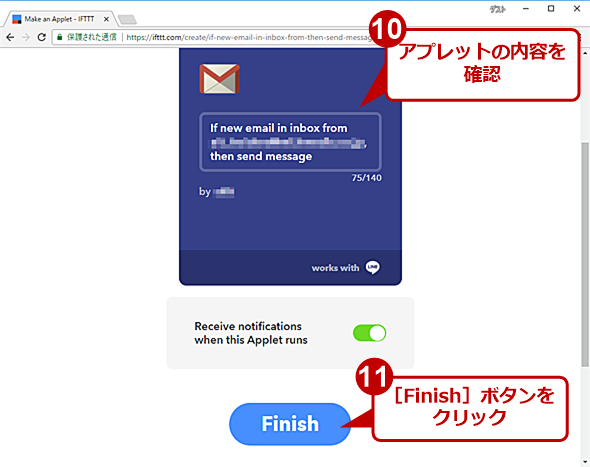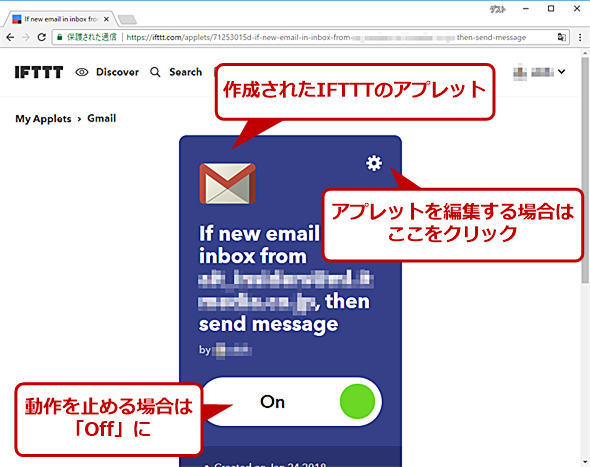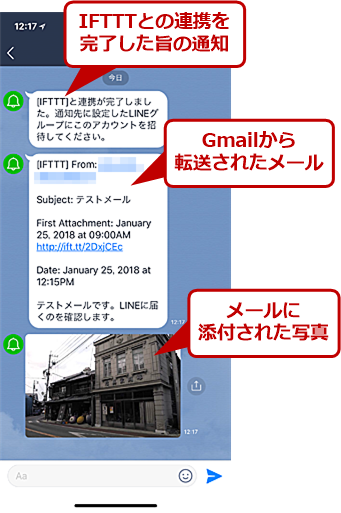IFTTTを使って特定のアドレスからGmailに届いたメールをLINEに転送する:Tech TIPS
Gmailに届いたメールをLINEに転送できると、LINEに通知を集約できる。そこで、Webサービス同士を連携させるサービス「IFTTT(イフト)」を使って、特定のメールアドレスからGmailに届くメールをLINEに転送してみよう。
対象:IFTTT
LINEというと、友達同士の連絡を行うツールというイメージがあるが、最近では部内の連絡用などに使う会社も増えているようだ。ところが、他の連絡としてメールも使っていると、LINEとメールの両方をチェックしなければならず、むしろ面倒になってしまう。
そこで、IFTTT(イフト)を使って、特定のアドレスから届くメールをLINEに転送するように設定しよう。今回は、Gmailに届いたメールを転送するように設定するが、プロバイダーや会社のメールサーバに届いたメールを転送することも可能だ。なお、IFTTTの使い方は、「IFTTT入門:さまざまなサービスが連携できる「IFTTT(イフト)」の使い方」を参照してほしい。
手順1−IFTTTでGmailの着信をトリガーとするアプレットを作成する
まずWebブラウザでIFTTTを開き、サインインする。
[My Applets]を選択し、[Applets]タブの[New Applet]ボタンをクリックする。[New Applet]画面が開くので、「if +this then that」の「+this」部分(トリガー)をクリックして、ここに「Gmail」の「New email in inbox from」を選択し、転送したいメールの(送信者の)メールアドレスを入力する。この際、IFTTTでGmailと初めて連携する場合、Gmailのアドレスの設定が必要になる。
全てのメールを転送するのであれば、「Gmail」の「Any new email in inbox」を選べばよい。また、Gmailではなく「Email」を選べば、プロバイダーのメールボックスに届いたメールを転送することができる。
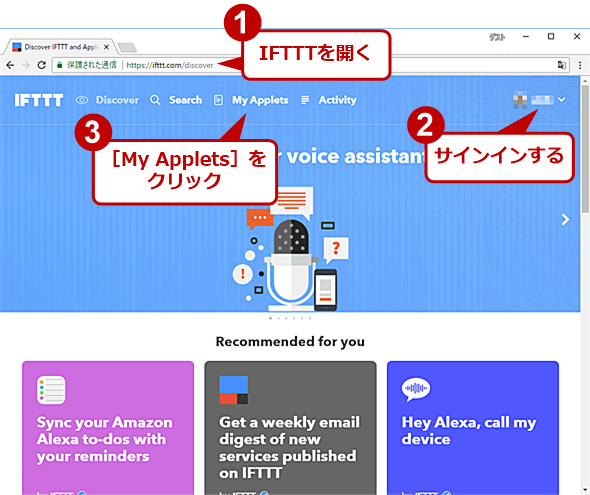 WebブラウザでIFTTTを開く
WebブラウザでIFTTTを開くWebブラウザでIFTTTを開き、サインインする。[My Applets]をクリックして新しいアプレット(IFTTTのトリガーとアクションを定義したもの)を作成していく。
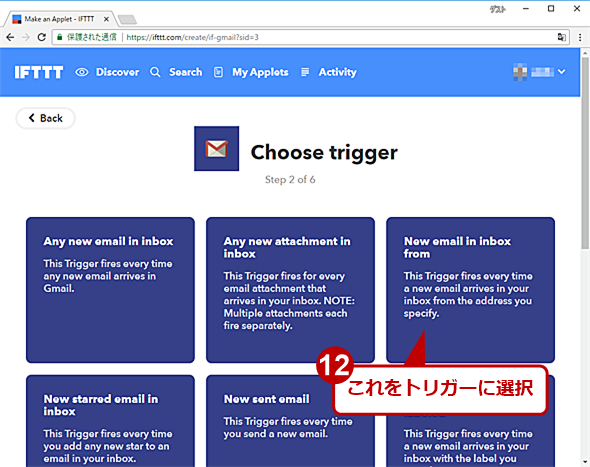 新しいアプレットを作成する(6)
新しいアプレットを作成する(6)トリガーを選択する。ここでは、特定のメールアドレスから送信されたもののみ転送する条件を選択している。異なるトリガーを選択すれば、新規受信メールを全て転送することも可能だ。
手順2−IFTTTでLINEへ送信するアクションを定義する
続いて、「+that」部分(アクション)を選択して、「LINE」の「Send message」を登録する。この際、IFTTTで初めてLINEを利用する場合、LINEとの連携設定が必要になる。
デフォルトの設定では、送信者のメールアドレス、件名(Subject)、添付ファイル名とそのURL、受信日、本文と、添付された写真が転送されるようになっている。これらは編集可能なので、不必要な項目を削除するなどすればよい。
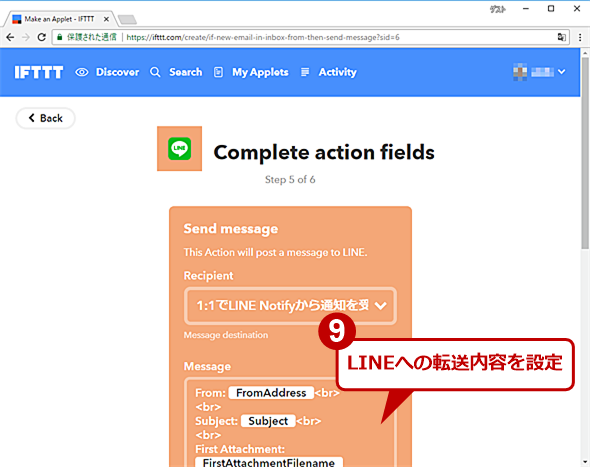 新しいアプレットを作成する(14)
新しいアプレットを作成する(14)LINEに転送するメールの内容を設定する。項目を削除することで、送信者(from)や添付ファイルを転送しないようにもできる。その後、画面下側の[Create action]ボタンをクリックする。
これで、設定したメールアドレスから届いたメールがLINEに追加された「LINE Notify」という友達に転送される。
Copyright© Digital Advantage Corp. All Rights Reserved.