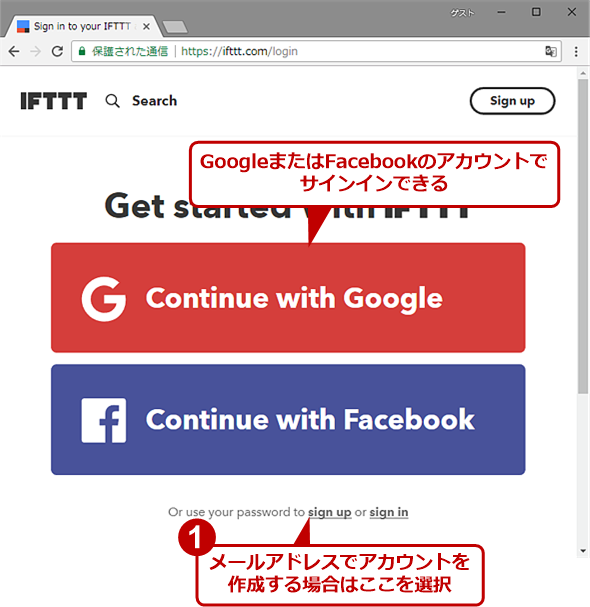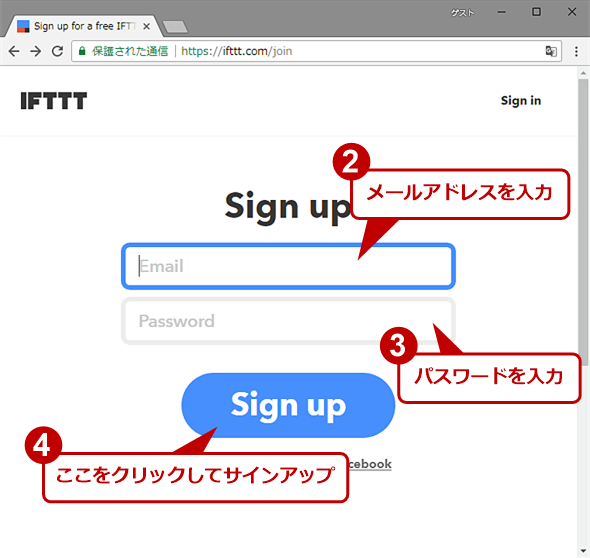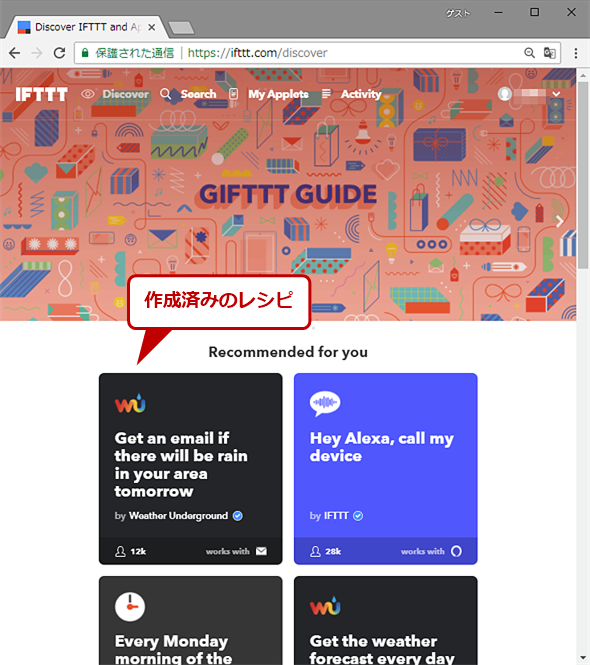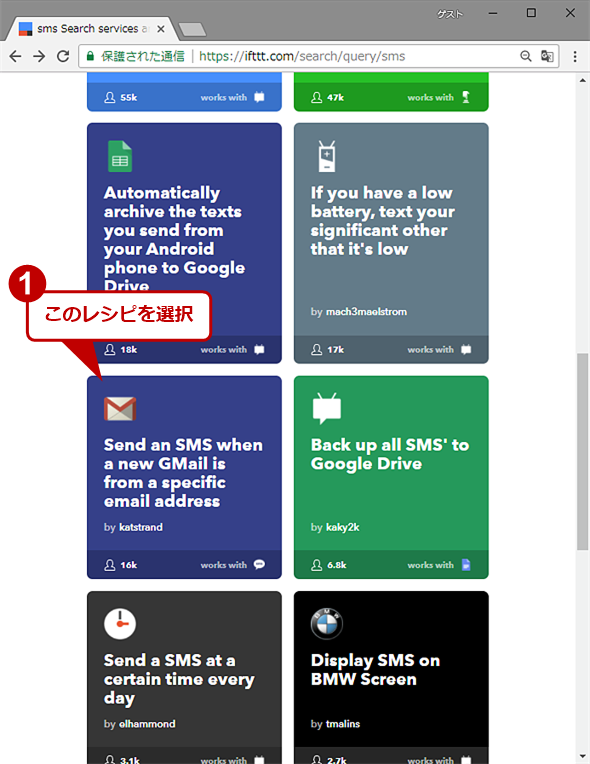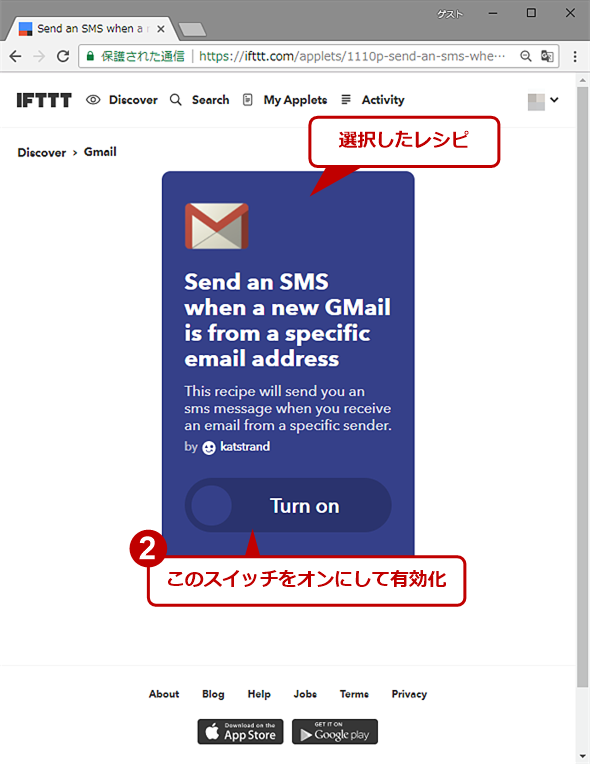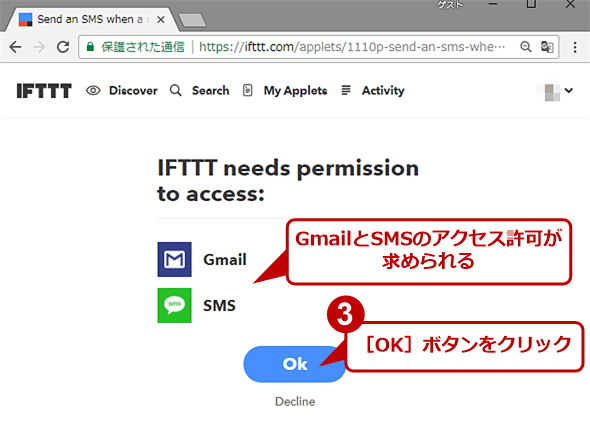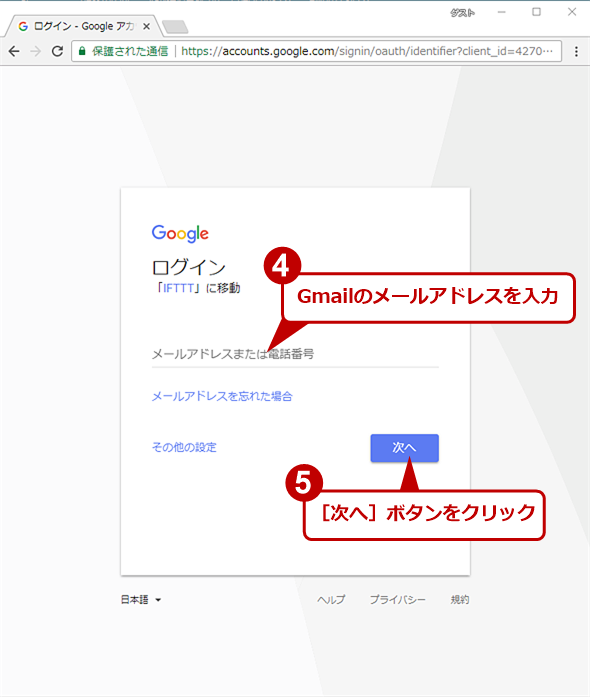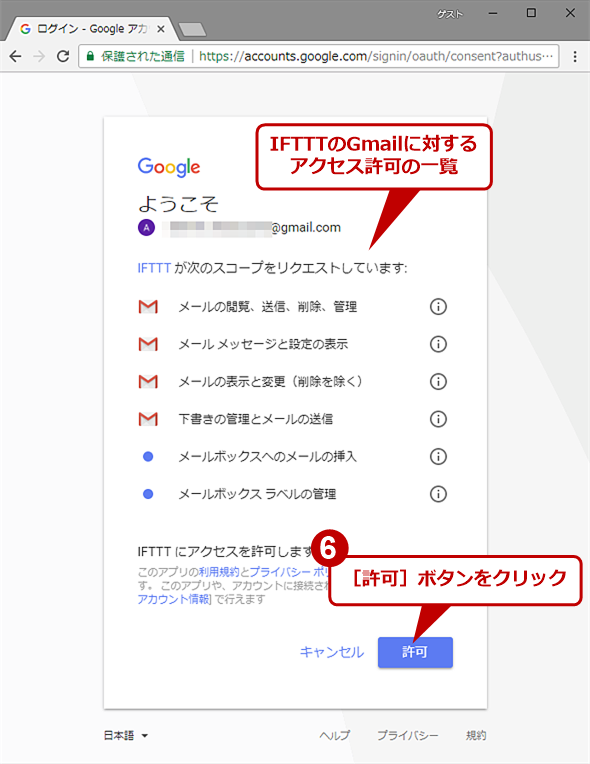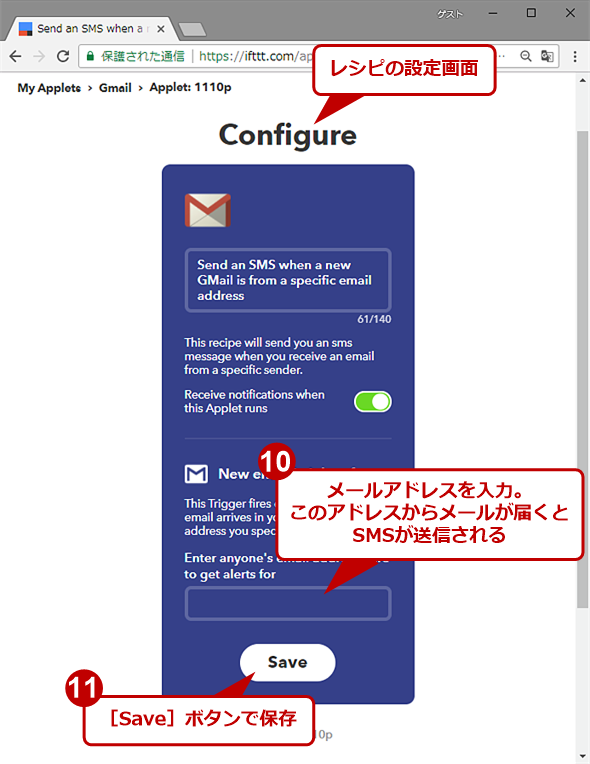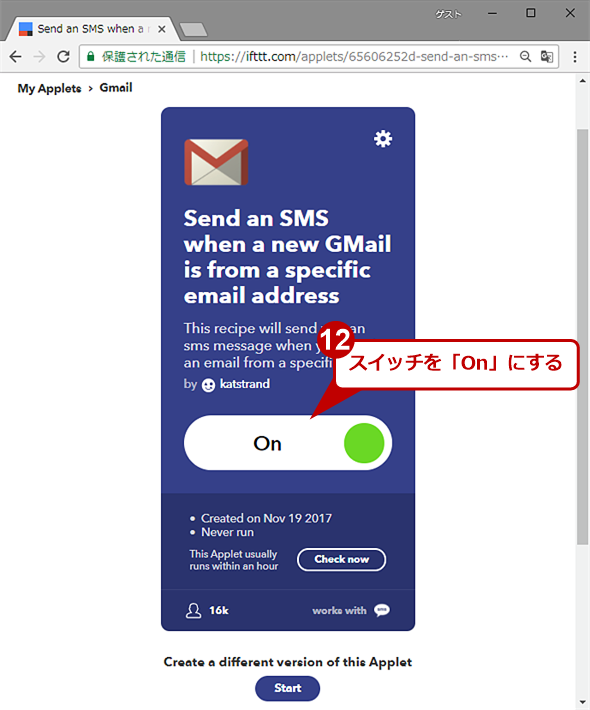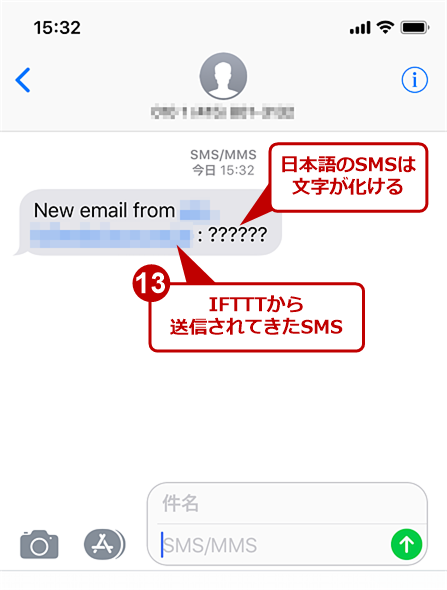さまざまなサービスが連携できる「IFTTT(イフト)」の使い方:IFTTT入門(1/3 ページ)
Webサービス同士を連携できるサービス「IFTTT」。スマートスピーカーとWebサービスの連携も可能なことから最近注目が集まっている。IFTTTでサービス連携を作りながら、特徴や注意点などを解説しよう。
IFTTTとは
TwitterやFacebook、Gmail、Instagram、Evernote、Dropboxなど、数え上げたらキリがないほど、現在では実に多彩なWebサービスが提供されている。こうしたWebサービスは単体でも非常に便利な機能を提供しているのだが、複数のWebサービスが連携できれば、新しいWebサービスとしてさらに多くのことを実現できるだろう。ただ、Webサービスの連携には、多くの場合プログラミングが必須であり、実現するにはハードルが高いと思われがちだ。
しかし、こうしたWebサービスを連携させる「IFTTT(イフト:IF This Then That)」というサービスを利用すれば、あるWebサービスと別のWebサービスを簡単に連携させて、新しいサービスにすることができる。プログラミングは不要で、すでにIFTTTで提供されている既存の連携サービス(IFTTTでは「レシピ」と呼ぶ)を使えば、アクセス許可やフィルターの条件などを記述するだけで済む。
IFTTTの名前の由来である、「もし(IF)『This(入力)』ならば(Then)『That(出力)』する」の「This」と「That」を対応サービスから選択すれば、新しいサービスが作成できるのだ。
例えば、スマートフォンの位置情報サービス(ロケーションサービス)とメールを組み合わせれば、乗換駅に着いたら、自動的に家族にメールを送るといったことが簡単に実現できる。同様に、クラウドサービスからの障害メールが届いたら、SMSやSlackで知らせるといったことも可能だ。特定のハッシュタグを付けたTwitterのつぶやきをFacebookに自動投稿するとか、Instagramの写真をDropboxにバックアップするなど、Webサービス同士を組み合わせることもできる。
IFTTT自体は、Linden Tibbets(リンデン・チベット)氏が2011年にサービスの提供を開始しており、決して新しいものではない。しかし、最近盛り上がりつつある「Google Home(Google Assistant)」や「Amazon Echo(Amazon Alexa)」などのスマートスピーカー(AIスピーカー)がIFTTTに対応しており、他のWebサービスなどと連携して利便性が増すことから、急速に注目が高まっている。
もちろんIFTTTは、こうしたAIスピーカーだけでなく、iPhoneやAndroidといったスマートフォンのIFTTTアプリ、マグネット式電子工作キット「littleBits」や小型コンピュータ「Raspberry Pi」、ソニーのブロック形状の電子タグ「MESH」といったデバイスにも対応している。
IFTTTは、基本無料で利用可能だ。ただし自作したアプレットを自社サービスや製品に組み込んだり、複数の出力を可能にしたりする場合は、月額199ドルの「Partner」や月額499ドルの「Partner Plus」の契約が必要になる(開発者向けの「Maker」に登録することで、無料で「1入力多出力」のレシピを作成することも可能)。
原稿執筆時点でIFTTTが対応しているサービスは、This(入力)で450以上、That(出力)で約400種類ある(日本で使用できないものも含む)。IFTTTで利用可能なサービスは「See all services - IFTTT」を参照のこと。
IFTTTと同様のサービスとして、Yahoo Japanの「myThings」やMicrosoftの「Microsoft Flow」、Zapierの「Zapier」、Integromatの「Integromat」などがあるが、対応するサービスの種類ではIFTTTが最も多い。
IFTTTを使ったサービスを作ってみよう
IFTTTがどういったものかを理解するには、実際にサービスを作ってみるのが手っ取り早いだろう。ここでは、Windows OS上のWebブラウザでIFTTTのWebページを開いて、作成する手順を紹介する。iPhoneやAndroidのIFTTTアプリでも同様の手順でレシピの設定が可能だ。
まず、IFTTTのアカウントを作成する。GoogleアカウントもしくはFacebookアカウントを持っている場合は、いずれかを使ってサインインするのが容易だ。Google/Facebookアカウントを使わない場合は、「Our use your password to sign up or sign in」の「sign up」のリンクをクリックし、メールアドレスとパスワードを入力して[Sign up]ボタンをクリックする。これで、IFTTTのアカウントが作成され、サインインできる。
サインインを行うと、以下のような画面が表示される。画面に並んでいるタイルが「レシピ」と呼ばれるIFTTTの「This」と「That」を記述したものだ。すでに記述されたこれらのレシピを選択してルールを編集してもいいし、「This」と「That」を選択して、ルールを記述して自分だけのレシピを作成することも可能だ。
まず、すでにあるレシピの中から「Send an SMS when a new GMail is from a specific email address(特定の人から電子メールを受け取ったときにSMSで通知を送る)」を選択して、IFTTTを作成してみよう。
一覧から「Send an SMS when a new GMail is from a specific email address」のタイルを選択する(見つからない場合はWebページ上部の[Search]をクリックして検索ボックスに「SMS」と入力する)と、以下の画面になるので[Turn on]をクリックして有効化する。
GmailとSMSのアクセス許可を求める画面が表示されるので、ここで[OK]ボタンをクリックする。Googleのアカウント選択画面もしくはログイン画面が開くので、ここで電子メールのアドレスを選択または設定する。ここで設定したメールアドレスに届いた特定のアドレスからのメールに対して、SMSが送信されるようになる。すでに別のレシピでGmailやSMSに対するアクセス許可を行っている場合は、この画面は表示されない。
続いて、SMSの送信先となる電話番号を入力する。日本の場合、「0081+電話番号(最初の0を除く)」を入力すること。入力した電話番号にSMSが届くので、そのメッセージ中に記載されている4桁のPINコードを入力して、[Connect]ボタンをクリックする。
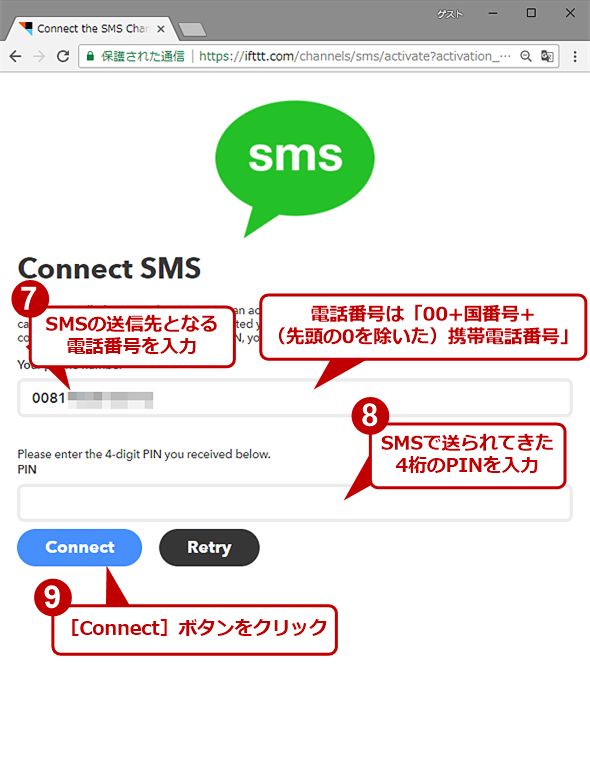 SMSの送信先となる携帯電話番号を設定する
SMSの送信先となる携帯電話番号を設定する携帯電話番号は、「00」+「国番号(日本ならば81)」+「(先頭の0を除いた)携帯電話番号」となる。例えば、携帯電話番号が「09011111111」ならば「00819011111111」と入力する。
次の画面で、SMSを送信する条件となる「特定のメールアドレス」を指定する。ここで指定したメールアドレスから送信された電子メールが、Gmailに届くと、SMSが送信されることになる。
これで、Gmailのメールアドレスに届いた特定のアドレスからのメールを「入力」として、SMSを「出力」するという一連のレシピが設定されたことになる。ただし、SMSが日本語の送信に対応していないため、件名に日本語が含まれていると、SMSの一部が「????」となってしまう点に注意したい。
またSMSの送信は、1カ月当たり10通までに制限されているようだ。そのため、SMSを出力に使う際は緊急の用件の場合のみに送信するように限定するなどの工夫が必要になる。
Copyright© Digital Advantage Corp. All Rights Reserved.

 IFTTTを使って新しいサービスを作成する
IFTTTを使って新しいサービスを作成する