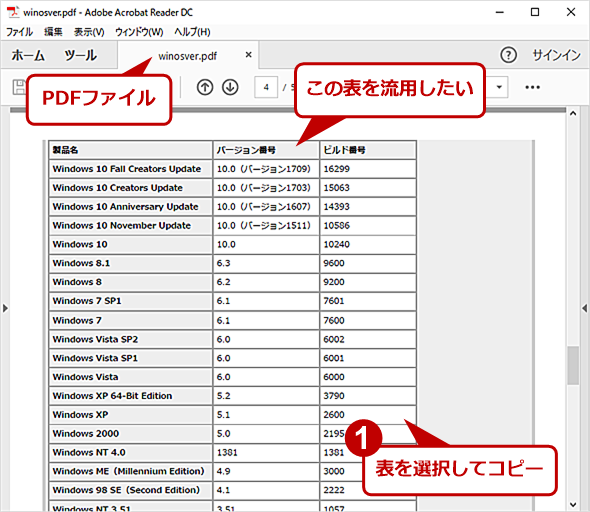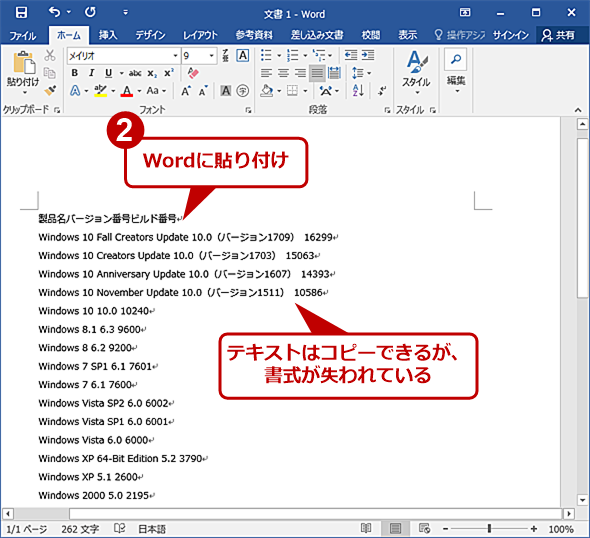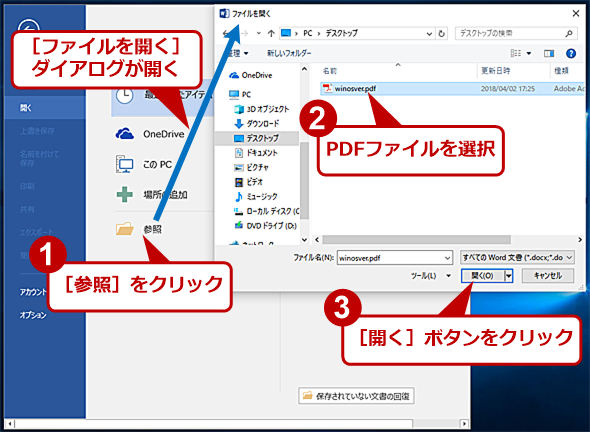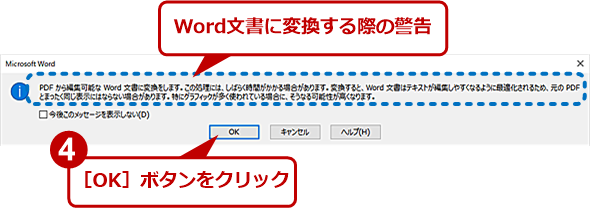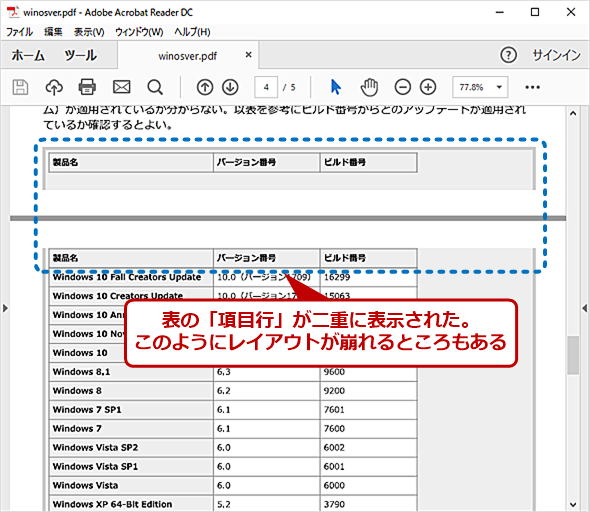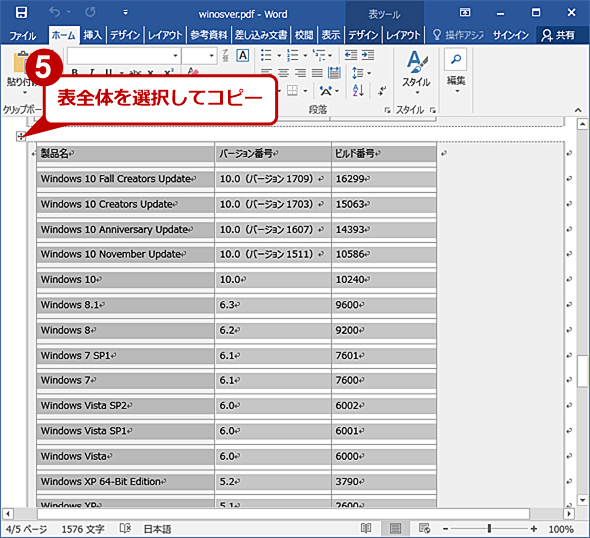Word 2013/2016でPDFファイルを編集する方法:Tech TIPS
手元にあるPDFファイルの文書や表などを、新しく作成する文書に流用したいと思ったことはないだろうか。単純にPDFファイルからコピー&ペーストすると、書式が失われ、レイアウトが大きく崩れてしまう。このような場合、Wordで直接PDFファイルを読み込めばよい。
対象:Microsoft Word 2013/2016
PDFファイルの文書や表などを、Wordで再利用したいということはないだろうか。例えば、PDFファイルはあるのだがオリジナルの文書ファイルがなく、その文書を流用して新しい書類を作成したい、といったような場合だ。
PDFファイルで流用したい部分の文字を選択、コピーして、Wordに貼り付けてもよいのだが、「表」や「見出し」などの書式が失われて、レイアウトが大きく崩れてしまう。これを直すのは、意外と面倒な作業だ。
Adobe Export PDF(2400円/年)やAdobe Acrobat Pro DC(1580円/月)を利用すれば、PDFファイルをWordやExcelなどのファイルに変換できるのだが、頻繁にこうした作業を行うのでなければ、少々コスト高である。
実はWord 2013/2016ならば、PDFファイルを直接Wordで読み込むことができる(それ以前のWordでは、PDFファイルへの書き出しのみ対応)。通常のWord文書(DOC/DOCX)ファイルを開く場合と同様、Wordを起動し、[他の文書を開く]をクリックして、[開く]画面で[参照]をクリックし、[ファイルを開く]ダイアログで開きたいPDFファイルを選択する。
「処理に時間がかかること、変換によってテキスト編集しやすいように最適化されるためPDFと同じ表示にならないこと」の警告ダイアログが表示される。実際、PCの性能にもよるが、PDFファイルからWord文書への変換には時間がかかるため、Wordが「応答なし」の状態になる場合もあるが、そのまま待機すること(特にグラフィックスが多いPDFファイルの変換には時間がかかるようだ)。
変換が完了すると、Word文書と同様にPDFファイルが編集可能な状態で読み込まれる。ただし、警告ダイアログの通り、フォントの違いなどにより、レイアウトが多少崩れてしまうところもある。だがPDFファイルをコピー&ペーストする場合よりも書式は維持されており、表や本文は意外とPDFファイルに近い状態で読み込むことができる。
あとは必要な部分をコピーして流用したり、レイアウトを直してPDFファイルに再出力(エクスポート)したりすればよい。もちろん表以外の本文や図版なども、同様にレイアウトをある程度維持した状態で新しいWord文書にコピーすることが可能だ。
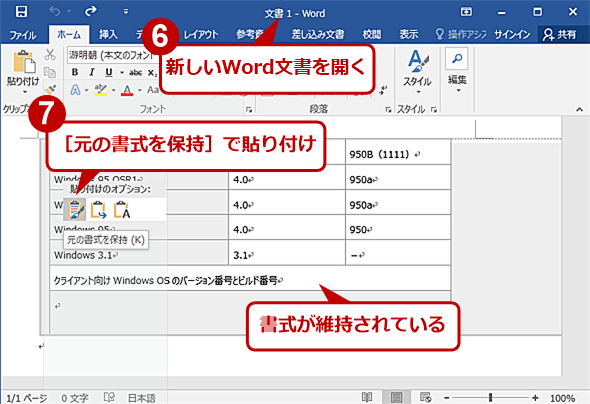 変換した表の部分を別のWord文書にコピーする(2)
変換した表の部分を別のWord文書にコピーする(2)PDFファイルからWord文書に変換した表をコピーして、別のWord文書に貼り付けたところ。その際、[元の書式を保持]で貼り付けると、元の書式が維持される。このようにPDFファイルから直接、Word文書に貼り付ける場合に比べて、書式が維持されていることが分かる。
なお、PDFファイルの一部分のみを変換するといったことはできず、全てのページを読み込むことになる。ページ数が多いPDFファイルを変換するような場合には、事前にPDFファイルから必要な部分のみを抜き出す(PDFファイルを分割する)とよい。具体的には、Acrobat ReaderでPDFファイルを読み込み、PDFファイルの必要なページ範囲を再度、「Microsoft Print to PDF」で印刷すればよい。
Copyright© Digital Advantage Corp. All Rights Reserved.