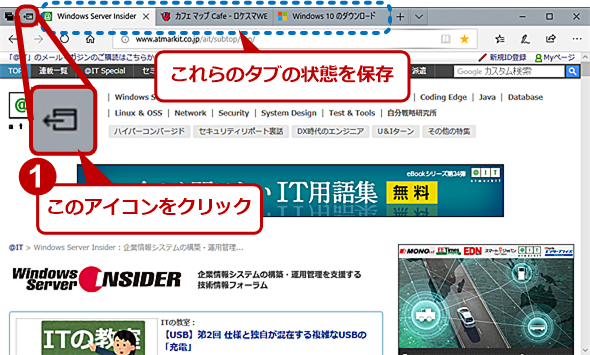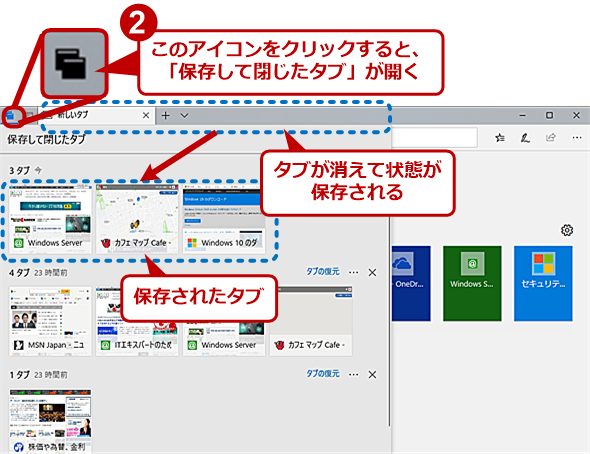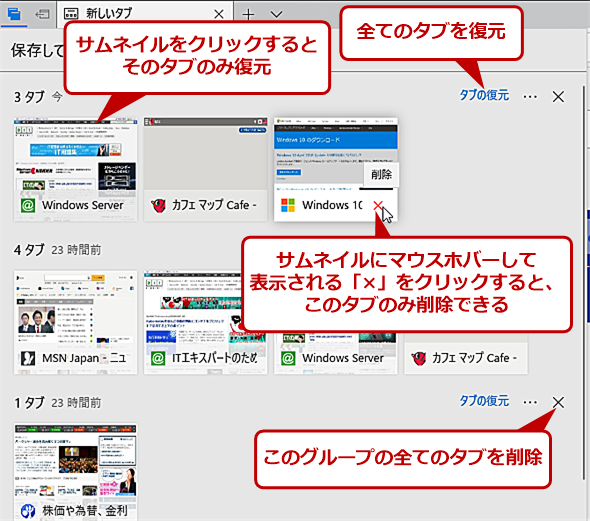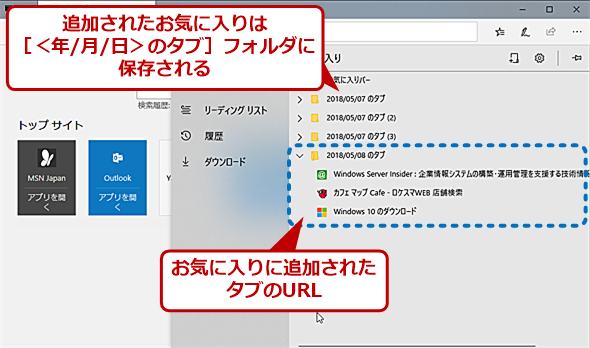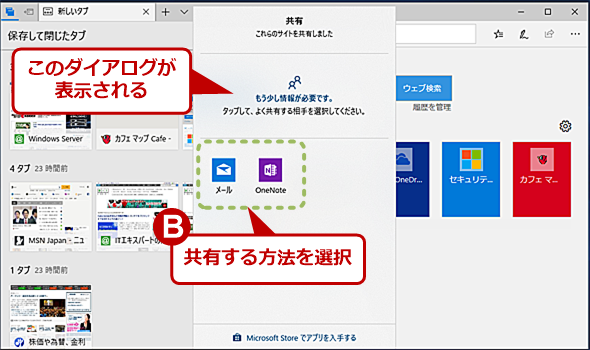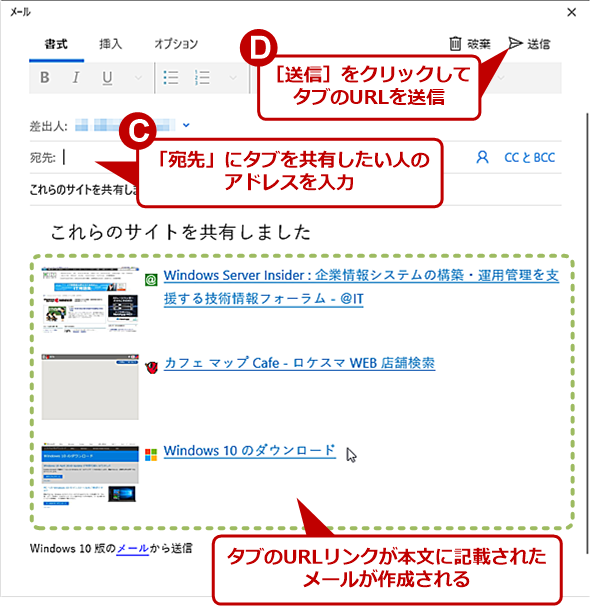Microsoft Edgeで表示中のタブを素早く保存・復元する:Tech TIPS
再起動が必要な際などに、現在閲覧しているWebブラウザのタブの状態を保存しておきたい、ということはないだろうか。Microsoft Edgeならば、簡単にタブの状態を保存し、すぐに復元することが可能だ。その方法を紹介する。
対象:Microsoft Edge(Windows 10 Creators Update以降)
WebブラウザでWebページを閲覧中にPCの再起動が必要な状態になったり、調べごとをしている最中に割り込みの仕事が入って別のWebページを幾つか開かなければいけなくなったりした場合、現在閲覧中のWebページの状態を保存しておきたいと思うこともあるだろう。
このような場合、Microsoft Edge(以下、Edge)ならば、現在表示中のタブの状態を一時的に保存する機能が利用できる。
タブの状態を保存する
使い方は簡単で、Edgeのタブの左側にある[表示中のタブを保存して閉じる]アイコンをクリックするだけだ。表示しているタブ(複数のタブが開いている場合はその全て)が閉じられて、状態が保存される(「新しいタブ」は保存されない)。
タブの状態を復元・削除する
保存されたタブは、その左隣の[保存して閉じたタブ]アイコンをクリックすると、サムネイルとともに保存されたWebページが一覧表示される。タブに戻したいサムネイルをクリックすると、一覧からそのサムネイルが消えて、タブに戻る。複数のタブを一度に戻したい場合は、[タブの復元]リンクをクリックすればよい。
保存されたタブの状態は、再起動しても、電源をオフにしても維持されるので、再度、Edgeを起動してタブを復元することが可能だ。
保存した状態を削除したい場合は、[×]をクリックすれば、サムネイルが消えて保存状態も削除される。保存している複数タブの状態の中から、1つのWebページの状態を削除したい場合は、サムネイルにマウスを重ねて(マウスホバー)表示される下側の[×]をクリックするか、右クリックして[削除]を選択する。ただ削除してしまうと、元の保存状態に戻せないので注意したい。
タブの状態をお気に入りに追加したり共有したりする
[タブの復元]の右側にある[…]アイコンをクリックすると、[すべてのタブをお気に入りに追加][タブの共有]のメニューが表示される。[すべてのタブをお気に入りに追加]を選択すれば、Edgeのお気に入りに、「<年/月/日>のタブ」というフォルダ名で、保存されているタブのURLがブックマークされる。
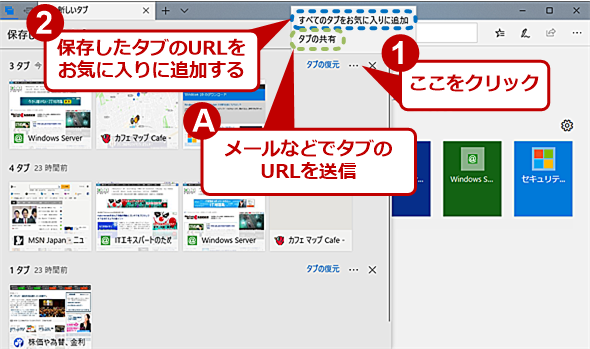 保存したタブのURLをお気に入りに追加する(1)
保存したタブのURLをお気に入りに追加する(1)[…]アイコンをクリックし、メニューから[すべてのタブをお気に入りに追加する]を選択すると、お気に入りにURLが追加される。また[タブの共有]を選択すると、メールなどでタブのURLを送信することができる(後述)。
[タブの共有]を選択すると、メールやOneNoteなどで保存されているタブの情報(サムネイルやURLリンク)を送信したり保存したりできる。
このタブの状態を保存するEdgeの機能は、再起動時や帰宅時などにWebブラウザの状態を保存しておきたい、といった場合に便利だ。操作も簡単なので、覚えておくとよいだろう。
Copyright© Digital Advantage Corp. All Rights Reserved.