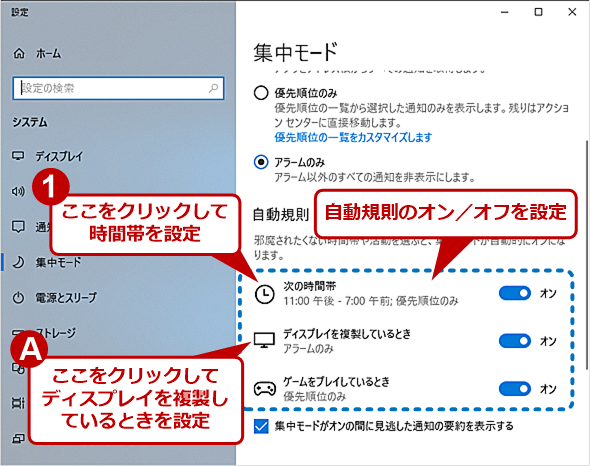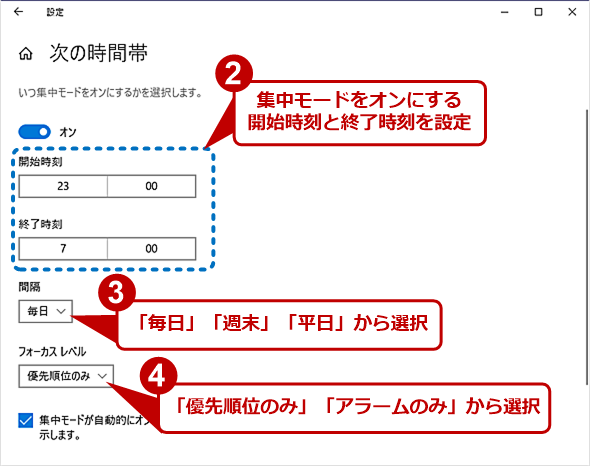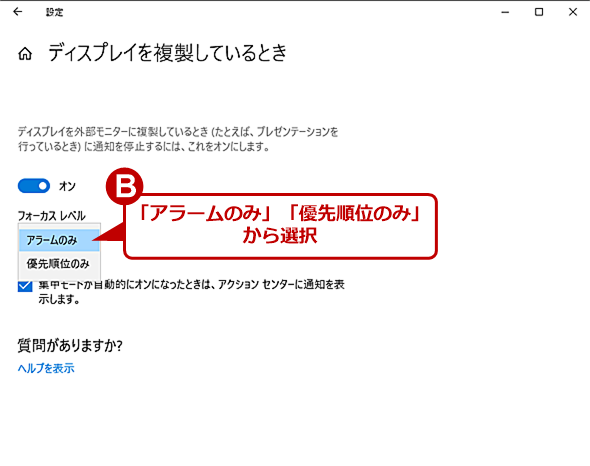Windows 10で、通知の状態を制御する「集中モード」を使いこなす:Tech TIPS
2018年5月1日に提供されたWindows 10の大型アップデート「April 2018 Update」では、これまでの「非通知モード」に変更が加わり「集中モード」となった。設定した時間帯で非通知モードになる「自動規則」などの機能も追加されている。「集中モード」の使い方を紹介する。
対象:Windows 10 Aprile 2018 Update以降
2018年5月1日(日本時間)に提供が開始されたWindows 10の大型アップデート「April 2018 Update」で、これまでの「非通知モード」が「集中モード」という名前に変更され、機能が大幅に変更された(「非通知モード」については、Tech TIPS「Windows 10で通知をオフにする」を参照のこと)。
「集中モード」とは、Windows 10からのメッセージの通知を抑制して、仕事に集中できるようにしたり、夜間就寝時に余計なメッセージなどで起こされたりしないようするためのモードである。これを「優先順位のみ」「アラームのみ」にすると、必要最小限の通知(アラームなど)しか表示されなくなる。
「非通知モード」では、アプリケーションごとに通知をオン/オフしたり、通知自体をオフにしたりする程度の機能しか持っていなかったが、「集中モード」では「通知」「優先順位のみ」「アラームのみ」の3段階になったり、自動的に集中モードになる時間帯を設定できたり、と機能が拡張されている。
本TIPSでは、この「集中モード」の使い方を解説する。
アクションセンターで「集中モード」の3つのモードを切り替える
「集中モード」の切り替えは、インジケーター領域にある[アクションセンター]アイコンを右クリックし、表示されるメニューの[集中モード]を選び、サブメニューの[オフ]「優先順位のみ」「アラームのみ」から選択すればよい。各モードの意味は以下の通り。
- 集中モードが「オフ」: アプリとアドレス帳からの全通知を表示
- 集中モードが「優先順位のみ」: 優先順位の一覧で選択した通知のみ表示
- 集中モードが「アラームのみ」: アラーム以外の全通知を非表示
また[アクションセンター]アイコンをクリックし、クイックアクションの「集中モード」のボタンをクリックすると、「集中モード オフ」「優先順位のみ」「アラームのみ」の順でモードが切り替わる。
「集中モード」の設定内容を変更する
前述の通り、これまでの「非通知モード」に比べて、「集中モード」では通知に関してもう少し細かい設定が行える。
クイックアクションの[集中モード]ボタンを右クリックして、メニューから[設定]を選択する。
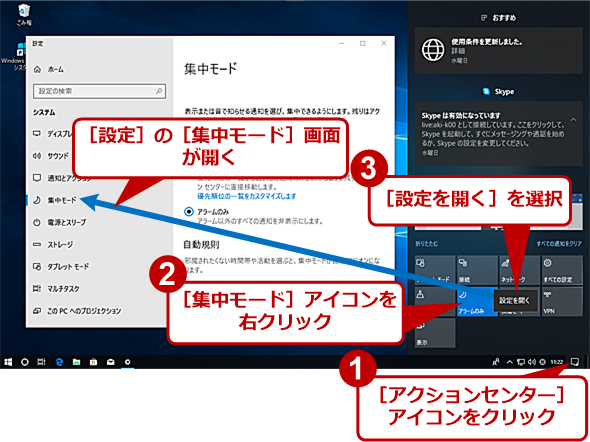 「集中モード」の設定画面を表示する
「集中モード」の設定画面を表示する[クイックアクション]の[集中モード]ボタンを右クリックして、[設定]メニューを選択する。[Windowsの設定]の[システム]画面の左ペインが[集中モード]が選択された画面が表示される。
また、[スタート]メニュー−[歯車(設定)]アイコンをクリックして、[Windowsの設定]画面を開く。[Windowsの設定]画面で[システム]アイコンをクリックして、開いた[システム]画面の左ペインで[集中モード]を選んでもよい。
「集中モード」の設定は、この画面の右ペインで行う。「集中モード」の[オフ]「優先順位のみ」「アラームのみ」の切り替えや、「集中モード」を自動的にオンにする時間帯、プレゼンテーション時の「集中モード」の挙動などの設定が行える。
![[優先順位の一覧]画面(2)](https://image.itmedia.co.jp/ait/articles/1805/17/wi-win10focusassist09.png) [優先順位の一覧]画面(2)
[優先順位の一覧]画面(2)アプリからの通知を追加するには、[+](アプリを追加する)ボタンをクリックし、表示された「アプリを選ぶ」から通知を許可するアプリを選択する。「集中モード」で「優先順位のみ」に設定されている場合、ここで許可しているアプリからの通知は表示されるようになる。
自動規則を設定する
「自動規則」によって、設定した時間帯(主に夜間・就寝時)やプレゼンテーション時(ディスプレイを複製しているとき)に通知をオフにすることが可能になっている。
例えば、仕事に集中したい時間帯を通知オフに設定しておけば、その時間帯は通知で作業が邪魔されることがなくなる。同様に「ディスプレイを複製しているとき」を「オン」にすれば、プレゼンテーション時(ディスプレイを複製しているとき)に余計な通知が行われなくなる。
このようにWindows 10 April 2018 Updateで導入された「集中モード」は、従来の「非通知モード」に比べて使い勝手が大幅に向上している。余計な通知で作業を中断させられないように、通知するアプリや時間帯などを上手に設定するとよいだろう。
Copyright© Digital Advantage Corp. All Rights Reserved.

![[集中モード]を有効にする](https://image.itmedia.co.jp/ait/articles/1805/17/wi-win10focusassist01.png)
![[クイックアクション]の[集中モード]でモードを切り替える](https://image.itmedia.co.jp/ait/articles/1805/17/wi-win10focusassist02.png)
![[集中モード]のモード遷移](https://image.itmedia.co.jp/ait/articles/1805/17/wi-win10focusassist03.png)
![[Windowsの設定]画面](https://image.itmedia.co.jp/ait/articles/1805/17/wi-win10focusassist05.png)
![[システム]画面](https://image.itmedia.co.jp/ait/articles/1805/17/wi-win10focusassist06.png)
![[集中モード]画面](https://image.itmedia.co.jp/ait/articles/1805/17/wi-win10focusassist07.png)
![[優先順位の一覧]画面(1)](https://image.itmedia.co.jp/ait/articles/1805/17/wi-win10focusassist08.png)