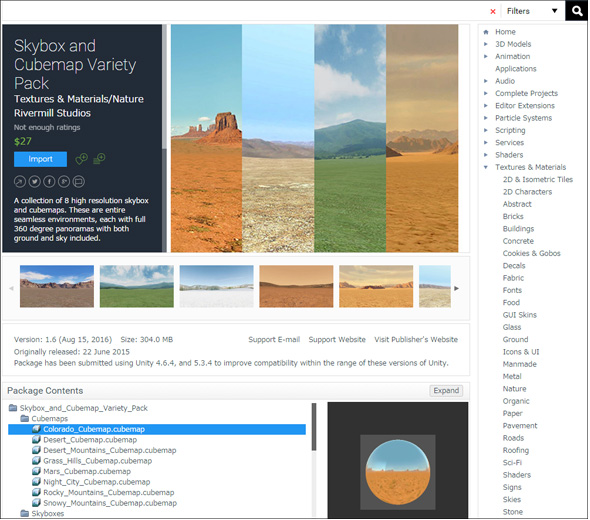シェーダーでオブジェクトを鏡面反射させるには:Unityで始めるシェーダー入門(8)
Unityを使ってシェーダーを作る方法を学ぶ連載。今回は、「Cubemap」を使った鏡面反射について解説する。
Unityを使ってシェーダーを作る方法を学ぶ連載「Unityで始めるシェーダー入門」。連載第1回ではシェーダーの概要と作り始めるまでの環境構築を紹介した。
今回は「Cubemap」を使った鏡面反射について解説する。しかし、Unity 5では、「Reflection Probe」で鏡面反射が実現できるので、今回のような作成方法はあまり採られていないかもしれない。しかし、今回はシェーダーの作成が基本となっているので、あえてCubemapを使ってみた。
Cubemapとは、環境の反射を表す正方形6つのテクスチャの集合だ。6つの四角形は、オブジェクトを囲む架空の立方体の面を形成する。各面はワールド軸の方向に沿ったビュー(上、下、左、右、前と後)を表す。
今回、実際に作成するCubemapは図1のようなものになる。
Hierarchyの「Create」→「3D Object」→「Sphere」と選択して1個のSphereをScene画面上に配置する。カメラの位置やSphere位置を調整して図2のような表示にしておく。
「Cubemap」を使った鏡面反射のシェーダー
新しいScene画面を開き、「Shaders」フォルダを選択して、マウスの右クリックで表示されるメニューから「Create」→「Shader」→「Standard Surface Shader」と選択する。新しく作成されたShaderには「CubemapShader」と名前を付けておこう。
次に、「Materials」フォルダを選択して、マウスの右クリックで表示されるメニューから「Create」→「Material」と選択する。新しく作成されたMaterialには「CubemapMaterial」と名前を付けておこう。
先ほど作成したCubemapMaterialを選択して、Inspectorを表示させてみよう。Shaderの位置に先ほど作成したCubemapShaderが「Custom/CubemapShader」として関連付けられている。通常は、Standard Surface Shaderとして作成したシェーダーはCustomというグループ名付きで表示される。
CubemapShaderの中身は、これまでの連載通り、Standard Surface Shaderのコードが記述されている。このコードをリスト1のように変更する。
Shader "Custom/CubemapShader" {
Properties {
_Cube("Cubemap", CUBE) = "" {}
}
SubShader {
Tags { "RenderType"="Opaque" }
LOD 200
CGPROGRAM
#pragma surface surf Lambert
struct Input {
float2 uv_MainTex;
float3 worldRefl;
};
samplerCUBE _Cube;
void surf(Input IN, inout SurfaceOutput o) {
o.Emission = texCUBE(_Cube, IN.worldRefl).rgb;
}
ENDCG
}
FallBack "Diffuse"
}
3行目では、プロパティの型が「CUBE」になっているので、InspectorでCubemapを選択する欄が表示されるようになる(図3)。
12〜15行目のInput構造体の中で、プロパティ名_MainTexの前に「uv」と付けることで、自動的にマテリアルのテクスチャ座標設定(TilingとOffset)が適用されたUV座標が入ってくる(図3参照)。また、float3型のworldRefl変数を定義している。これで、surf関数内でサーフェースシェーダオブジェクトの反射ベクトルの値を取得することが可能になる。
20行目では、色と表面から放出される光の強度を制御するo.Emissionに、texCUBE関数の結果を代入している。texCUBE関数では、キューブテクスチャ「_Cube」と反射ベクトル「worldRefl」の値を渡すと、その面に反射する背景の色を取得してくれる。
Cubemapの作成
次に、図3で選択できるCubemapを作成する必要がある。
Cubemapを作成する素材として、Asset Storeから、無料の「Sky5X One」をインポートしておく。インポートしたら、次に、Projectから「Create」→「Legacy」→「Cubemap」と選択する(図4)。すると「New Cubemap」というCubemapが作成される。ここでは、名前はデフォルトのままにしている。
このNew CubemapのInspectorを見ると図5のように、6つの画像(+X、+Y、+Z、-X、-Y、-Z)を指定するようになっている。よってCubemapを作成するには、このように6つに分けられた画像を使用する必要がある。先ほどAsset StoreからインポートしたSky5X Oneのテクスチャはこれに対応している。
まず、Right(+Y)のSelectボタンをクリックしてみよう。すると図6のように「Select Texture2D」のウィンドウが開く。いろいろな画像が表示されているが、下の方までスクロールすると「skyX52+x」という画像がある。
これをCubemapのInspectorのRight(+X)に指定する。Select Texture2Dの中を見ると「skyX52」で+y、+z、-x、-y、-zに対応したものも存在している。これをInspectorのそれぞれの位置に取り込む。全て取り込むと図7のようになる。「Face Size」は「512」程度を指定しておくといいだろう。
すると、New Cubemapは図8のような表示に変わる。
CubemapMaterialの設定
Materialsフォルダ内のCubemapMaterialを選択してInspectorを表示させ、Cubemapの位置に先ほど作成したNew Cubemapを指定する(図9)。
このCubemapMaterialをScene上のSphere上にドラッグ&ドロップする。するとGame画面に図10のように表示される。
Sphereの代わりにCubeを配置して、CubemapMaterialを適用すると図11のように表示される。
これで、鏡面反射を伴ったCubemapの作成が完了した。適当な名前を付けて保存しておこう。
次回は、「ライティングシェーダー」について
今回は、これで終わりだ。今回のシェーダーのコードは、単にCubemapのInspectorを表示させるためだけなので、難しくなかったはずだ。むしろ、Cubemapの作り方の勉強になったのではないかと思う。Asset StoreからインポートしたSky5X Oneには、今回使用したテクスチャ以外にも、Cubemapに利用できるテクスチャがあるので、各自が試してほしい。
なお、Asset Storeに完成したCubemap用の画像を1パックにしたものが有料で販売されている。いちいち6枚の画像を指定するのは面倒だと思う人は、これを使うと手っ取り早くていいかもしれない。
次回は、「ライティングシェーダー」について解説する。お楽しみに。
参考書籍
- Kindle版『Unity5.x Shaders and Effects Cookbook』(Packt Publishing刊)
著者プロフィール
薬師寺 国安(やくしじ くにやす) / 薬師寺国安事務所
薬師寺国安事務所代表。Visual Basicプログラミングと、マイクロソフト系の技術をテーマとした、書籍や記事の執筆を行う。
1950年生まれ。事務系のサラリーマンだった40歳から趣味でプログラミングを始め、1996年より独学でActiveXに取り組む。
1997年に薬師寺聖とコラボレーション・ユニット「PROJECT KySS」を結成。
2003年よりフリーになり、PROJECT KySSの活動に本格的に参加。.NETやRIAに関する書籍や記事を多数執筆する傍ら、受託案件のプログラミングも手掛ける。
Windows Phoneアプリ開発を経て、現在はWindowsストアアプリを多数公開中。
Microsoft MVP for Development Platforms - Client App Dev (Oct 2003-Sep 2012)。
Microsoft MVP for Development Platforms - Windows Phone Development(Oct 2012-Sep 2013)。
Microsoft MVP for Development Platforms - Client Development(Oct 2013-Sep 2014)。
Microsoft MVP for Development Platforms-Windows Platform Development(Oct 2014-Sep 2015)。
関連記事
 UnityアプリをWebGL、UWP、Android、iOS用としてビルドしてみた
UnityアプリをWebGL、UWP、Android、iOS用としてビルドしてみた
Unityで3Dゲームを作るまでのいろいろな処理を解説する連載。最終回はアプリをWebで実行できるように書き出す方法やWindows上でUWP、Android、iOS用などにビルドする方法について解説する【Windows 10、Unity 5.6に対応】。 Gear VRとは――UnityでAndroidアプリを開発するための環境構築
Gear VRとは――UnityでAndroidアプリを開発するための環境構築
HMDの中でも比較的扱いやすいGear VRで体験できるVR/ARコンテンツをUnityで開発する方法を紹介する連載。初回は、Unityや、Androidアプリを開発するのに必要なAndroid Studioをインストールして、Gear VRコンテンツの開発環境を構築する。 HoloLens用Unity 5のプロジェクトをUWPとして書き出しエミュレータで動かす
HoloLens用Unity 5のプロジェクトをUWPとして書き出しエミュレータで動かす
拡張現実(AR)用ヘッドマウントディスプレイ「HoloLens」のエミュレーターを使ってHoloLens用アプリの作り方を解説する本連載。今回は、HoloLens用Unity 5で簡単なUnityプロジェクトを作成し、それをUWPに書き出してHoloLens Emulatorに配置する方法について。
Copyright © ITmedia, Inc. All Rights Reserved.

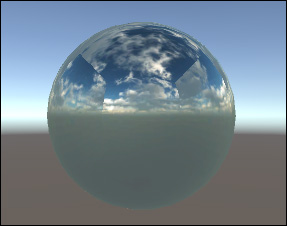 図1 作成したCubemap
図1 作成したCubemap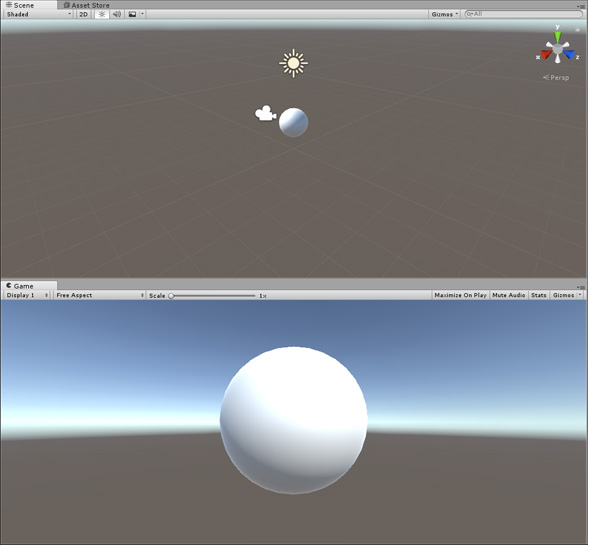
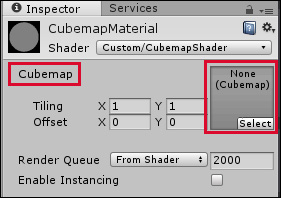 図3 Cubemap選択の欄が表示されている
図3 Cubemap選択の欄が表示されている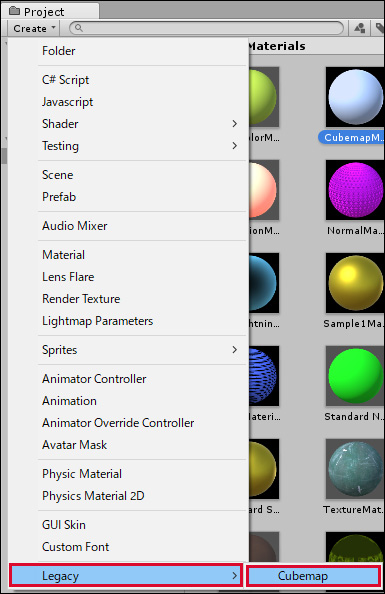 図4 Cubemapを選択する
図4 Cubemapを選択する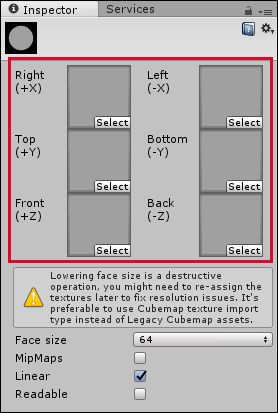 図5 CubemapのInspector、6枚の画像を指定するようになっている
図5 CubemapのInspector、6枚の画像を指定するようになっている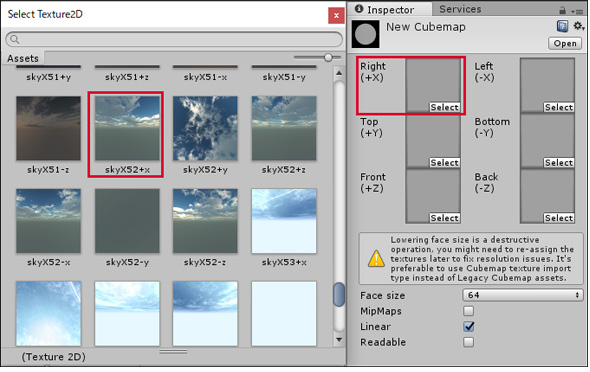
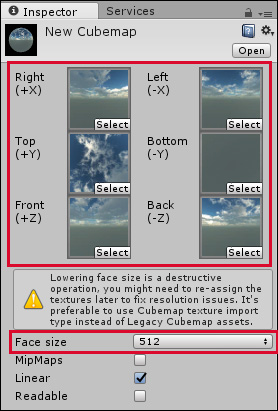 図7 全てのテクスチャを指定した
図7 全てのテクスチャを指定した 図8 New Cubemapにテクスチャが適用された
図8 New Cubemapにテクスチャが適用された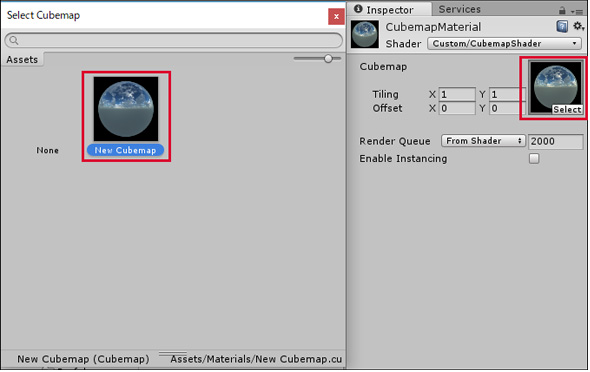
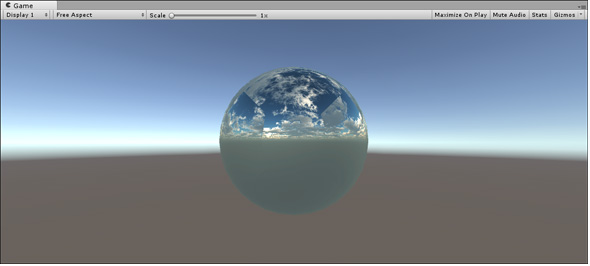
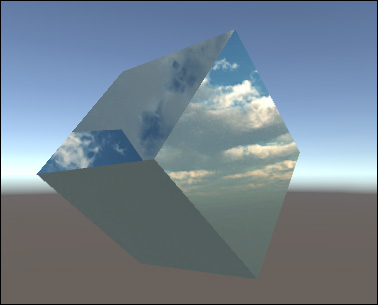 図11 CubeにCubemapMaterialを適用した
図11 CubeにCubemapMaterialを適用した