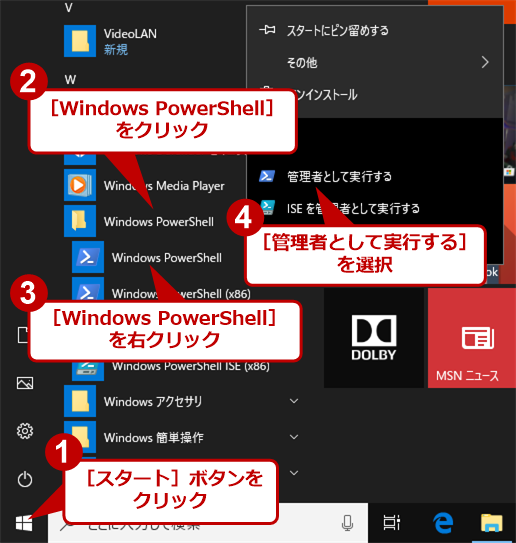Windows 10で仮想化プラットフォーム「Hyper-V」を有効にする:Tech TIPS
Windows 10では、仮想化プラットフォーム「Hyper-V」をサポートしている。しかしデフォルトでは有効化されていない。そこで、本稿でHyper-Vを有効化する方法を紹介する。
対象:Windows 10 Pro/Enterprise/Education
Webサーバなどを管理するため、クライアント上にLinux環境が必要な場合、仮想化技術を使ってWindows OS上でLinuxを稼働させるとよい。Linux用にPCを用意する必要もなく、Windows OSと共存させることで、ファイルの共有なども楽になるからだ。
Windows OS向けの仮想化技術にはさまざまなものがあるが、Windows 10では標準でサポートされている「Hyper-V」を利用するのがよいだろう。
Hyper-Vは、当初、サーバ向けの仮想化プラットフォームとしてWindows Serverに対して無償で提供されてきた。その後、Windows 8から従来のVirtual PCの代わりとしてクライアントに対しても提供が開始された。ただ、標準では有効化されていない。そこで、本稿ではWindows 10でHyper-Vを有効にする方法を紹介する。
Hyper-Vを利用するための前準備
Hyper-Vは、Windows 10のPro/Enterprise/Education(64bit版のみ)でサポートされている。Homeではサポートされておらず、有効にできないので注意してほしい。
またプロセッサは、仮想化支援機能「Intel VT/AMD-V」に対応している必要がある。メモリは、最低4GBが要件となっている。
Intel VT/AMD-Vは、対応したプロセッサであっても、UEFI/BIOSで無効化されていることもある。このような場合、UEFI/BIOSセットアップ画面を開き、該当する項目を「Enabled」にする必要がある。Intel VT/AMD-Vを有効化する方法は、UEFI/BIOSごとに異なるので、マニュアルなどを参照してほしい。
 American MegatrendsのBIOSセットアップ画面例
American MegatrendsのBIOSセットアップ画面例BIOS画面を開き、[Advanced]タブの「Intel VT」項目が、「Disabled」ならば、これを「Enabled」にする。
[プログラムと機能]でHyper-Vを有効化する
Hyper-Vは、Windows 10の「機能」で提供されている。そこで、[コントロールパネル]の[プログラムと機能]を開く([コントロールパネル]を開くには、Tech TIPS「Windows 10で素早くコントロールパネルを開く方法」を参照のこと)。
[プログラムと機能]ダイアログで、左ペインの「Windowsの機能の有効化または無効化」をクリックする。[Windowsの機能]ダイアログが開くので、「Hyper-V」にチェックを入れる。
再起動が求められるので、[今すぐ再起動]ボタンをクリックし、再起動を行う。これで、Hyper-Vが有効化される。
![[プログラムと機能]でHyper-Vを有効化する(1)](https://image.itmedia.co.jp/ait/articles/1806/25/wi-win10enablehyperv02.png) [プログラムと機能]でHyper-Vを有効化する(1)
[プログラムと機能]でHyper-Vを有効化する(1)[コントロールパネル]−[プログラムと機能]を開き、左ペインの「Windowsの機能の有効化または無効化」をクリックする。[Windowsの機能]ダイアログが開くので、「Hyper-V」の前のチェックボックスにチェックを入れる。ここにチェックを入れると、Hyper-Vの全てのコンポーネントがインストールされ、有効化される。
![[プログラムと機能]でHyper-Vを有効化する(2)](https://image.itmedia.co.jp/ait/articles/1806/25/wi-win10enablehyperv03.png) [プログラムと機能]でHyper-Vを有効化する(2)
[プログラムと機能]でHyper-Vを有効化する(2)Hyper-Vのインストールと有効化には再起動が必要となる。[今すぐ再起動]ボタンをクリックし、Hyper-Vのコンポーネントのインストールと有効化を行う。
PowerShellのコマンドでHyper-Vを有効化する
コントロールパネルではなく、PowerShellを使って有効化することもできる。
[スタート]メニューを開き、[Windows PowerShell]−[Windows PowerShell]を右クリックし、[管理者として実行する]を選択し、PowerShellを管理者権限で起動する。
以下のコマンドレットを実行し、再起動を行うと、Hyper-Vが有効化される。
Enable-WindowsOptionalFeature -Online -FeatureName Microsoft-Hyper-V -All
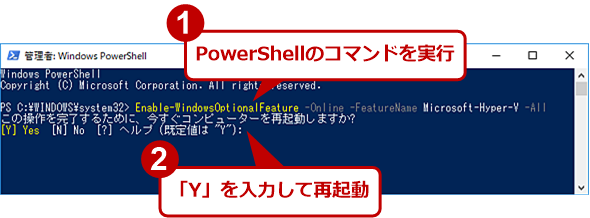 PowerShellのコマンドレットでHyper-Vを有効化する
PowerShellのコマンドレットでHyper-Vを有効化するPowerShellのコマンドレットを実行してHyper-Vを有効化することもできる。再起動が求められるので、「Y」を入力し、再起動を行うと、コンポーネントのインストールと有効化が行える。
Hyper-Vを無効化する
Hyper-Vを無効化するには、[Windowsの機能]ダイアログで「Hyper-V」に入っているチェックを外せばよい。具体的には、以下の手順で行う。
[コントロールパネル]の[プログラムと機能]を開き、[プログラムと機能]ダイアログで左ペインの「Windowsの機能の有効化または無効化」をクリックする。[Windowsの機能]ダイアログが開くので、「Hyper-V」のチェックを外せばよい。再起動が要求されるので、[今すぐ再起動]ボタンをクリックし、再起動を行う。これで、Hyper-Vが無効化される。
Hyper-Vの有効/無効を簡単に切り替える
Hyper-Vの機能をインストールすると、基本的には他の仮想環境を同時に使うことはできない。システム全体がHyper-Vの管理下に置かれるからだ。他の仮想化ソフトウェアを使いたければ、上の方法でHyper-Vを無効化する必要がある。
だが複数の仮想化環境を使い分ける必要がある場合に、いちいち[プログラムと機能]で追加したり削除したりするのは面倒だ。このような場合は、Windows OSのブートメニューを変更して、「Hyper-Vあり」と「Hyper-Vなし」環境を切り替えるとよい。これならシステムの再起動時にどちらかのブートメニュー項目を選ぶだけなので簡単だ。具体的なブートメニューの設定方法については、Tech TIPS「他の仮想環境を利用するためにHyper-Vを一時的に無効にする」を参照していただきたい。
Copyright© Digital Advantage Corp. All Rights Reserved.