Windows 10のWSL環境を初期化してクリーンな状態に戻す:Tech TIPS
Windows 10のWSLで導入したUbuntuやDebian、SUSEなどのLinux互換環境を再インストールしたり、初期化したりしたい場合は、アプリの「リセット」を行うとよい。
対象OS:Windows 10バージョン1709以降(64bit版のみ)
WSL環境が不安定になったら?
Windows 10に「WSL(Windows Subsystem for Linux)」をインストールすると、Linux向けのプログラム(バイナリファイル)をそのまま実行できるようになる。WSLのインストール方法や活用については、以下のTIPSなどを参照していただきたい。
この機能を使えばLinux互換のプログラム実行環境を簡単に導入できるが、例えば次のような理由によって、初期化したくなることもあるだろう。
- (Linuxには不慣れなため)重要なファイルや設定を削除したり、変更しすぎたりして、システムが不安定になってしまった
- パッケージを多数追加しすぎて、現在の状態がどうなっているか分からなくなったり、ディスクを無駄に消費したりしている
- (しばらく使わないでいたところ)最初に設定したパスワードなどの情報を忘れてしまって、ログインできなくなったり、スーパーユーザーとして実行できなくなったりしたので、インストールからやり直したい
このような場合は、いったんUbuntuなどを初期化して、再設定すればよい。
WSLの前身である「Bash on Ubuntu on Windows」の場合は、lxrunコマンドを使って再インストールしていたが(TIPS「Bash on Ubuntu on Windows環境を初期化/再インストールする」参照)、Microsoft Storeから配布されている現在のWSLでは、もっと簡単な方法で環境を初期化/再インストールできる。本TIPSでは、その方法を紹介する。
WSLアプリを「リセット」して初期化/再インストールする
Windowsアプリケーションを完全に初期化する(ユーザー設定なども含めて全て削除してやり直す)、一番簡単で確実な方法は、アプリケーションをいったんアンインストールしてから、再度インストールし直すことだろう。
だがMicrosoft Store経由でインストールしたアプリケーションは、「リセット」という操作を行うと、簡単に設定を初期化できる。WSLの場合も同様で、リセット操作を行うと、最初のユーザー名入力の段階から設定をやり直すことができる。アプリのアンインストールと再インストールを行うよりも、少しだけ工数を減らすことができる。
インストールしたWSL環境をリセットするためには、まず[設定]アプリを起動して(対象となるアプリを実行中の場合は終了させておくこと)、[アプリと機能]で対象となるアプリ(Linuxのディストリビューション)のアイコンを選択する。WSLの場合は、「Ubuntu」や「Debian GNU/Linux」「OpenSUSE Leap 42」などの名前でインストールされているはずなので、それらを探してクリックする。すると[詳細オプション]というリンクが表示されるので、それをクリックする。
[詳細オプション]をクリックすると、そのアプリの仕様や状態と共に、いくつかのボタンが表示される。WSLを初期化するには、そのうちの[リセット]をクリックする。
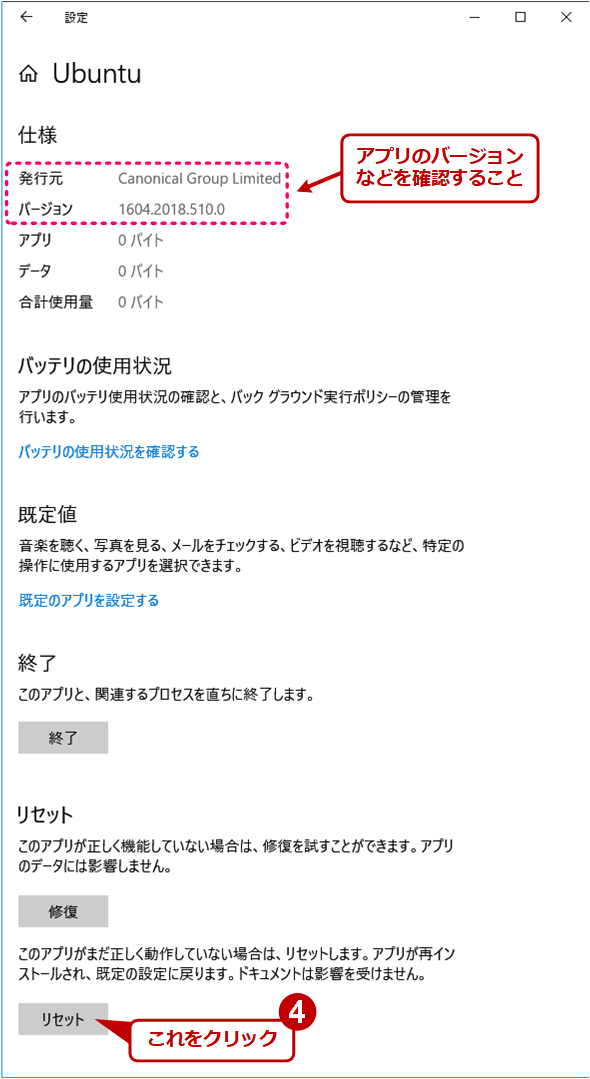 アプリの「リセット」
アプリの「リセット」WSLアプリをインストールしたまま、その設定などを初期化するには、「リセット」を実行する。複数のディストリビューションをインストールしている場合は、「仕様」にある「バージョン」情報などを確認して、対象となるアプリを間違わないようにすること。
[リセット]をクリックすると確認画面が表示されるので、内容を確認後、[リセット]をクリックする。
以上で操作は終了だ。リセット操作はすぐに(数十秒で)完了するはずである。後はアプリを再起動して、設定操作を行えばよい。最初はユーザー名とパスワードを入力する必要がある。このあたりの操作はWSLを最初にインストールした場合と同じなので、以下のTIPS の「WSLの起動方法」の項目を参考にして再設定していただきたい。。
なおアプリをスタート画面に登録していた場合はそのまま残っているはずなので、そのアイコン(タイル)をクリックすれば起動できる。ただしタスクバーにピン留めしていたアイコンは削除されるので、必要なら手動でまたピン留め操作を行う。
WSLの起動後は、aptコマンドでパッケージを更新したり、日本語化したりするなどの初期設定が必要になる。
Copyright© Digital Advantage Corp. All Rights Reserved.

![[設定]−[アプリ]の起動](https://image.itmedia.co.jp/ait/articles/1807/06/wi-windowswslreset21.png) [設定]−[アプリ]の起動
[設定]−[アプリ]の起動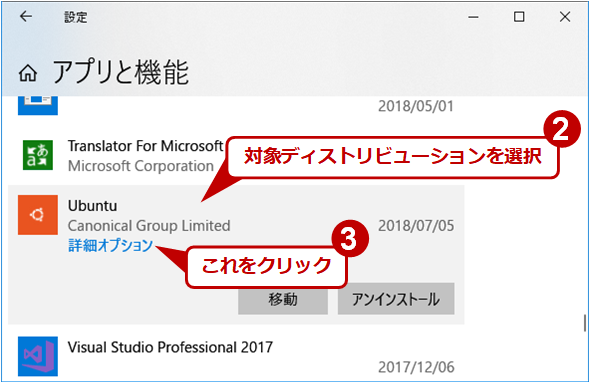 ディストリビューションの選択
ディストリビューションの選択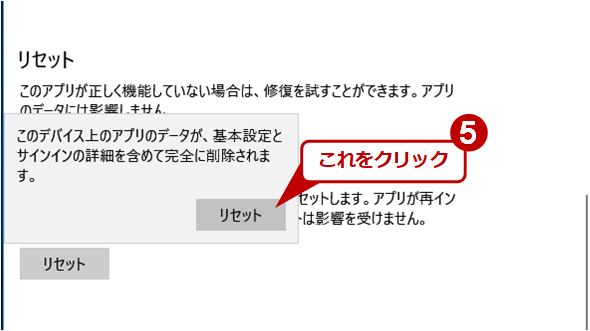 リセット操作の確認画面
リセット操作の確認画面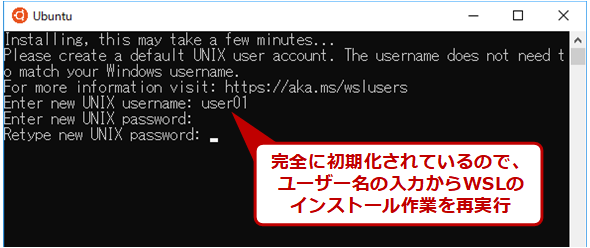 WSLの起動画面
WSLの起動画面


