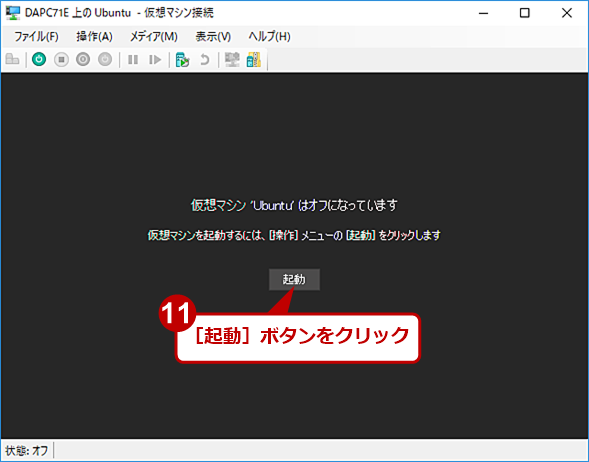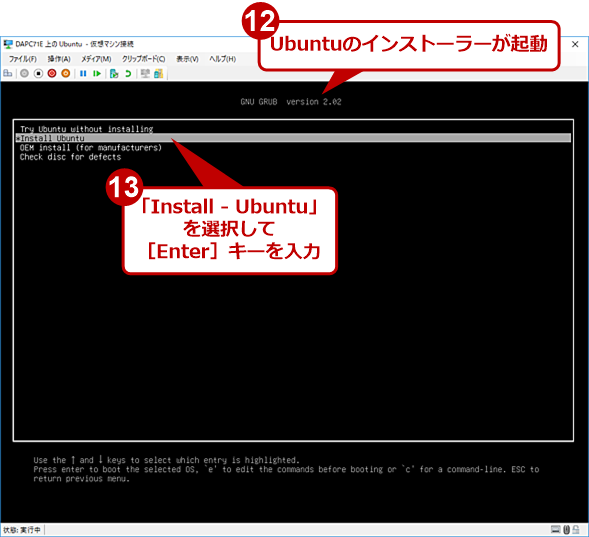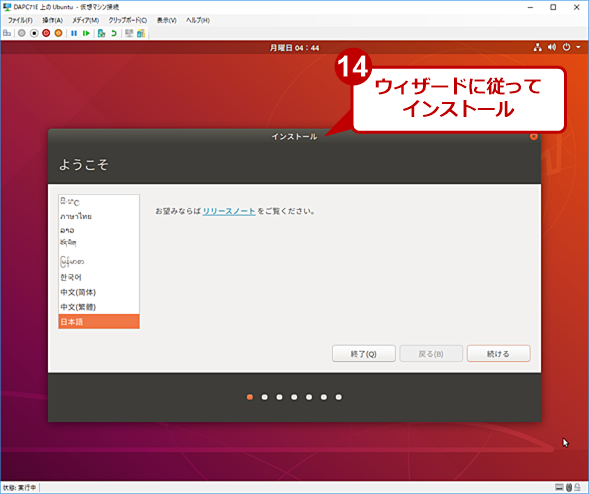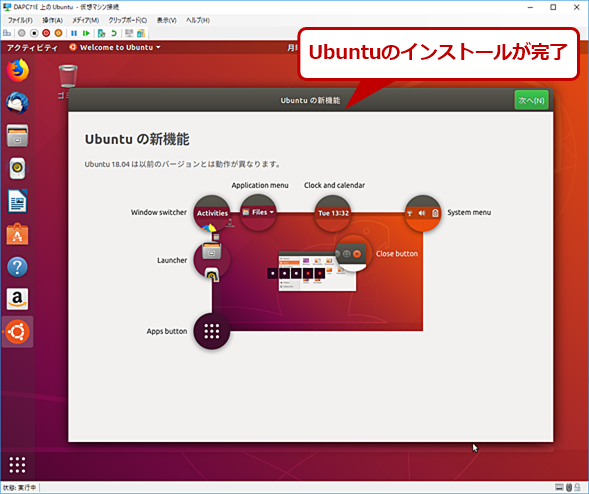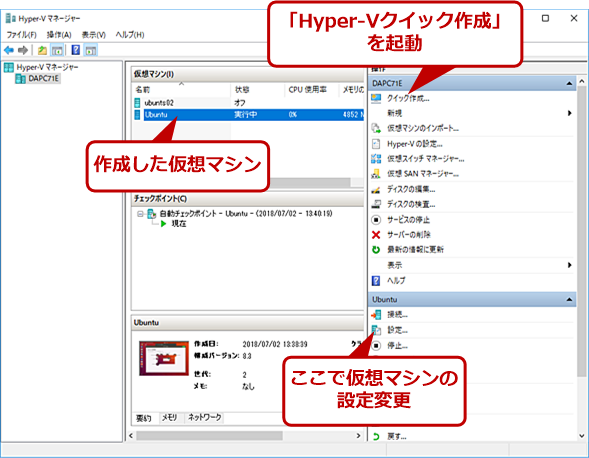Windows 10のHyper-VでLinuxの仮想マシンを作成する:Tech TIPS
Windows 10 Proなどでは、仮想化技術「Hyper-V」が利用可能だ。ただ標準では有効化されておらず、仮想マシンも作成されていない。そこで、本TIPSではHyper-Vで仮想マシンを作成し、Ubuntuをインストールする方法を紹介する。
対象:Windows 10 Pro/Enterprise/Education
Webサーバなどの管理にクライアント上にLinux環境が必要だったり、アプリケーションの動作チェック用にインストールしたばかりのWindows 10環境が必要だったりする場合、仮想化技術を使ってWindows OS上でそれらのOSを実行するとよい。
Windows 10 Pro/Enterprise/Educationならば、仮想化技術として標準でHyper-Vの利用が可能だ。ただ、デフォルトでは有効になっていないので、Tech TIPS「Windows 10で仮想化プラットフォーム「Hyper-V」を有効にする」を参考に、Hyper-Vを有効化しておこう。
ただHyper-Vを有効化しただけでは、Windows 10上でLinuxなどのOSは利用できない。そこで、Windows 10上で有効化したHyper-VにLinuxをインストールする方法を紹介する。なお、Hyper-VにWindows 10をインストールするには、ベースとなっているWindows 10とは別のライセンスが必要になるので注意したい。
「Hyper-Vクイック作成」で簡単に仮想マシンを作成
仮想マシンを作成する前に、インストール用のISOファイルを入手しよう。今回は、Ubuntuをインストールした仮想マシンを作成してみる。
まず、Ubuntuのインストール用ISOファイルをダウンロードする。以下のWebページを開き、「ubuntu-ja-18.04-desktop-amd64.iso(ISOイメージ)」リンクをクリックして、インストール用ISOファイルをダウンロードしておく。
- Ubuntu Desktop 日本語 Remixのダウンロード(Ubuntu Japanese Team)
次に、Windows 10のHyper-Vで新しい仮想マシンを作成していこう。Hyper-Vを有効化すると、「Hyper-Vクイック作成」というツールもインストールされる。このツールを使うと、数ステップで仮想マシンを作成できる。そこで、このツールを使って、Ubuntuをインストールした仮想マシンを作成する。
[スタート]メニューの[Windows管理ツール]の下にある[Hyper-Vクイック作成]を選択すると、[仮想マシンの作成]ダイアログが開く。
デフォルトでは、Windows 10の開発用仮想環境(Windows 10 dev environment)が作成されるようになっている。そのため、ここで[仮想マシンの作成]ボタンをクリックしてしまうと、「Windows 10 dev environment(英語版のWindows 10 Enterprise、x64、90日評価版)」がインストールされた仮想マシンが作成される。
今回は、[仮想マシンの作成]ダイアログで幾つか設定を変えて、Ubuntuの仮想マシンを作成してみる。
まず、[仮想マシンの作成]ダイアログの「オペレーティングシステムの選択」下にある[ローカルインストール元]をクリックすると、画面左側に[インストール元の変更]ボタンが現れるので、ここをクリックしてUbuntuのインストール用ISOファイルを選択する。
次に、作成する仮想マシンにWindows OS以外のOSをインストールする場合は、「この仮想マシンではWindowsを実行します」のチェックを外す必要がある。また、[その他のオプション]をクリックし、名前を「Ubuntu」など、分かりやすいものに変えておくとよい(デフォルトは「新しい仮想マシン」という仮想マシン名になる)。
これらの設定を変更したら、[仮想マシンの作成]ボタンをクリックする。これだけで、すぐに新しい仮想マシンが作成される。
仮想マシンにUbuntuをインストールする
上の画面で[接続]ボタンをクリックすると、作成した仮想マシンに接続する。[仮想マシン接続]画面が開くので、そこの[起動]ボタンをクリックすると、インストール用ISOファイルが実行され、Ubuntuのインストーラーが起動する。後は、仮想マシン上でUbuntuのインストール作業を進めていけばよい。
仮想マシンの設定を変更する
仮想マシンのメモリ容量やプロセッサ数などの設定は自動的に行われる。仮想マシンの作成時にその設定を変更したい場合は、[仮想マシンの作成]ダイアログの[仮想マシンが正常に作成されました]画面で[設定の編集]ボタンをクリックすると、それらの設定を変更できる。
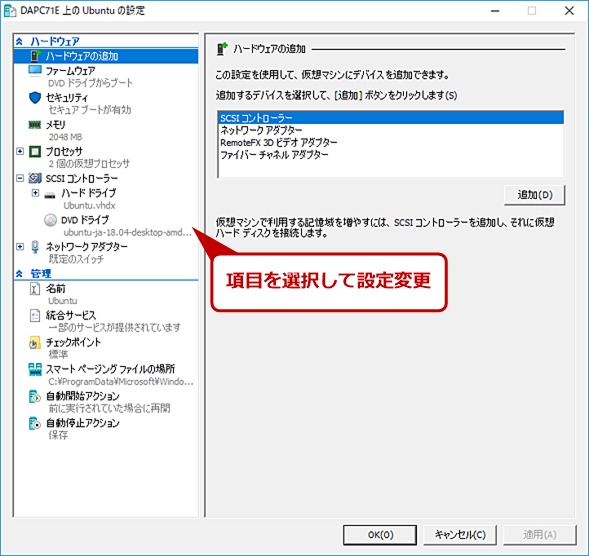 仮想マシンの設定変更
仮想マシンの設定変更仮想マシンの設定を変更するには、[仮想マシンの作成]ダイアログの[仮想マシンが正常に作成されました]画面で[設定の編集]ボタンをクリックするか、後述のHyper-Vマネージャーで[設定]を選択して、この画面を開いて行う。
「Hyper-Vクイック作成」は、名前の通り、仮想マシンをクイック(素早く)に作成するだけのツールで、作成後に仮想マシンに接続したり、仮想マシンの設定を変更したりするには、Windows Server向けのHyper-Vと同様、「Hyper-Vマネージャー」を利用する。ここで「クイック作成」を選択すれば、「Hyper-Vクイック作成」を呼び出して、新しい仮想マシンを作成することも可能だし、仮想マシンを選択した状態で右下ペインの[設定]を選択すれば、仮想マシンの設定を変更できる。
Copyright© Digital Advantage Corp. All Rights Reserved.

![[Hyper-Vクイック作成]を起動する(1)](https://image.itmedia.co.jp/ait/articles/1807/05/wi-win10hvnewpc01.png)
![[Hyper-Vクイック作成]を起動する(2)](https://image.itmedia.co.jp/ait/articles/1807/05/wi-win10hvnewpc02.png)
![[仮想マシンの作成]ダイアログで仮想マシンを作成する(1)](https://image.itmedia.co.jp/ait/articles/1807/05/wi-win10hvnewpc03.png)
![[仮想マシンの作成]ダイアログで仮想マシンを作成する(2)](https://image.itmedia.co.jp/ait/articles/1807/05/wi-win10hvnewpc04.png)
![[仮想マシンの作成]ダイアログで仮想マシンを作成する(3)](https://image.itmedia.co.jp/ait/articles/1807/05/wi-win10hvnewpc05.png)
![[仮想マシンの作成]ダイアログで仮想マシンを作成する(4)](https://image.itmedia.co.jp/ait/articles/1807/05/wi-win10hvnewpc06.png)