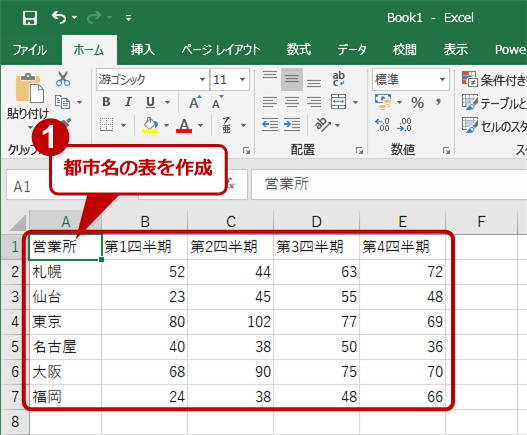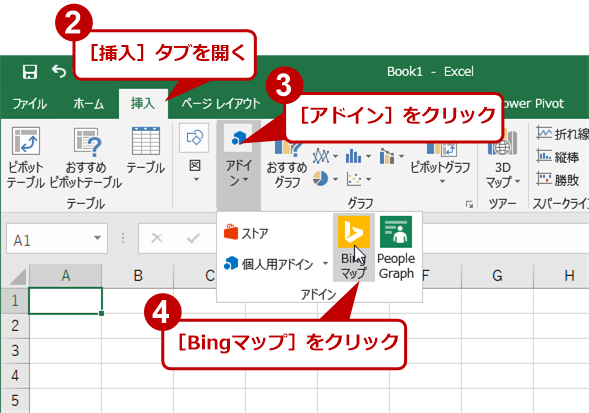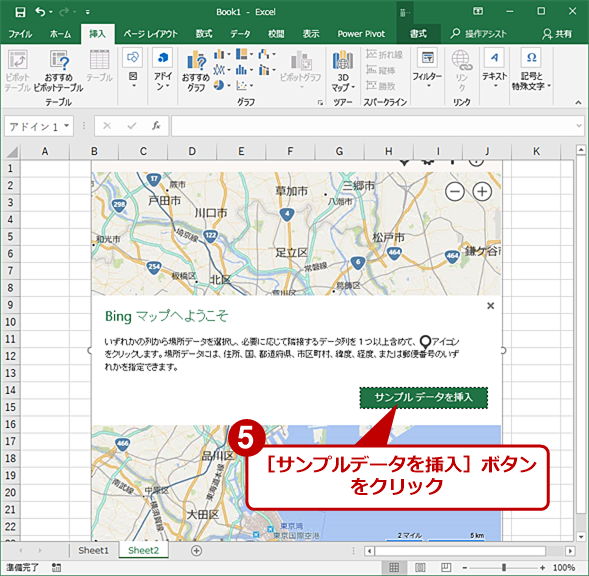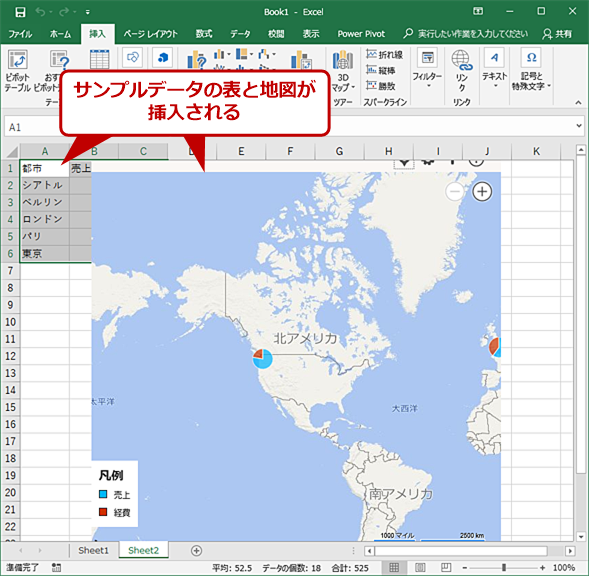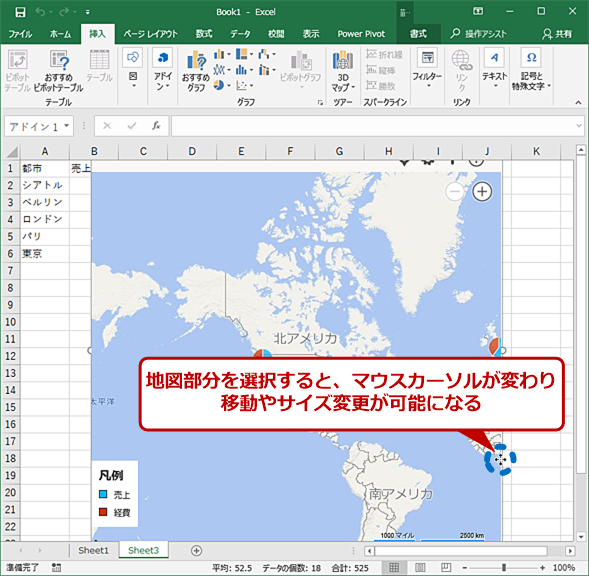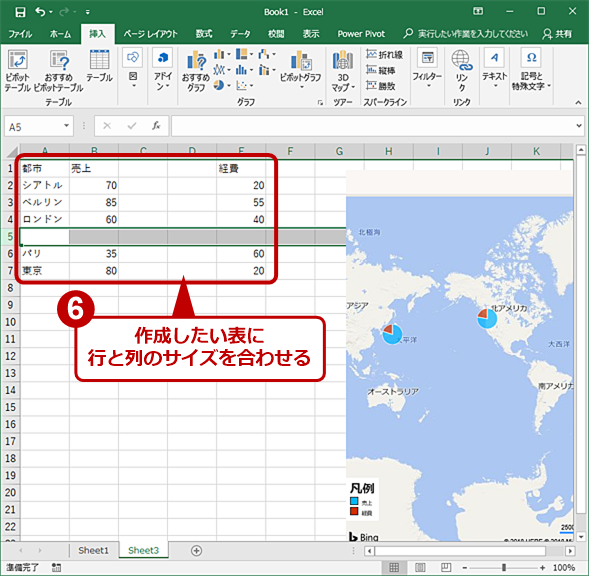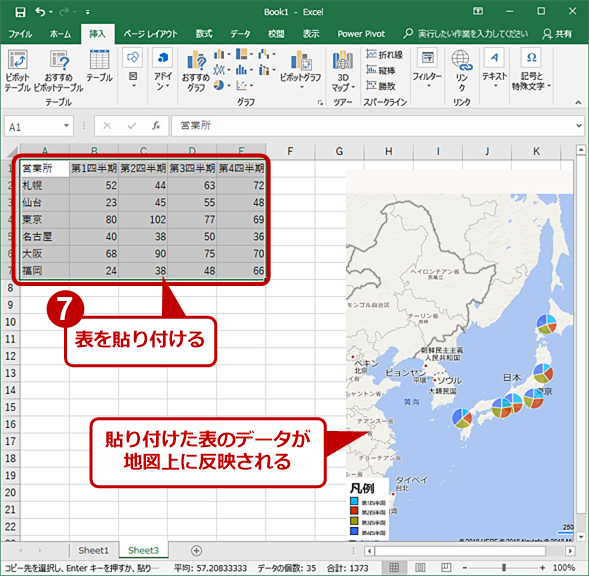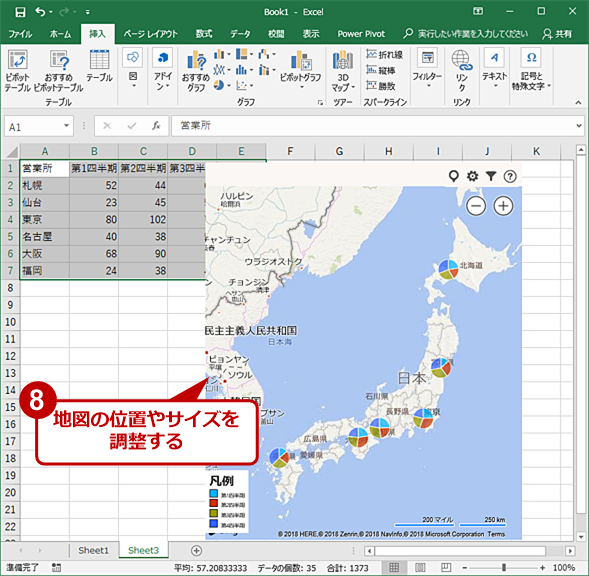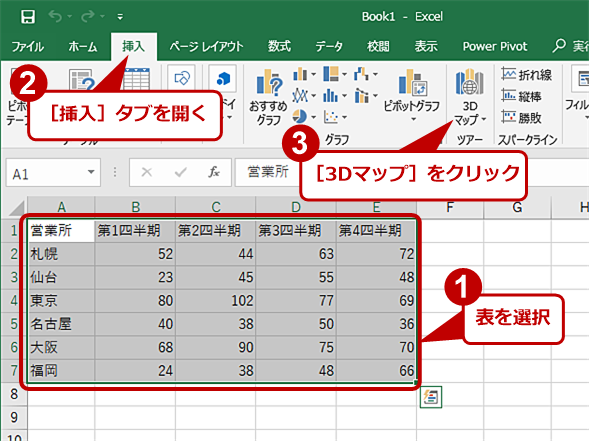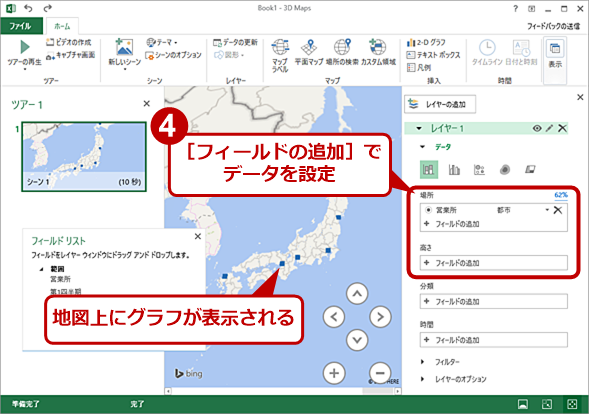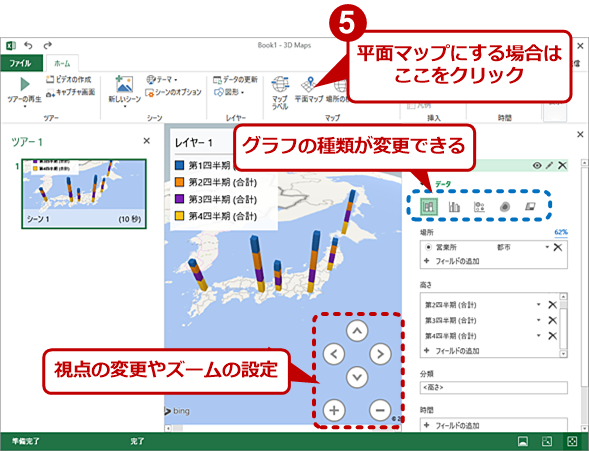Excel 2013/2016で地図上にグラフを表示する:Tech TIPS
Excel 2013/2016には、Bingマップと連係して、地図上にグラフを表示する機能がある。見栄えの良いプレゼンテーションを作成する際などに便利な機能だ。本TIPSではその使い方を解説する。
対象:Microsoft Excel 2013/2016
Excelで地方営業所の売上比率などのグラフを作成する場合、地図を描画してその上にグラフを表示すると、見栄えの良いプレゼンテーションになる。実は、Excel 2013/2016にはBingマップと連係して、地図上に円グラフを表示する機能がある。本TIPSでは、この機能の使い方を解説する。
Excel 2013/2016でBingマップ上にグラフを挿入する
事前に各営業所(都市名)と売上高などを一覧したシートを作成しておく。
グラフ化したい項目のシートが作成できたら、空白シートを追加し、そこで[挿入]タブを開いて、[アプリ(Office 2013)]/[アドイン(Office 2016)]−[個人用アプリ]にある[Bingマップ]をクリックして追加する。
![Excel 2013の[挿入]タブ画面](https://image.itmedia.co.jp/ait/articles/1807/09/wi-excelbingmaps02.png) Excel 2013の[挿入]タブ画面
Excel 2013の[挿入]タブ画面Excel 2013では、[挿入]タブの[アプリ]−[Bingマップ]をクリックする。Excel 2013の場合は、初回のみBingマップの使用許可が求められる。
Office 2013と2016で、Bingマップを挿入する項目名が異なるが、その後の操作は同じだ。そこで以下、Office 2016の画面で使い方を解説する。なお、Bingマップを利用するには、インターネットに接続しておく必要がある。
[Bingマップ]をクリックすると、Office 2013では[新しいOFFICE用アプリ]という画面が表示されるので、[このアプリを信頼]ボタンをクリックする。Office 2016では、この確認画面は表示されない。
地図と「Bingマップへようこそ」というメッセージの画面が表示されるので、[サンプルデータを挿入]ボタンをクリックする。ここで「×」をクリックしてしまうと、単にシート上に地図が表示されるだけになってしまうので注意したい。
[サンプルデータを挿入]ボタンをクリックすると、シアトルやベルリンといった都市名の「売上」と「経費」を一覧にした表と、それを都市上に円グラフで表示した世界地図が現れる。
この表を編集して、事前に作成しておいたシートの各営業所の売上高などの一覧に置き換えると、地図上に該当する都市上に円グラフが表示される。
この際、サンプルデータで作成された表の「行」や「列」を、グラフ化したい表の「行」と「列」の大きさに合わせておくと、表のコピー&ペーストで簡単に地図上のグラフに反映できる。
サンプルデータで作成される表は6行×3列(項目名含む)なので、作成したい営業所の売上高の表が7行×5列だった場合は、1行と2列を途中に挿入しておくとよい。営業所の売上高の表をコピーし、サンプルデータの表にペーストすれば、地図上の都市名(営業所の位置)に売上高のデータが地図上に反映される。
あとはBingマップの位置や大きさを調整し、必要な地図の範囲が表示されるようにすればよい。地図部分だけをキャプチャーして、プレゼンテーションに貼り込んでもよい。
このように面白い機能ではあるのだが、現時点のBingマップと連係する機能では、単純な円グラフしか対応していないので適用範囲が限定されてしまう点が残念だ。
Excel 2016では3Dマップも利用可能
Excel 2016の場合、Bingマップとの連係に加え、「3Dマップ」という機能が追加されている。
事前に作成した地図上に表示したい表を選択し、[挿入]タブの[3Dマップ]をクリックする。[3D Maps]画面が開くので、グラフの種類や項目(フィールド)などを追加すると、地図上の該当する都市上にグラフを表示できる。グラフは、棒グラフや積み上げグラフ、円グラフなどの選択が可能だ。
地図も、平面マップの他、地球儀型(3Dマップ)も選択でき、視点の移動も行える。Bingマップと比べると、汎用性の高いグラフの作成が可能となっている。
Copyright© Digital Advantage Corp. All Rights Reserved.