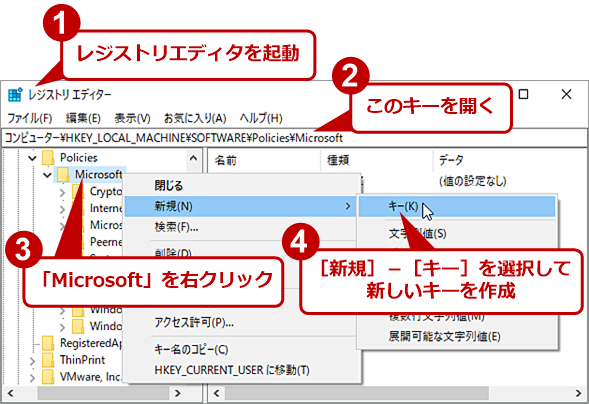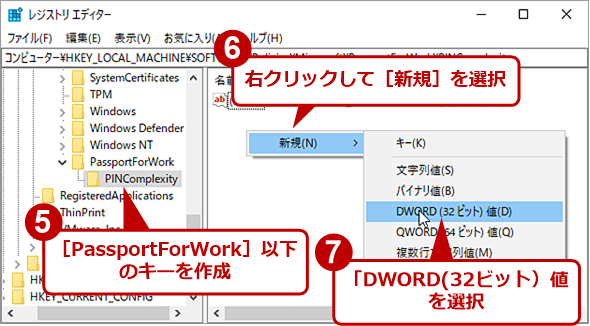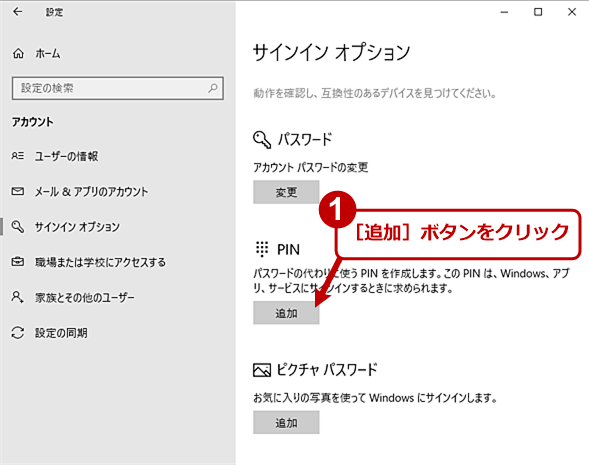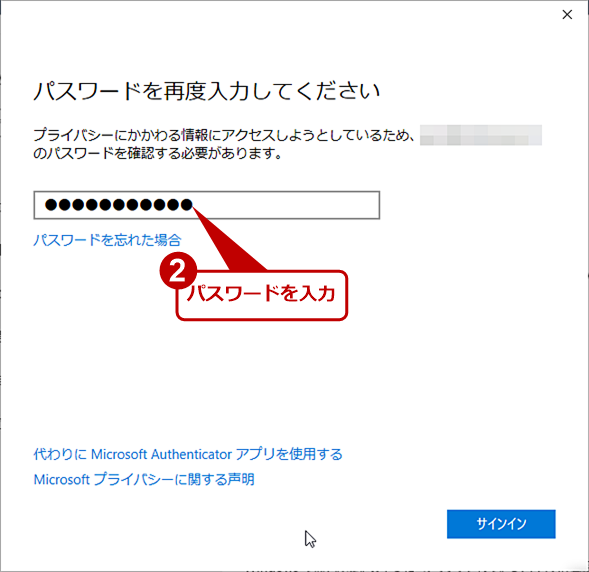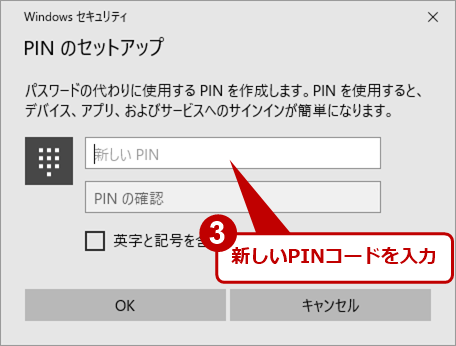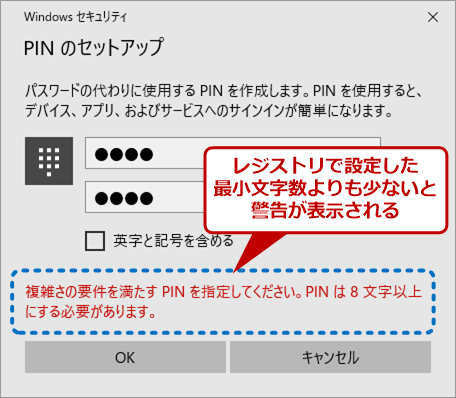Windows 10で数字4桁のPINをもっと複雑なものにする:Tech TIPS
Windows 10では、パスワードではなく、PINコードでサインインすることが可能だ。しかしデフォルトのPINコードは、4桁以上の数字なので、セキュリティ面で少々不安の残るものとなっている。そこで、PINコードをより複雑にする設定を紹介する。
対象:Windows 10
Windows 10では、パスワード入力の代わりに「PIN(Personal Identification Number)コード」「ピクチャパスワード」「Windows Hello(生体認証)」が利用可能になっており、パスワードよりも容易にサインインできるようになっている。
ただWindows 10のPINコードは、デフォルトで4桁以上の数字となっており、Microsoftが「PINがパスワードより安全な理由」でパスワードよりもPINコードの方が、安全性の面で優れていると主張しているものの、デフォルトの数字4桁ではやはり管理者としては少々不安だ。
 Windows 10のサインイン画面
Windows 10のサインイン画面サインインをPINコードで行うように設定すると、このようにパスワードの入力ボックスに「PIN」と表示される。ここにPINコードを入力すると、サインインが行える。PINコードを忘れた場合は、「PINを忘れた場合」をクリックし、通常のパスワードを入力すればサインインできる。
サインインやロック画面から復帰に際しての利便性のためには、なるべく短く、簡素なPINコードを許可しておきたい。だが安全性のためには、もう少し長く、アルファベットや記号を含んだPINコードを必須にしておきたい。そこで、本稿ではWindows 10でPINコードの複雑性(必須条件)を設定する方法を紹介する。
グループポリシーを使って要件を設定する
Windows 10 Pro/Enterprise/Educationならば、グループポリシーを使ってPINコードの複雑性を設定できる。Active Directory(ドメイン)のグループポリシーで設定すれば、ドメイン内のWindows PC全てに設定を反映できる。
ここではローカルグループポリシーで設定する例で手順を紹介する。
[Windows]+[R]キーで[ファイル名を指定して実行]ダイアログを開き、「名前」入力ボックスに「gpedit.msc」と入力して[Enter]キーを押す。
グループポリシーエディタが起動するので、左ペインのツリーで[コンピューターの構成]−[管理用テンプレート]−[システム]−[PINの複雑さ]を開き、右ペインの項目を設定する。
| 設定 | 未構成 | 有効 | 無効 |
|---|---|---|---|
| 数字を要求する | 数字の使用が必須 | 数字の使用が必須 | 数字の使用が可能 |
| 小文字を要求する | 小文字は使用不可 | 1つ以上の小文字の使用が必須 | 小文字は使用不可 |
| PINの最大文字数 | 127文字以内 | 指定した最大長に制限(最大127文字まで) | 127文字以内 |
| PINの最小文字数 | 4文字以上 | 最小長の指定(4〜127文字まで) | 4文字以上 |
| 有効期限 | 有効期限なし | PINの有効期間の設定(1〜730の日数で設定。0にすると有効期限がなくなり、いつまでも利用可能) | 有効期限なし |
| 履歴 | 以前のPINは保存されない | ユーザーアカウントに関連付けて再利用できないようにする(履歴として保存される、以前のPINの数を指定。例えば10とすると、保存されている過去10個のどれとも異なるPINを指定する必要がある) | 以前のPINは保存されない |
| 特殊文字を要求する | 特殊文字は使用不可 | 1つ以上の特殊文字の使用が必須 | 特殊文字は使用不可 |
| 大文字を要求する | 大文字は使用不可 | 1つ以上の大文字の使用が必須 | 大文字は使用不可 |
| グループポリシーの「PINの複雑さ」の設定項目 グループポリシーを有効/無効に設定すると、項目によってはPINの最小長が6文字に設定される。 | |||
例えば、数字と特殊文字(! " # $ % ' ( ) * + , - . / : ; < = > ? @ [ \ ] ^ _ ` { | } ~ )を含む、長さ8文字以上のPINを要求するなら、グループポリシーの「PINの最小桁数」を有効にした上で「PINの最小文字数」を「8」に設定し、「特殊文字を要求する」を有効にすればよい。また一定期間でPINコードの変更を要求したい場合は、「有効期限」を有効にして、日数を設定する。
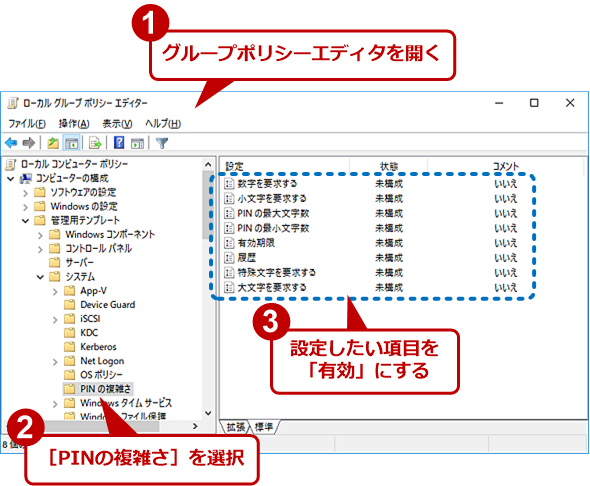 グループポリシーを使って要件を設定する(1)
グループポリシーを使って要件を設定する(1)グループポリシーエディタを起動し、左ペインのツリーで[コンピューターの構成]−[管理用テンプレート]−[システム]−[PINの複雑さ]を開く。右ペインから設定したい要件を選び、ダブルクリックで設定項目を開く。
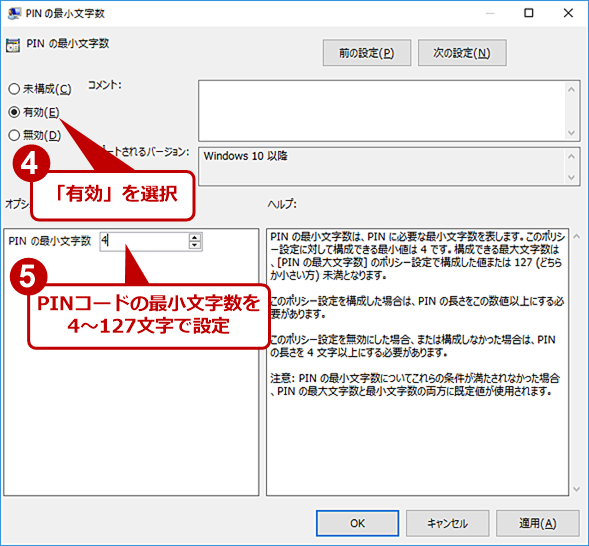 グループポリシーを使って要件を設定する(2)
グループポリシーを使って要件を設定する(2)「PINの最小文字数」を開き、デフォルトの4文字から変更してみる。「有効」を選択し、「PINの最小文字数」を4以上に設定すれば、最小文字数を4文字以上とすることができる。
なお、[Windowsの設定]−[アカウント]−[サインインオプション]画面で、PINコードによるサインインが設定できない(「PIN」セクションの[追加]ボタンがグレーアウトしている)場合は、グループポリシーでPINコードによるサインインが無効化されている可能性がある。このような場合は、グループポリシーエディタで[コンピューターの構成]−[管理用テンプレート]−[システム]−[ログオン]を開き、「便利なPINを使用したサインインをオンにする」を有効にすればよい。
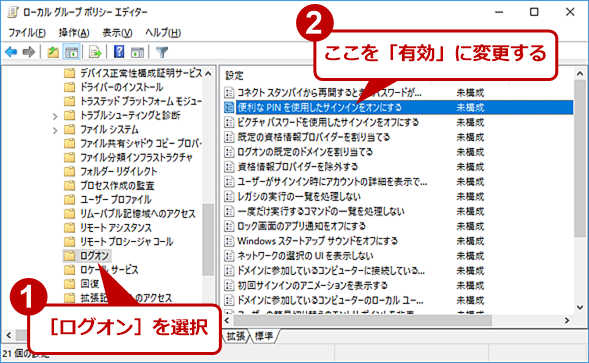 PINコードによるサインインを有効にする
PINコードによるサインインを有効にするPINコードによるサインインが行えない場合、グループポリシーで禁止されている可能性がある。このような場合、[コンピューターの構成]−[管理用テンプレート]−[システム]−[ログオン]を開き、「便利なPINを使用したサインインをオンにする」を有効にする。ここでは、ローカルグループポリシーを例にしているが、Active Directory(ドメイン)のグループポリシーによる設定変更が必要になることもある。
レジストリで要件を設定する
Windows 10 Homeなどグループポリシーが利用できないエディションの場合、レジストリを設定することで、グループポリシーと同様の設定が行える。
[注意]
レジストリに不正な値を書き込んでしまうと、システムに重大な障害を及ぼし、最悪の場合、システムの再インストールを余儀なくされることもあります。レジストリエディタの操作は慎重に行うとともに、あくまでご自分のリスクで設定を行ってください。何らかの障害が発生した場合でも、編集部では責任を負いかねます。ご了承ください。
[Windows]+[R]キーで[ファイル名を指定して実行]ダイアログを開き、「名前」入力ボックスに「regedit」と入力して[Enter]キーを押す(管理者権限が必要)。レジストリエディタで以下のレジストリキーを作成し、必要に応じて、下表の値の名前やデータを入力する。
| 項目 | 内容 |
|---|---|
| キー | HKEY_LOCAL_MACHINEのSOFTWARE\Policies\Microsoft\PassportForWork\PINComplexity |
| 設定するレジストリキー | |
| 設定 | レジストリ値 | |||
| 値の名前 | 値の種類 | データ | ||
| 数字を要求する | Digits | REG_DWORD | 1(有効)/2(無効) | |
| 小文字を要求する | LowercaseLetters | REG_DWORD | 1(有効)/2(無効) | |
| PINの最大桁数 | MaximumPINLength | REG_DWORD | N/A(デフォルト)/4(最小値)/127(最大値) | |
| PINの最小桁数 | MinimumPINLength | REG_DWORD | 4(最小値)/127(最大値) | |
| 有効期限 | Expiration | REG_DWORD | N/A(デフォルト)/0(最小値)/730(最大値) | |
| 履歴 | History | REG_DWORD | 0(デフォルト)/50(最大値) | |
| 特殊文字を要求する | SpecialCharacters | REG_DWORD | 1(有効)/2(無効) | |
| 大文字を要求する | UppercaseLetters | REG_DWORD | 1(有効)/2(無効) | |
| 「PINの複雑さ」のレジストリ設定項目 | ||||
例えば、「MinimumPINLength」のデータを「6」に設定すれば、PINコードの最小桁数を6文字にできる。
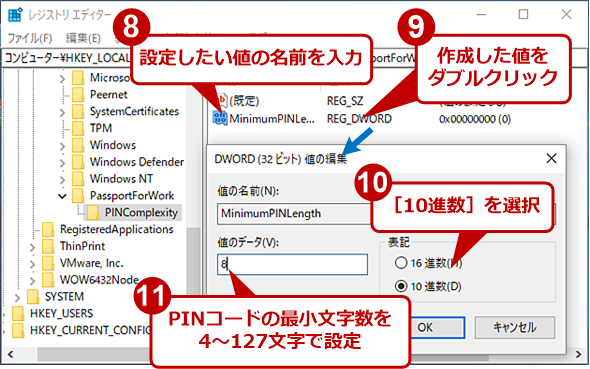 レジストリで要件を設定する(3)
レジストリで要件を設定する(3)作成した「値の名前」をダブルクリックして、「データ」を設定する。ここでは、PINコードの最小桁数を設定する「MinimumPINLength」を作成し、最小文字数を「8」とした。
PINコードを設定する
以上の操作でPINコードの要件を変更したら、実際にPINコードの設定し、設定した複雑性が有効になっているか試すとよい。それには、[Windowsの設定]−[アカウント]−[サインインオプション]画面を開き、「PIN」セクションの[追加]ボタンをクリックし、パスワードを入力後、PINコードを設定すればよい。
Copyright© Digital Advantage Corp. All Rights Reserved.