Microsoft Edgeの右クリックでGoogle検索を実行する:Tech TIPS
Microsoft Edgeでテキストを選択してから右クリックしても、インターネットで検索するためのメニューは表示されない。右クリックでGoogle検索させるためには、拡張機能を導入する必要がある。
対象:Microsoft Edge(Windows 10 Creators Update以降)
右クリックでGoogle検索したい
Webブラウザを使っていて、分からない単語や調べたい用語などがあった場合、該当する部分を選択して右クリック後、「Google検索」などのメニューを選ぶと、簡単にインターネットで検索できる。Internet ExplorerやGoogle Chrome、Mozilla Firefoxなど、ほとんどのWebブラウザがこうした検索機能に対応している。
だがWindows 10のデフォルトWebブラウザであるMicrosoft Edge(以下Edge)の場合、右クリックメニューでGoogleなどの検索エンジンを利用するための検索メニューは表示されない。
- [参考記事]「Microsoft Edgeができること、できないこと」
検索したいテキストを選択し、右クリックメニューを開くと、一番上に表示されている「"〜〜"についてCortanaに質問する」を選ぶと、Bing検索エンジンで検索して、その結果がEdgeの右側に表示されるようになっている(表示されない場合は[設定]メニューの[詳細設定を表示]で[Microsoft EdgeでCortanaを有効にする]をオンにする)。だが使い慣れたGoogle検索を利用したいユーザーも多いだろう。
右クリックでGoogle検索を行えるようにする標準的な方法はなく*1、現状ではEdge向けの拡張機能「Google-Context-Menu-Edge」などを導入する必要がある。本TIPSではその方法を紹介する。
*1 Microsoft Edgeの右クリックでGoogle検索する機能について
原稿執筆時点の最新のMicrosoft Edgeではまた利用できなくなっているが、2018年3月頃に更新されたMicrosoft Edgeでは、一時的に、右クリックでGoogle検索を利用する機能が実装されていた(ただし、事前にTIPS「Windows 10のMicrosoft Edgeでデフォルトの検索エンジンをGoogleに変更する」の方法の準備が必要)。いずれ標準機能として実装されるか、信頼される拡張機能として用意されるかもしれないが、それまでは本TIPSの方法を使うとよいだろう。
手順1―Edgeの開発者向け機能を有効にする
拡張機能を導入する前に、まずEdgeの開発者向け機能を有効にする必要がある。このためにはEdgeを起動後、アドレスバーに「about:flags」と入力して[Enter]キーを押す。そして、[開発者向け設定]セクションにある[拡張機能の開発者向け機能を有効にする(これによりデバイスが危険にさらされる可能性があります)]のチェックボックスをオンにして、Edgeを再起動する。
チェックボックスをオンにしたら、いったんEdgeを終了してから起動し直す。
手順2―拡張機能「Google-Context-Menu-Edge」の入手
Edgeの右クリックにGoogle検索を追加する拡張機能は、以下のGitHubレポジトリから入手できる。
- 「3DIndian/Google-Context-Menu-Edge」(GitHubの3DIndian氏のレポジトリ)
このサイトの右上にある[Clone or download]から[Download ZIP]を選んでZIPファイルとしてダウンロードする。
ZIPファイルを展開して、その中にある「Google Search」というフォルダを、どこか適当な場所(自分のドキュメントフォルダの中など)へ移動しておく。
手順3―拡張機能の読み込み
Edgeを起動後、詳細メニュー(右上の[…])から[拡張機能]を選び、[拡張機能の読み込み]を選択する。
フォルダの選択ダイアログが表示されたら、先ほど用意した「Google Search」のフォルダの場所を指定すればよい。
右クリックからGoogle検索を使う
以上で設定は完了である。適当なサイトを開き、テキストを選択して右クリックすると、[Search with Google]というメニューが表示されるはずだ。選択すると、新しいタブページが開かれ、Googleのサイトで検索した結果の一覧が表示される。
場合によっては、次のような確認メッセージが表示されることがある。これは発行元が確認できないために表示されているものなので、[有効にする]を選択しておく。
導入した拡張機能は、Edgeの詳細メニューの[拡張機能]からオン/オフの切り替えや削除などができる。
Copyright© Digital Advantage Corp. All Rights Reserved.

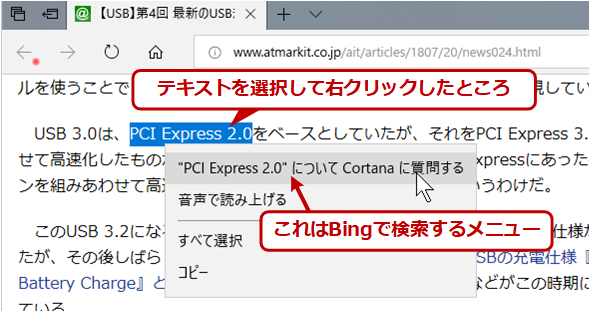 Edgeの右クリックメニューの例
Edgeの右クリックメニューの例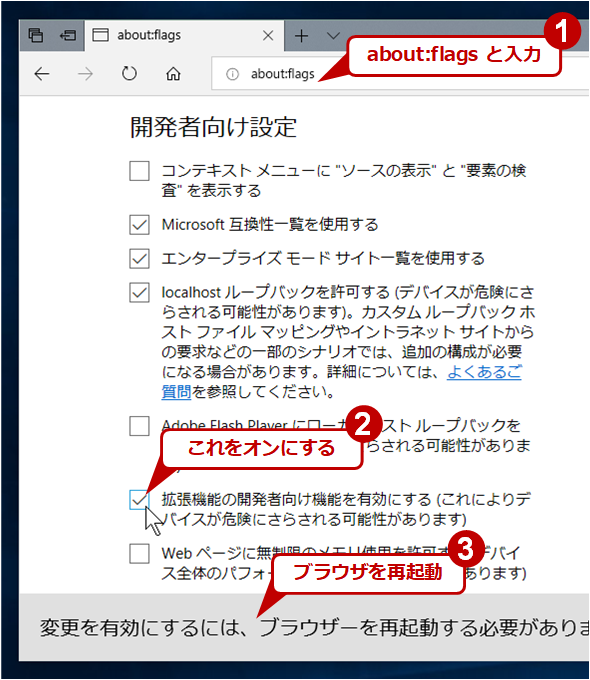 開発者向け設定の変更
開発者向け設定の変更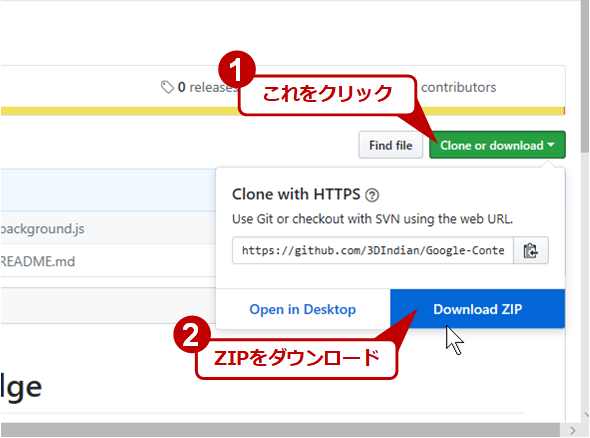
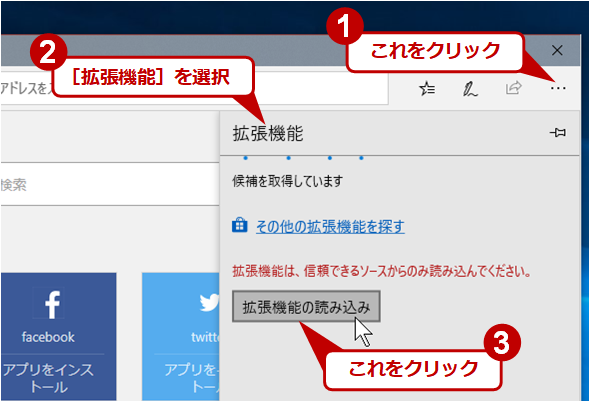 拡張機能のEdgeへの追加
拡張機能のEdgeへの追加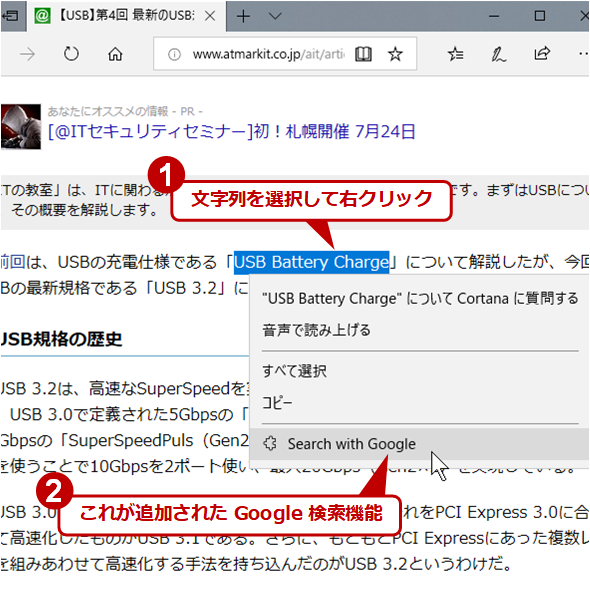 右クリックによるGoogle検索(1)
右クリックによるGoogle検索(1)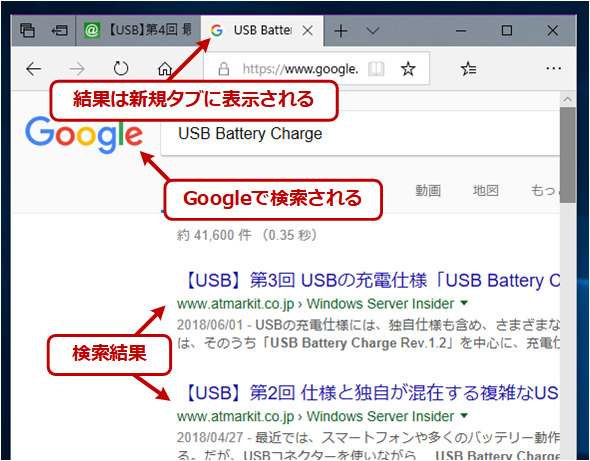 右クリックによるGoogle検索(2)
右クリックによるGoogle検索(2)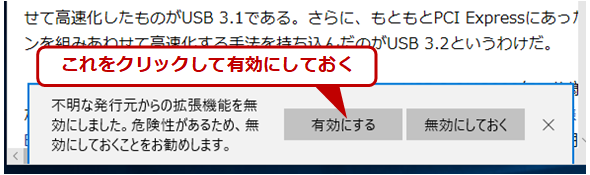 拡張機能の有効/無効の確認
拡張機能の有効/無効の確認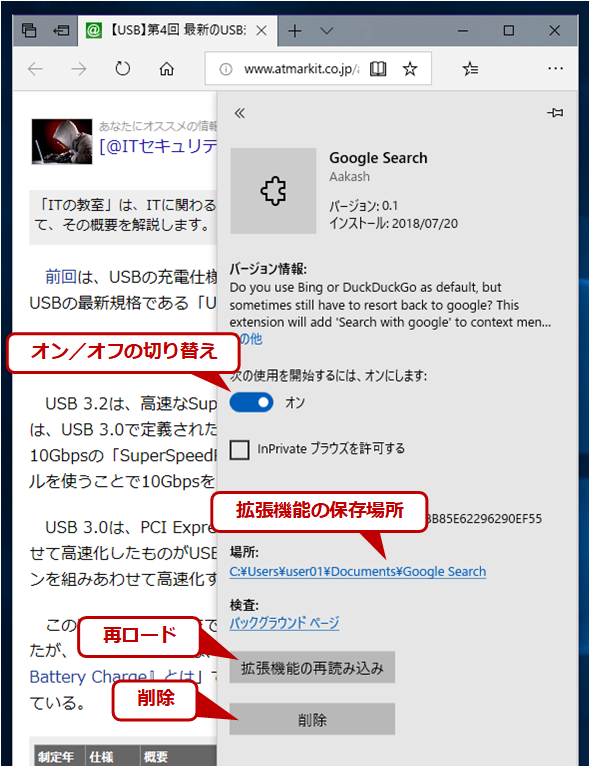 拡張機能の管理
拡張機能の管理


