Windows 10などでIPアドレスやMACアドレスを確認する方法:Tech TIPS
ネットワークのトラブルシューティングなどのために、IPアドレスやデフォルトゲートウェイ、DNS/DHCPサーバ情報などを調査したいことがある。そのためには、ipconfigコマンドがよく使われるが、GUI画面でも確認できる。その方法をまとめておく。
対象OS:Windows 8.1/Windows 10/Windows Server 2012/Windows Server 2012 R2/Windows Server 2016
ネットワークのトラブルシューティングの際に、ローカルのPCに割り当てられているIPアドレスや、(イーサネットやWi-Fiの)MACアドレスを確認しなければならないことがある。
Windows 7の場合は、コマンドプロンプトを開いて「ipconfig」や「ipconfig /all」コマンドを実行することが多かったが、Windows 8.1/Windows Server 2012以降ならGUI画面からでも容易に確認できるようになっている。いくつか方法があるので、本TIPSではそれらの方法をまとめておく。
タスクマネージャーの[パフォーマンス]タブでIPアドレスを確認する
PCに装着されているネットワークインタフェース(イーサネットやWi-Fiなど)と、そこに割り当てられているIPアドレスをチェックする一番簡単な方法は、タスクマネージャーを使うことだ。これならGUI操作だけですぐに確認できる。
タスクマネージャーを起動して[パフォーマンス]タブに切り替え、左側の一覧から「イーサネット」や「Wi-Fi」というグラフを選択する。すると、右側に通信状態が表示されると共に、その下にIPv4とIPv6のIPアドレス、ドメイン名などの情報が表示される。
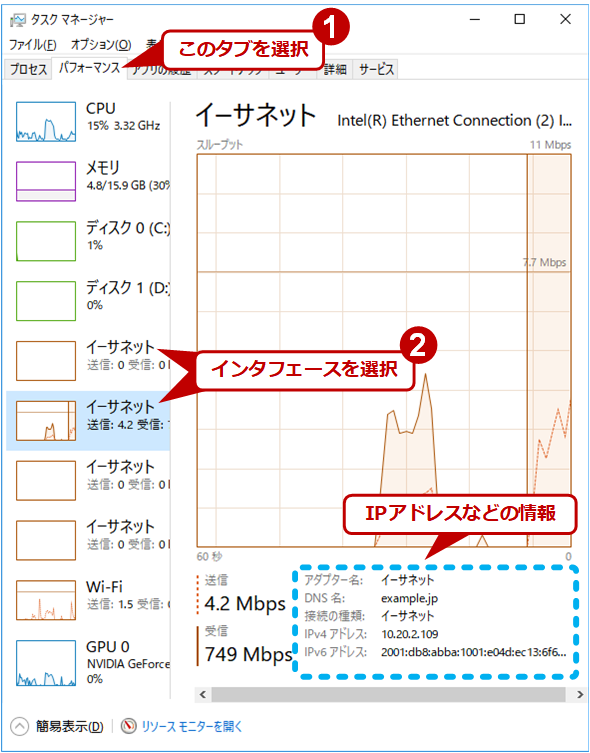 タスクマネージャーでネットワーク情報を確認する
タスクマネージャーでネットワーク情報を確認するWindows 10などでは、タスクマネージャーのパフォーマンスタブでネットワークを選択すると、このインタフェースに割り当てられているIPアドレスやDNSドメイン名情報を確認できる。
PCに複数のインタフェースがある場合は(仮想マシンやVPNなどで利用する仮想ネットワークインタフェースも含む)、それぞれ異なるIPアドレスが割り当てられているのが一般的である。
ネットワークのトラブルシューティングなどを行う場合は、IPアドレス情報と共に、(DNSの)ドメイン名などにも注目する。例えばDHCPサーバからIPアドレスを取得できない場合は、IPアドレスが「169.254.〜.〜」というAPIPAアドレスになるだけでなく、ドメイン名情報が表示されない、という状態になる(ことが多い)。
なお、タスクマネージャーを起動するには、[Ctrl]+[Shift]+[Esc]キーを押すか、タスクバーを右クリックして[タスクマネージャー]メニューを選択する。[簡易表示]になっている場合は、左下に表示されている[詳細]ボタンをクリックして、詳細表示モードに切り替えておくこと。
ゲートウェイ(ルーター)情報やDNSサーバ、MACアドレス情報なども確認するには?
上記のタスクマネージャーで確認する方法は簡単だが、IPアドレスとドメイン名ぐらいしか表示されない。それ以外の、例えばゲートウェイ情報(ルーターのIPアドレス)やDNSサーバアドレス、DHCPサーバアドレス、イーサネットやWi-FiアダプターのMACアドレス情報なども確認したい場合は、他の方法を利用する。
これらの情報を確認する方法はいくつかあるが、Windows 10やWindows Server 2016なら、[設定]アプリで確認できる。
[設定]アプリを起動して[ネットワークとインターネット]を選択する。左側のメニューの一番上にある[状態]を選ぶと、右側に現在のネットワークの状態が表示される。タスクバーにあるネットワークアイコンを右クリックして[ネットワークとインターネットの設定を開く]を選んでもよい。
表示された「状態」画面の下の方に[ネットワークのプロパティを表示]というリンクがあるので、これをクリックする。これにより、現在のネットワークアダプタの一覧と、それに割り当てられているIPアドレスやゲートウェイ、DNS/DHCPサーバの情報などの一覧が表示される。
![[設定]アプリでネットワーク情報を確認する(2)](https://image.itmedia.co.jp/ait/articles/1807/30/wi-dispipmacaddress22.png) [設定]アプリでネットワーク情報を確認する(2)
[設定]アプリでネットワーク情報を確認する(2)左側のリンクで[状態]を選択する。なお、上の方にある[アダプターのオプションを変更する]をクリックすると、後述のコントロールパネルのネットワーク設定画面を素早く開くことができる。
[コントロールパネル]の[ネットワークとインターネット]で確認する
Windows 7などと同様、Windows 10やWindows Server 2012でも、[コントロールパネル]の[ネットワークとインターネット]でネットワークアダプタの設定画面を表示させて、ネットワーク情報を確認できる。
このためには、[コントロールパネル]で[ネットワークとインターネット]にある[ネットワークと共有センター]を開き(Windows 10の場合はTIPS「Windows 10で素早くコントロールパネルを開く方法」参照)、左側のメニューから[アダプターの設定の変更]を選択する。
ネットワークアダプタの一覧が表示されたら、どれか1つアダプターを選んでダブルクリックし、表示された「状態」画面で[詳細]ボタンをクリックすると、割り当てられたIPアドレスなどの情報を確認できる。
![[コントロールパネル]でネットワーク情報を確認する(1)](https://image.itmedia.co.jp/ait/articles/1807/30/wi-dispipmacaddress31.png) [コントロールパネル]でネットワーク情報を確認する(1)
[コントロールパネル]でネットワーク情報を確認する(1)まず[コントロールパネル]で[ネットワークと共有センター]を開く。タスクバーにあるネットワークのアイコンを右クリックして、[ネットワークとインターネットの設定を開く]を実行してもよい。この画面が開いたら、左側にある[アダプターの設定]をクリックする。
Copyright© Digital Advantage Corp. All Rights Reserved.

![[設定]アプリでネットワーク情報を確認する(1)](https://image.itmedia.co.jp/ait/articles/1807/30/wi-dispipmacaddress21.png) [設定]アプリでネットワーク情報を確認する(1)
[設定]アプリでネットワーク情報を確認する(1)![[設定]アプリでネットワーク情報を確認する(3)](https://image.itmedia.co.jp/ait/articles/1807/30/wi-dispipmacaddress23.png) [設定]アプリでネットワーク情報を確認する(3)
[設定]アプリでネットワーク情報を確認する(3)![[コントロールパネル]でネットワーク情報を確認する(2)](https://image.itmedia.co.jp/ait/articles/1807/30/wi-dispipmacaddress32.png) [コントロールパネル]でネットワーク情報を確認する(2)
[コントロールパネル]でネットワーク情報を確認する(2)![[コントロールパネル]でネットワーク情報を確認する(3)](https://image.itmedia.co.jp/ait/articles/1807/30/wi-dispipmacaddress33.png) [コントロールパネル]でネットワーク情報を確認する(3)
[コントロールパネル]でネットワーク情報を確認する(3)![[コントロールパネル]でネットワーク情報を確認する(4)](https://image.itmedia.co.jp/ait/articles/1807/30/wi-dispipmacaddress34.png) [コントロールパネル]でネットワーク情報を確認する(4)
[コントロールパネル]でネットワーク情報を確認する(4)


