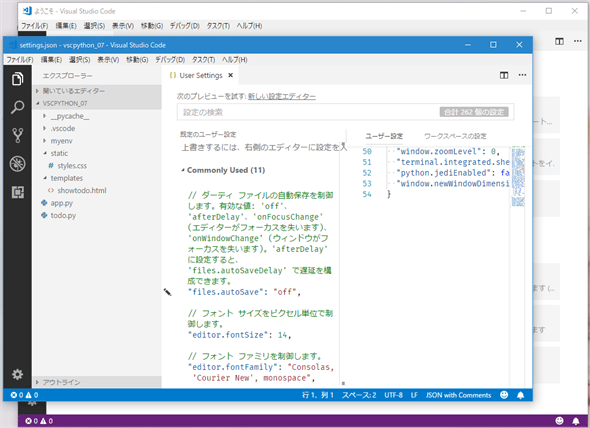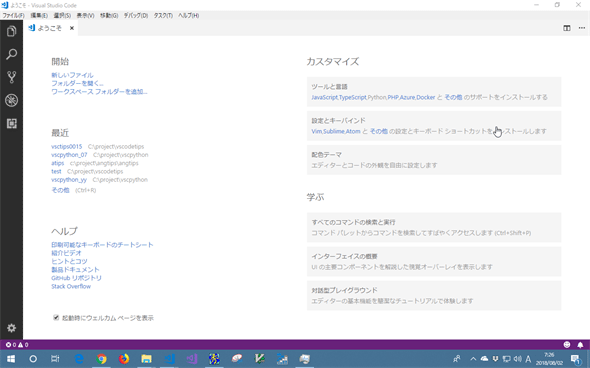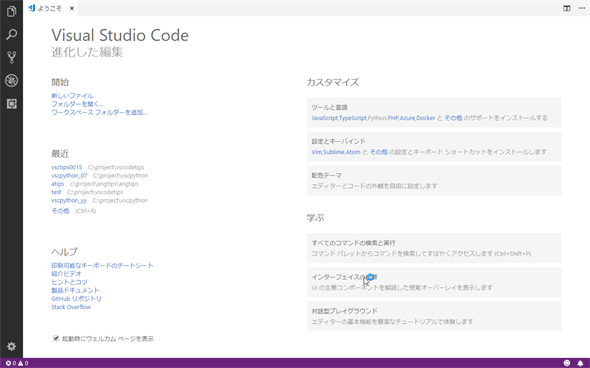VS Codeでウィンドウサイズを制御するには:Visual Studio Code TIPS
window.newWindowDimensions項目の値を設定することで、VS Codeのウィンドウを開くときのサイズをある程度制御することが可能だ。
Visual Studio Code(以下、VS Code)でウィンドウを開いたときの挙動には一定のルールがある。本稿では、VS Codeのウィンドウを複数開くときに、そのサイズを制御する方法を説明する。
| VS Codeのウィンドウを開くときのサイズ | window.newWindowDimensions項目に設定する値 |
|---|---|
| 画面中央に一定のサイズでウィンドウを開く | "default" |
| 直前にアクティブなVS Codeのウィンドウと同じサイズでウィンドウを開く | "inherit" |
| 最大サイズでウィンドウを開く | "maximized" |
| 全画面表示でウィンドウを開く | "fullscreen" |
| VS Codeのウィンドウサイズを制御する方法 | |
VS Codeのウィンドウサイズを制御する
VS Codeでウィンドウを開くときには、次のような挙動になる(デフォルト)。
- 1つ目のウィンドウは、前回に閉じたウィンドウと同じサイズ、同じ位置に開かれる
- それ以降のウィンドウは、画面中央に一定のサイズで開かれる
ウィンドウサイズをユーザーが事細かに指定して制御することはできないが、ユーザー設定でwindow.newWindowDimensions項目を設定することで、「2つ目以降のウィンドウのサイズ」をある程度制御することは可能だ(1つ目のウィンドウは常に上に示した方法で開かれる)。なお、これはユーザー設定でのみ扱える項目だ(とはいえ、ワークスペース設定でこれを変更する意味はないはずだ)。設定可能な値は以下の4つとなっている。
- "default":画面中央に一定のサイズで新規ウィンドウを開く
- "inherit":直前にアクティブだったVS Codeウィンドウと同じサイズで新規ウィンドウを開く
- "maximized":最大化状態で新規ウィンドウを開く
- "fullscreen":全画面を占拠する形で新規ウィンドウを開く
"default"を設定した際の動作は既に述べた通りだ。"inherit"は直前にアクティブだったVS Codeウィンドウのサイズを使って開かれる。
"maximized"と"fullscreen"は共に画面を覆うようにウィンドウを開くが、その違いはOSによって異なる。例えば、Windows版でこの項目の値を"maximized"に設定すると、ウィンドウは「タイトルバーやメニューバー付き」で最大化表示される。"fullscreen"に設定すると、ウィンドウは画面全体を覆うように表示され、タイトルバーやメニューバーもなくなる(Windowsの場合、画面下部のタスクバーも表示されなくなる)。ちなみに、コーディングに集中するための「Zen Mode」ではVS Codeのサイドバーやステータスバーもなくなるが、これとはまた違った形だ。以下に例を示す。これらは全て、筆者の作業環境の画面を全画面キャプチャーしたものだ。
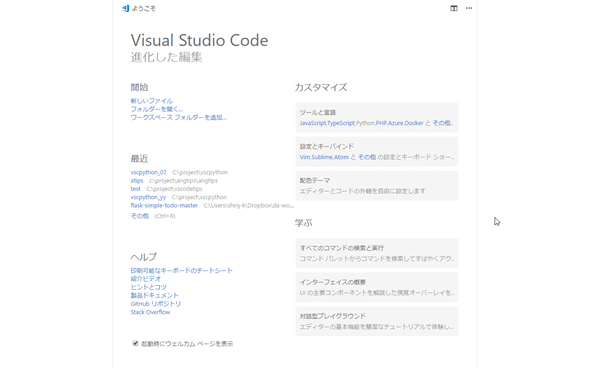 "maximized"と"fullscreen"の違い
"maximized"と"fullscreen"の違い上はwindow.newWindowDimensions項目の値を"maximized"にした場合の画像。中は"fullscreen"にした場合の画像。下は「Zen Mode」の画像(参考用)。
macOSではメニューバー領域を除く部分でウィンドウを最大化するか、画面を完全にVS Codeウィンドウが占拠するかの違いとなる(Linuxでもほぼ同様)。
オススメの設定値は"inherit"だ。既に書いた通り、これは「直前にアクティブだったウィンドウと同じサイズ」でウィンドウを開くもの。そのため、実質的には次のような使い方ができる。
- 自分好みのサイズにしてあったVS Codeを閉じて終了する
- 次回のVS Code起動時には、そのサイズでウィンドウが開かれる
- その後、ウィンドウを開くたびに(ウィンドウサイズを変更していなければ)2.で開いたサイズで開かれる
- 1.に戻る
というわけで、「VS Codeはいつもこのサイズで使いたい」と考えているのであれば、window.newWindowDimensions項目の値を"inherit"にしておくのがオススメだ。
Copyright© Digital Advantage Corp. All Rights Reserved.